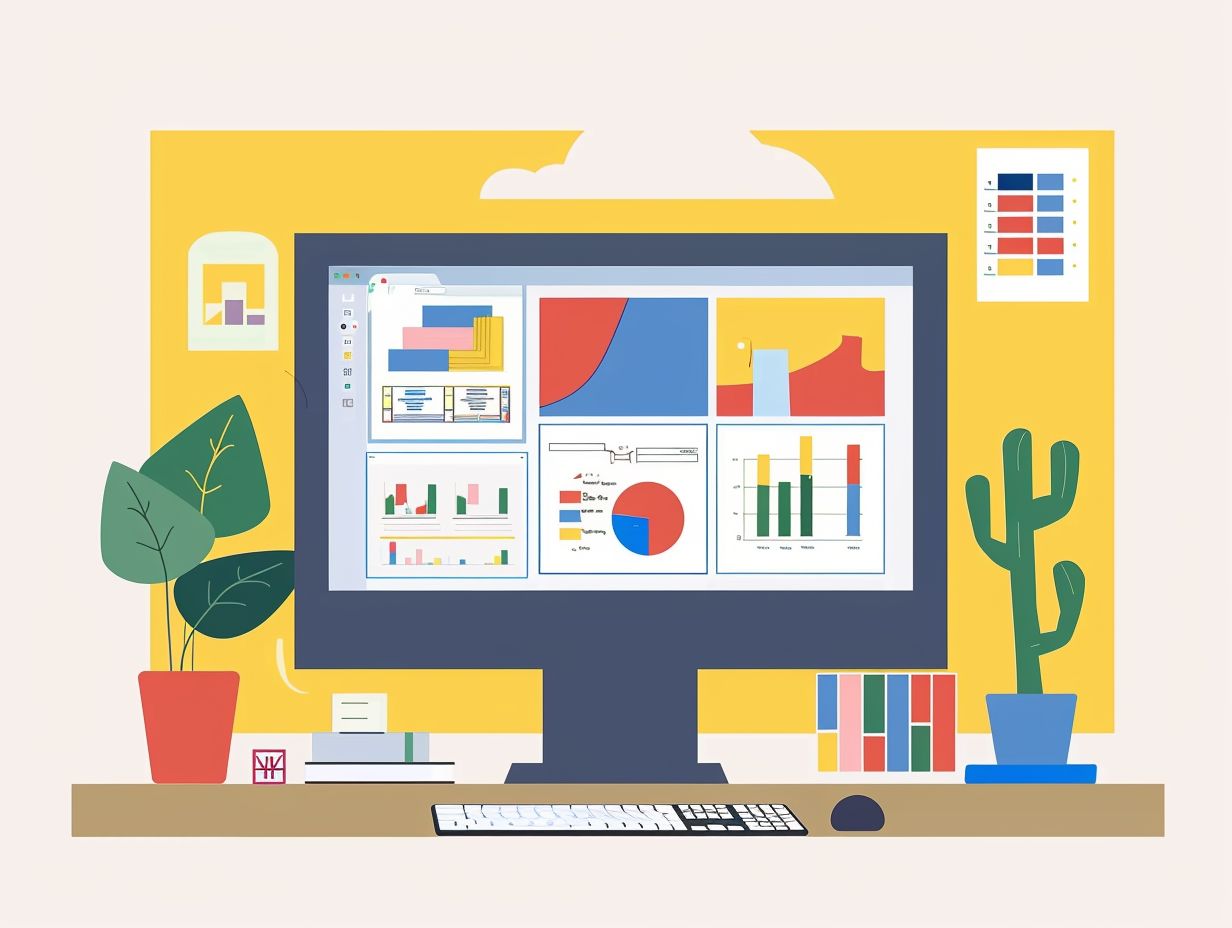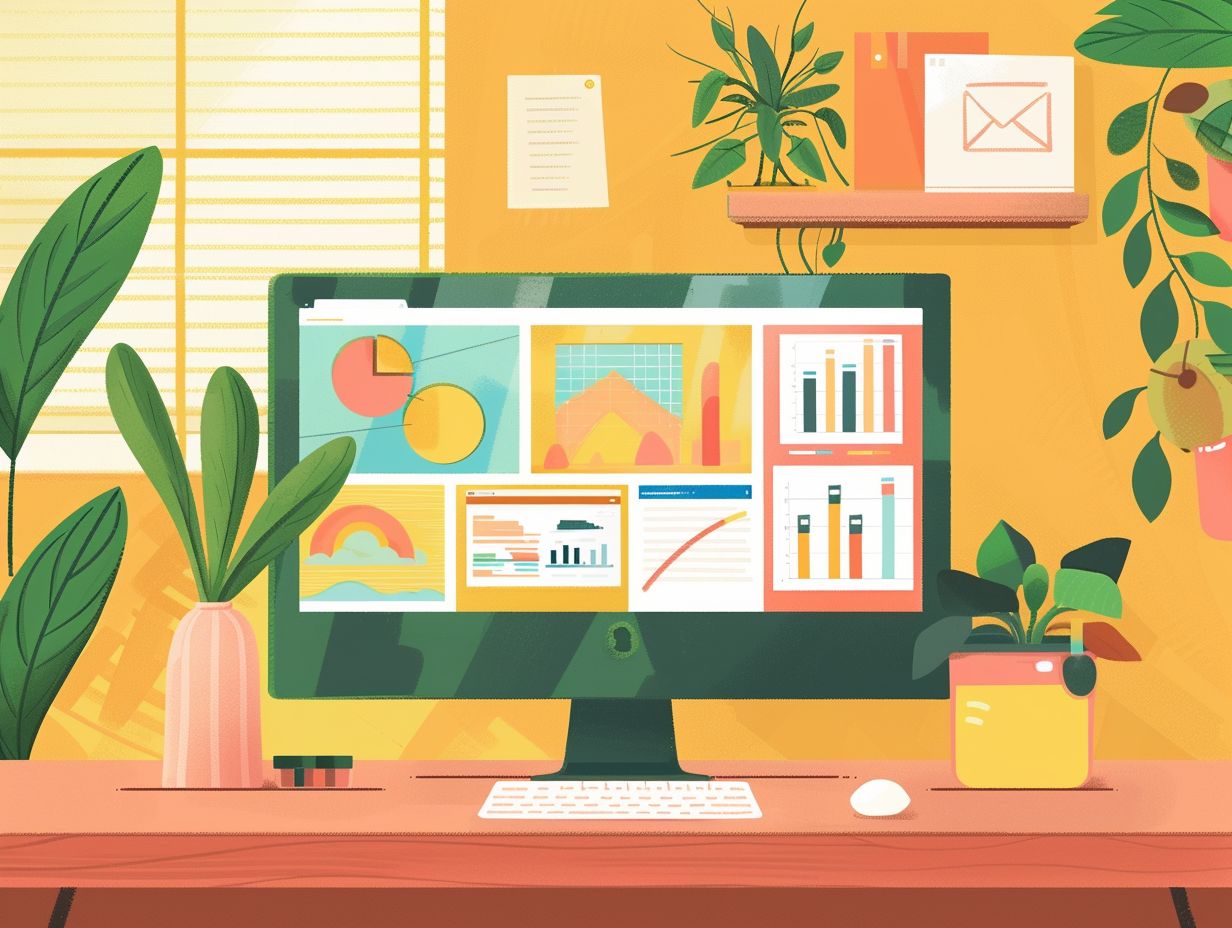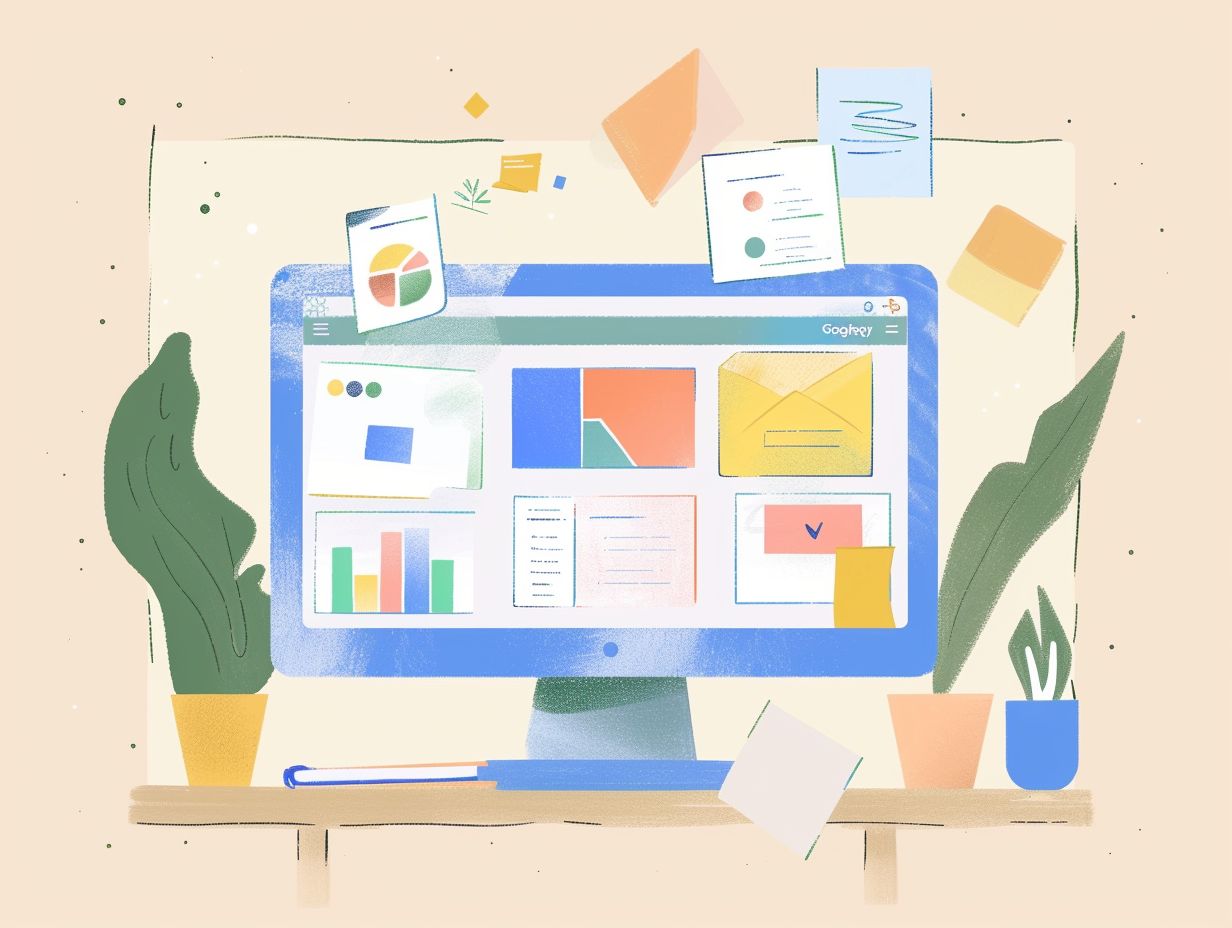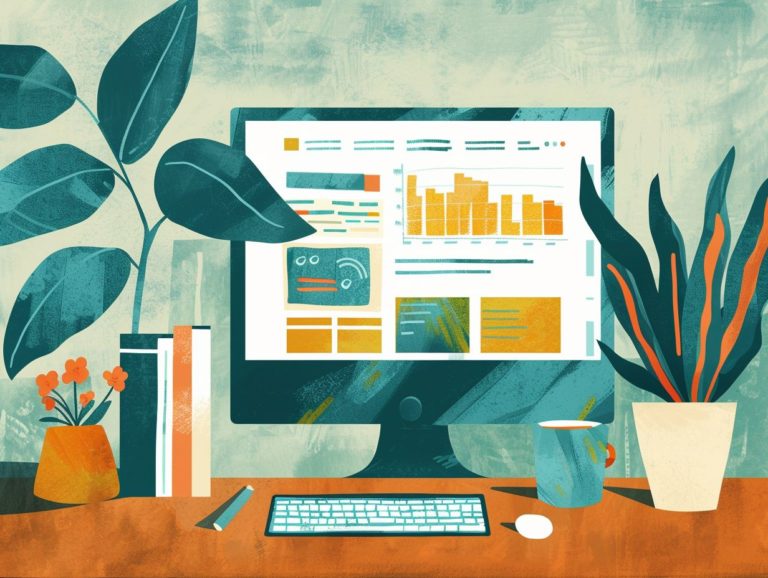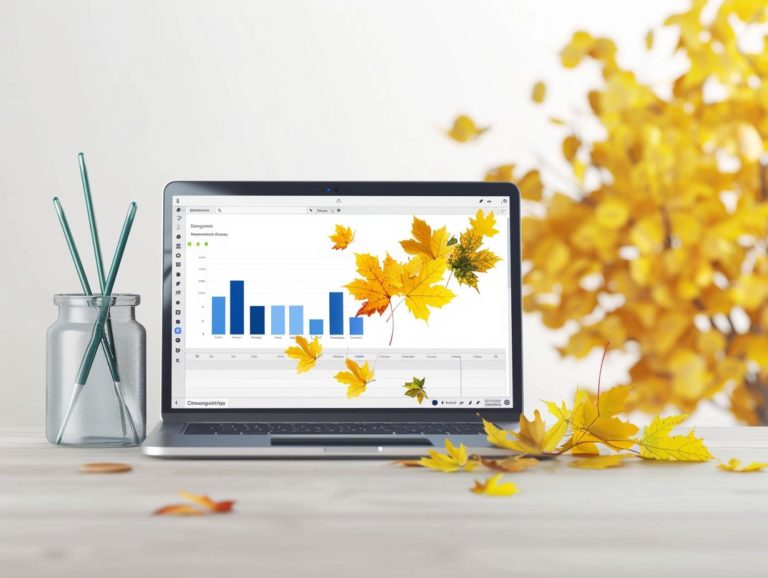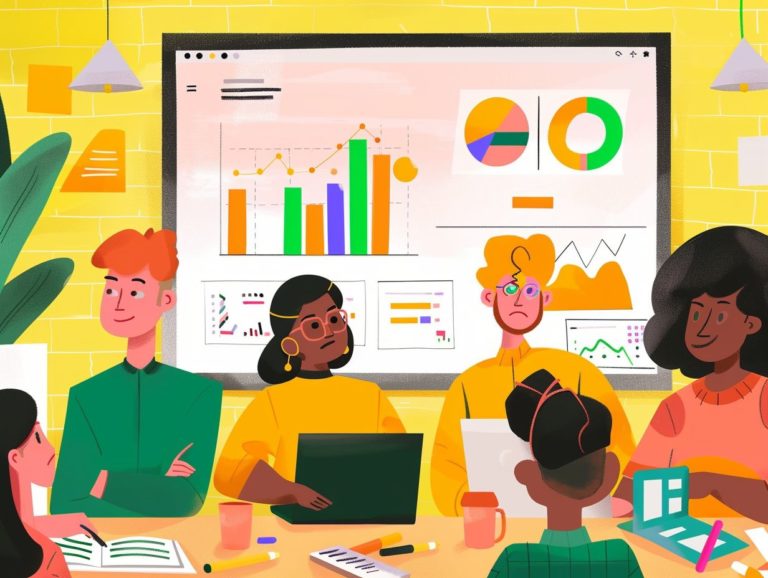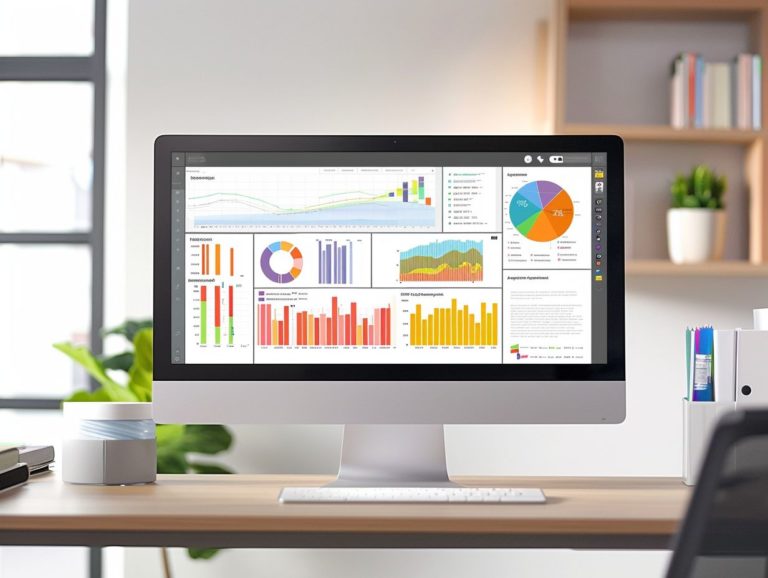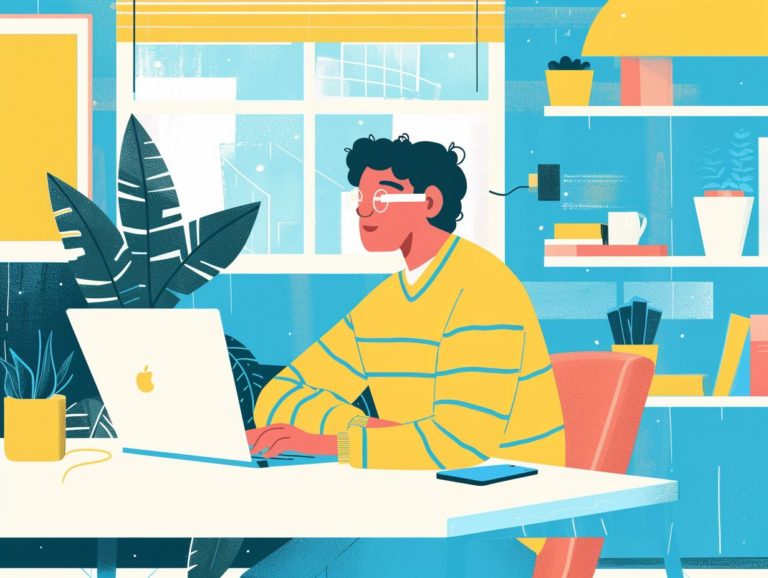Tips for Using Templates in Google Slides to Save Time
The article introduces the topic of Google Slides templates by discussing their advantages, such as how they can save time and ensure professional quality and consistency in presentations. It then provides tips on how to find, customize, and organize templates to maximize efficiency and collaboration with others.
Key Takeaways:
What are Google Slides Templates?
Google Slides Templates are pre-designed slide decks that offer a structured format for creating attractive presentations within Google Slides. These templates provide a range of layouts, themes, and styles to assist users in quickly producing engaging and professional-looking slides.
By utilizing Google Slides Templates, users can save time that would have been spent designing slides from scratch. Selecting a template that aligns with the presentation’s content and audience allows users to effortlessly incorporate their own text, images, and data, resulting in a streamlined customization process.
These templates ensure a uniform design throughout the presentation, promoting visual coherence and making it easier for viewers to comprehend.
Benefits of Using Templates in Google Slides
Utilizing templates in Google Slides offers the presenter several advantages, including:
- saving time on design creation,
- maintaining a consistent and professional look across slides, and
- accommodating the diverse needs and preferences of both presenters and audience members.
Time-Saving Features
Google Slides Templates are designed with features such as Master Slides and Keyboard Shortcuts, enabling users to efficiently customize and format multiple slides simultaneously. With Master Slides, design changes can be applied universally in a single action, while Keyboard Shortcuts expedite the design process. This allows users to swiftly and consistently implement design modifications, as they are instantly reflected across all slides.
For instance, alterations in font style, color scheme, or background design across the presentation can be accomplished by editing the Master Slide only. Utilizing Keyboard Shortcuts like Ctrl+C for copy and Ctrl+V for paste significantly accelerates content creation. Together, these tools facilitate a seamless workflow, offering enhanced creative flexibility without compromising efficiency.
Consistency and Professionalism
Using templates in Google Slides ensures that design consistency and professionalism are maintained throughout a presenter’s decks. These templates offer visual coherence, leading to smooth transitions and a polished look that resonates with the audience.
Consistency is a key quality in effective presentations. Templates in Google Slides not only simplify the design process but also aid in establishing a consistent visual identity for your slides. The predefined styles, colors, and fonts within these templates make it easier to maintain a uniform and harmonious look for each slide.
Additionally, the built-in transition effects help seamlessly guide the audience through the content, enhancing engagement.
How to Find and Use Templates in Google Slides
Finding and using templates in Google Slides is a straightforward process that provides access to a wide range of pre-designed templates for different presentation themes and purposes. Users can customize the templates by utilizing the collaboration features to incorporate their own images and content.
Browsing and Customizing Templates
Users can access the Template Gallery in Google Slides to browse and customize templates. The Template Gallery offers a variety of designs that can be personalized to meet individual needs using Google Slides’ collaborative editing and design customization tools. This enables users to create visually compelling presentations that align more closely with their goals and brand identity.
By adjusting the template’s colors, fonts, and layout, users can tailor presentations to their preferences. Additionally, users have the option to enhance their presentations by incorporating images and videos to effectively convey their message. The collaborative editing feature allows multiple users to collaborate on the same presentation simultaneously, enhancing teamwork efficiency.
Through interactive editing processes, creative brainstorming and input from team members can be encouraged, resulting in a more engaging and impactful final presentation.
Tips for Maximizing Efficiency with Templates
- Voice Typing: Input content into a slide quickly by speaking aloud. Access this feature in the tools menu under “Voice Typing”.
- Infographics: Visually represent data effectively using infographics. While Google Slides does not have built-in infographics, you can import infographics created in other programs such as Adobe Illustrator, Canva, or Infogram.
- GIFs: Add engaging visuals to your presentation with GIFs (Graphics Interchange Format), which are image files containing animated visuals. Although Google Slides does not directly support GIFs, you can import GIFs embedded as a web link (Insert > Image > By URL).
Organizing and Customizing Your Template Library
To efficiently organize and customize your Google Slides Template Library, you can categorize your templates according to themes, slide timings, and content types, and incorporate charts and diagrams. This will ensure that your library is structured, engaging, and easy to navigate and use.
By grouping templates according to specific themes, you create a streamlined approach for selecting appropriate designs for different topics or occasions. Utilizing slide timings allows for a seamless flow of information in your presentations, ensuring that each slide transitions smoothly and at the right pace.
Diversifying content types within your library caters to various presentation styles and audience preferences, making your library versatile and adaptable. Integrating charts and diagrams not only enhances the visual appeal of your slides but also provides a clearer understanding of complex data and statistics.
Collaborating with Others Using Templates
The collaboration among team members in Google Slides is enhanced by its integration with Google Meet for real-time collaboration. Speaker notes within templates offer additional context and guidance to team members, improving teamwork and increasing the efficiency of presentation creation.
This feature enables team members to add comments, suggestions, and explanations to the presenter’s speaker notes, facilitating clear communication and collaboration. Real-time feedback and editing allow multiple team members to simultaneously work on developing the presentation, a key factor in streamlining the presentation development process. Speaker notes also assist presenters in staying on track, recalling key points, and delivering a polished and seamless presentation.

Frequently Asked Questions
What are some tips for using templates in Google Slides to save time?
1. Utilize the built-in templates: Google Slides offers a variety of pre-made templates for different purposes, saving you the time and effort of creating a presentation from scratch.
2. Customize your own template: If you have a specific style or design in mind, you can create your own template and save it for future use.
3. Use the Explore feature: Google Slides’ Explore feature suggests layout and design ideas based on your content, making the process of creating a presentation even quicker.
4. Collaborate with others: With Google Slides, multiple users can work on a presentation at the same time, making it easy to divide and conquer tasks and save time.
5. Make use of add-ons: There are many third-party add-ons available for Google Slides that can help you create dynamic and visually appealing presentations in a fraction of time.
6. Save your templates in a shared drive: By saving your templates in a shared drive, you and your team can easily access and use them anytime, saving time on creating presentations from scratch.