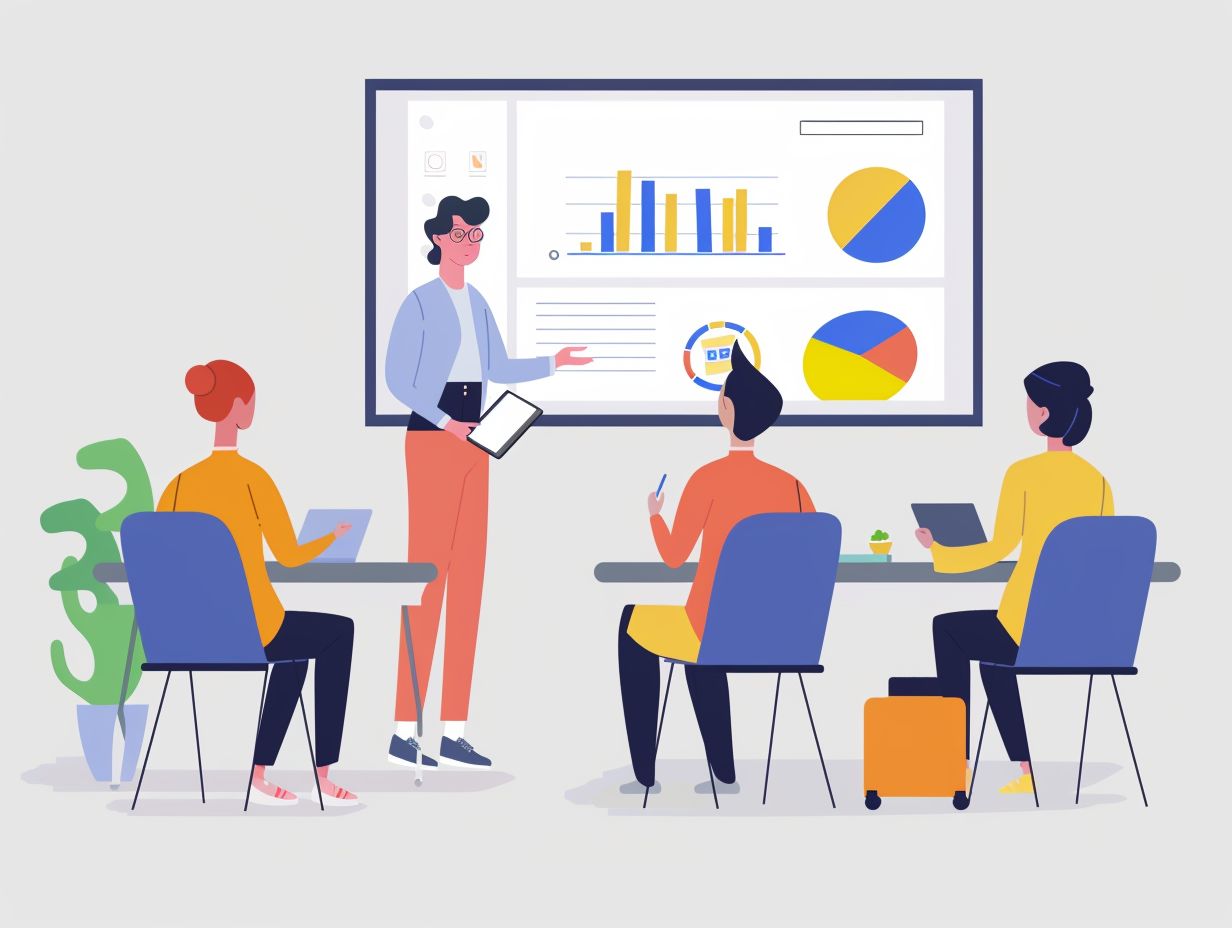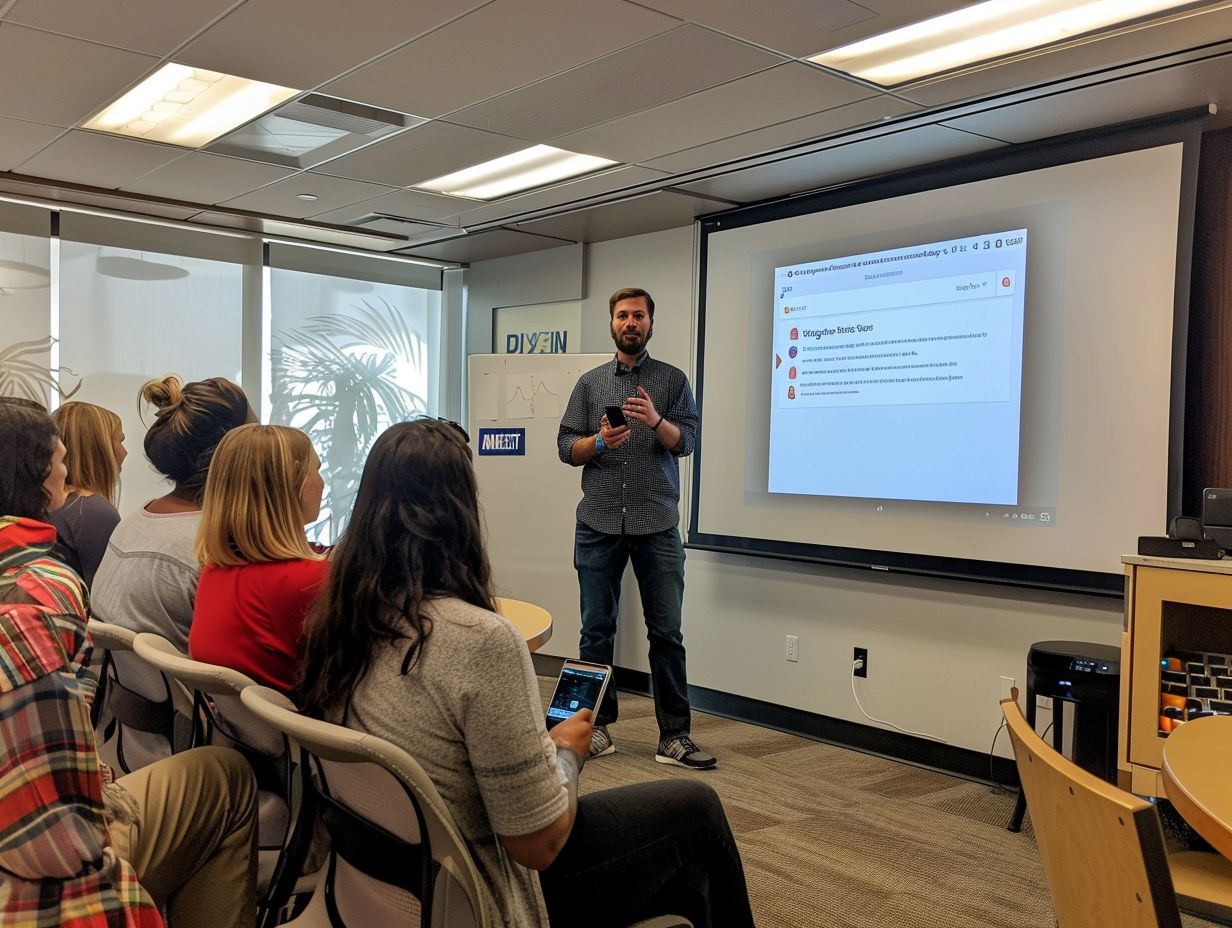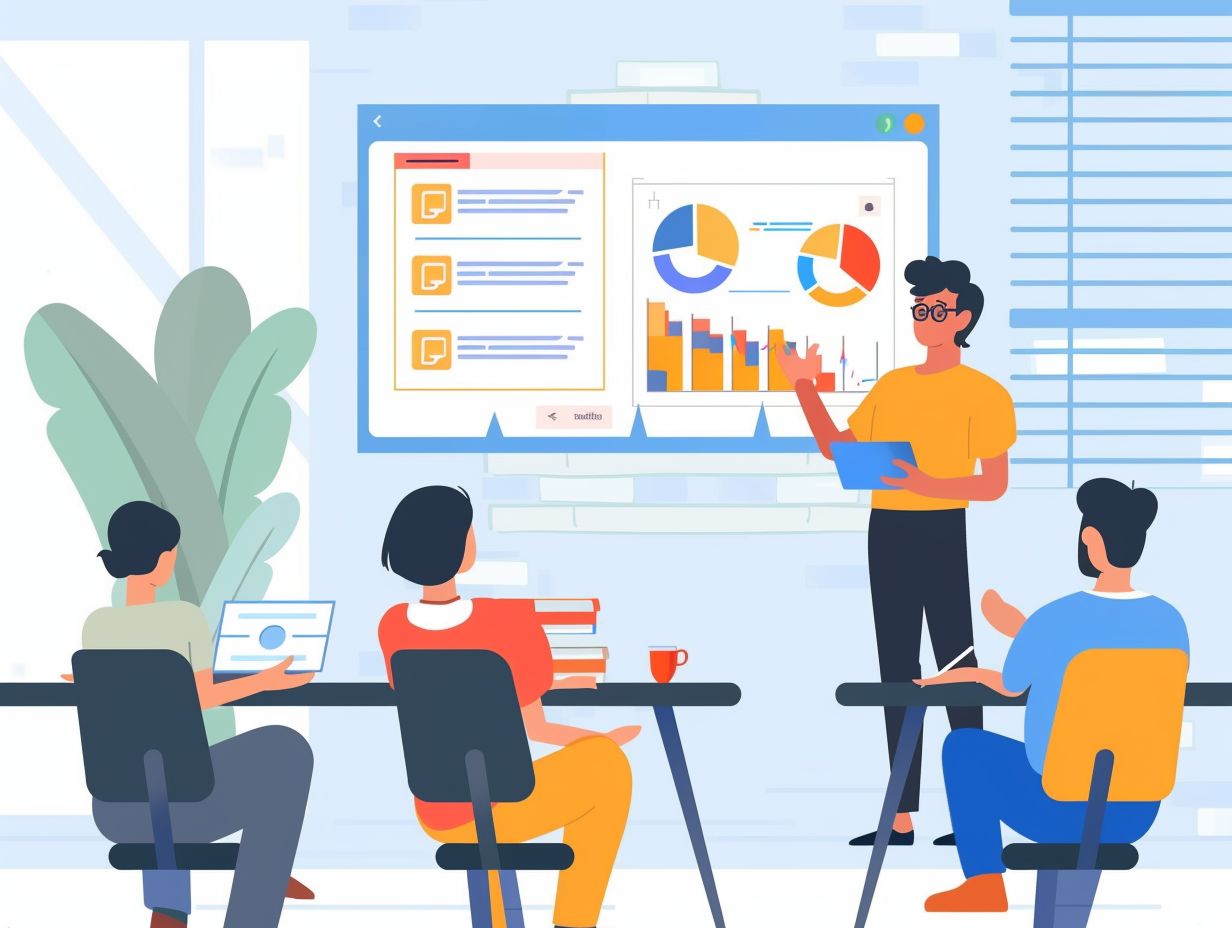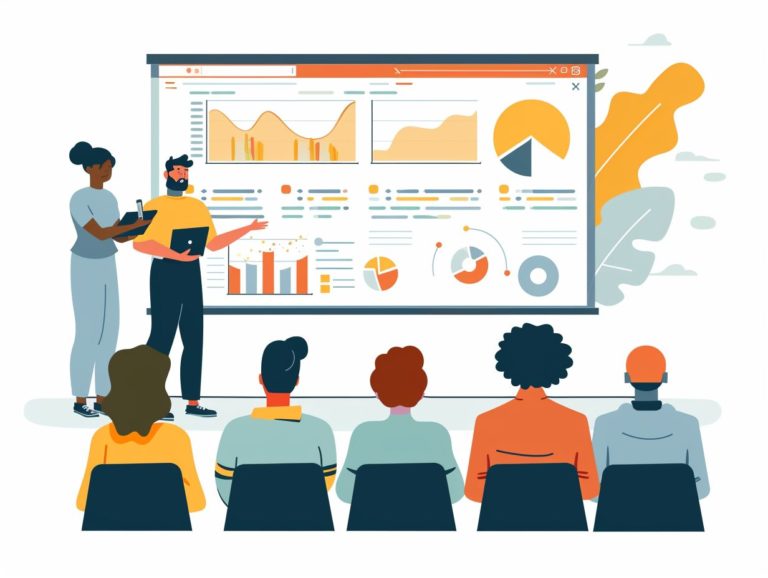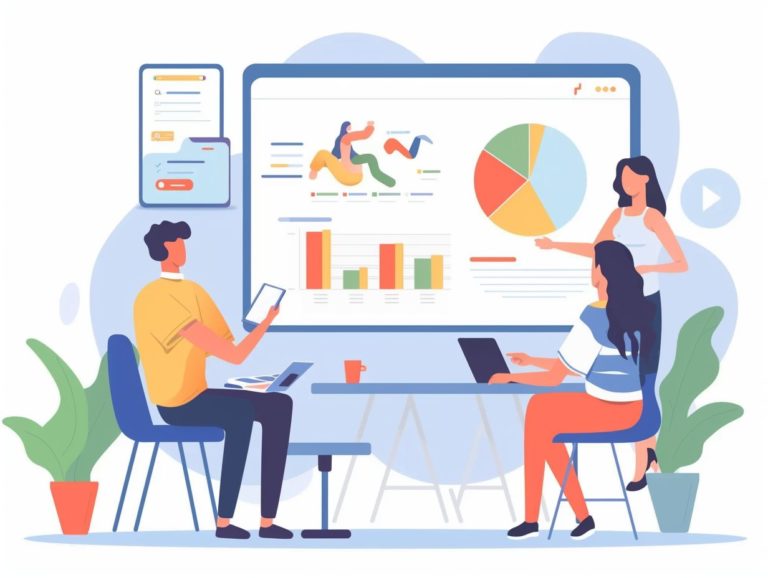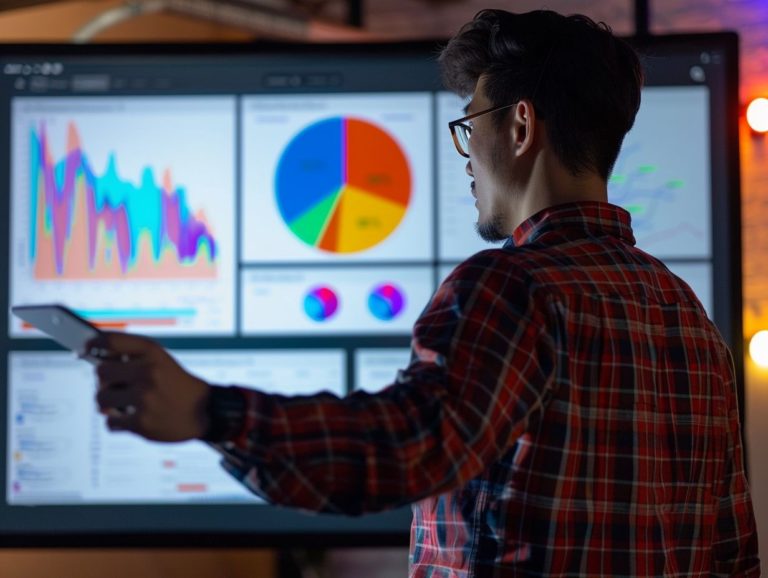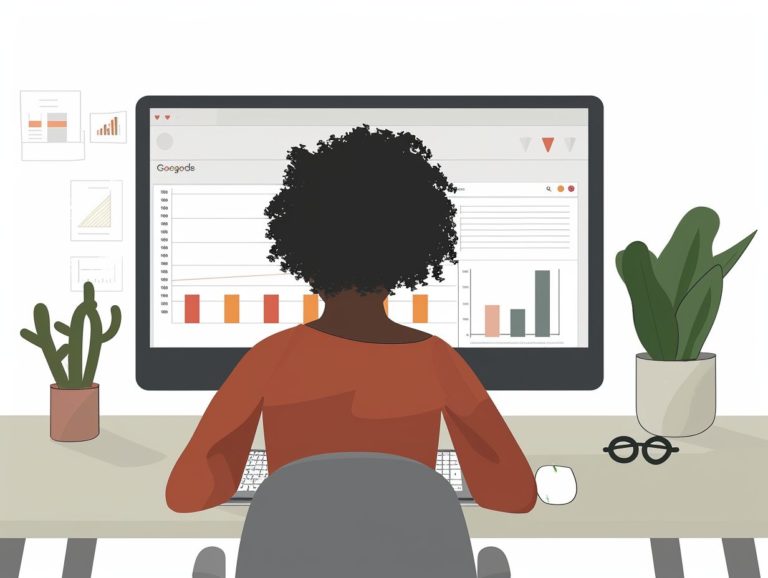Tips for Using Google Slides in Sales and Marketing
This guide outlines the features of Google Slides that can assist in creating professional presentations for sales and marketing purposes, including tips on design and customization. It aims to teach you how to utilize Google Slides for various business requirements, such as integrating brand colors and logos, incorporating charts and visuals, and collaborating with team members in real-time to develop compelling and impactful sales and marketing materials.
Key Takeaways:
Overview of Google Slides Features
Google Slides is an online tool that enables users to create dynamic slideshows and presentations. It offers a variety of features that enhance the creation of engaging, attractive, and informative presentations. With Google Slides, users have access to a wide range of design options such as templates, themes, and customizable layouts, allowing for the development of professional and visually appealing presentations.
Interactive elements like animations, transitions, and embedded videos can enhance the engagement and dynamism of presentations. The collaborative features of Google Slides facilitate real-time editing and seamless sharing with team members, making it ideal for group projects and remote work. In comparison to traditional presentation software, Google Slides offers advantages such as its cloud-based nature, automatic saving functionality, and smooth integration with other Google apps, providing users with convenience, flexibility, and increased productivity.
Creating a Professional Presentation
To create a professional presentation in Google Slides, one must design a presentation that is visually appealing and caters to the audience. This involves utilizing the available design tools, templates, and customization options to enhance the overall design of the presentation.
Tips for Design and Layout
When designing a Google Slides presentation, it is important to use cohesive themes, subtle animations, and consistent layout elements to enhance visual appeal and maintain a professional appearance.
Themes play a crucial role in creating visual coherence and effectively communicating the message to the audience. Selecting a theme that aligns well with the content can make the slides more engaging and memorable. On-brand and consistent themes help the audience follow along with greater engagement.
Subtle animations can be utilized to draw attention to specific elements on the slides without being overly distracting. However, excessive or fast animations can detract from the overall professionalism of the presentation.
Layout optimization is key to improving the visual impact of the slides. Incorporating visual elements such as images, infographics, and color helps break up text and create a more visually appealing presentation. Balancing the use of images and text is essential to prevent overwhelming the audience, and grouping similar points together aids in creating clear and easy-to-follow slides.
Maintaining consistency in layout elements, such as the size, position, and texture of elements on each slide, is important. Keeping text uniform in size, emphasis, and position on every slide, and using the same background image or color throughout, enhances the overall cohesion and professionalism of the presentation.
Incorporating Branding and Visuals
Enhancing your Google Slides presentation with branding involves utilizing consistent color schemes, logos, and visual elements that align with your brand identity. Incorporating high-quality images, charts, and graphs not only enhances the visual appeal of your presentation but also effectively communicates information.
Visuals are essential for capturing the audience’s attention and reinforcing the brand message. When integrating branding elements into Google Slides, it is important to use fonts that reflect your brand’s personality and style. Additionally, subtly including your logo on each slide can help boost brand recognition. Infographics and data visualizations play a key role in simplifying complex information and making it more engaging for the audience.
Each design choice should be a representation of the brand’s values and establish a connection with the audience.
Collaborating and Sharing with Team Members
Collaborating on Google Slides presentations with team members is easy and efficient, offering a range of features to enhance your teamwork:
- Real-time collaboration allows you and your colleagues to simultaneously work on the same presentation and instantly view each other’s modifications.
- Sharing options enable you to send a link to anyone for accessing your presentation, grant viewing or editing permissions, or download it to their computer.
- Integration with Google Drive allows you to save your work on Google Slides directly to Google Drive, simplifying sharing with others.
- Integration with Google Meet enables you to initiate a Google Meet video conference directly from Google Slides.
Real-time Collaboration Features
Google Slides offers features that enable multiple users to edit and view a presentation simultaneously, facilitating real-time collaboration and teamwork. The benefits of multi-user real-time collaboration on Google Slides include streamlining the editing process, enhancing teamwork, fostering creativity and innovation within the team, and establishing a sense of security and accountability.
Collaborative projects are further secured as changes are tracked using Google Slides’ version history feature, allowing for easy reversions if needed. This feature enables all team members to contribute their insights and expertise in real-time, resulting in a more comprehensive final deliverable.
Sharing Options and Permissions
When sharing presentations in Google Slides, you have the option to set permissions that determine who can view, edit, or comment on your slides. This is crucial for ensuring data safety, security, and control within your organization.
By customizing the sharing options, you can choose to make the presentation open to anyone with the link, restrict access to specific individuals within your organization, or keep it entirely private.
Permission levels like ‘view only,’ ‘commenter,’ or ‘editor‘ can be assigned to regulate how interactively others can engage with your slides. This not only safeguards confidential information but also enhances workflow efficiency by facilitating real-time feedback and edits from other team members.
Using Google Slides for Sales Presentations
Utilize Google Slides for your sales presentations to craft a compelling pitch that resonates with your target audience and drives sales. Tailor your content to integrate proven sales techniques that effectively persuade potential customers and showcase the value of your offerings.
Customizing for Target Audience
When delivering a sales pitch, customizing a Google Slides presentation to resonate with the target audience is essential. This involves tailoring content, design elements, and messaging to align with the specific needs and preferences of potential clients. Such customization not only demonstrates your understanding of the audience but also fosters a personal connection.
Incorporating case studies, testimonials, and industry-specific data showcases how your product or service directly benefits their business. Developing visually appealing slides with a blend of images, graphs, and concise text is effective in capturing attention and conveying information efficiently. Ensuring that the presentation reflects the brand’s marketing messaging helps uphold consistency in brand voice and values throughout the sales process.
Incorporating Sales Techniques
In a Google Slides presentation, effective sales techniques involve increasing audience engagement to boost conversion rates. Utilize interactive elements, visual appeal, and persuasive messaging to drive sales. To enhance audience engagement, incorporate audience interaction through polls, quizzes, or interactive questionnaires throughout the presentation. This not only keeps viewers engaged but also provides valuable feedback on their preferences and needs.
Another approach to boosting audience engagement in sales presentations, as well as other types of presentations, is through storytelling. Sharing a narrative that resonates with the audience’s emotions and values can establish a strong connection and make your sales message more memorable.
Always include a clear call-to-action in the presentation to guide the audience on the next steps, ultimately leading to a successful sale.
Utilizing Google Slides for Marketing Materials
Utilizing Google Slides enables the creation of captivating marketing materials that resonate with your audience. By leveraging its design elements, interactive features, and data visualization capabilities, visual representations can be crafted to effectively communicate marketing messages.
Creating Engaging Visuals
Creating engaging visuals in Google Slides is essential for effective marketing materials. Incorporate eye-catching designs, compelling imagery, and data-driven charts to capture your audience’s attention and persuasively deliver your message.
Enhance the visual appeal of your marketing materials further by using a consistent color scheme that aligns with your brand identity. Utilize typography to highlight key points and ensure readability.
Implement visual hierarchy by organizing elements based on importance to guide viewers through your content seamlessly. Add creativity by integrating various multimedia elements such as videos, animations, and interactive features to enhance the dynamism of your presentations.
Visuals serve as a powerful tool for storytelling, reinforcing brand messaging, and boosting audience engagement in the competitive marketing landscape.
Integrating with Other Marketing Tools
Integrating Google Slides with other tools can enhance marketing campaigns in various ways. Data visualization tools, chart integrations, and collaborative features help streamline marketing processes and ensure consistent brand messaging.
By combining Google Slides with platforms like Canva, the visual content creation process is enhanced, resulting in impactful graphics and presentations that resonate with the audience.
Integration with Google Analytics provides real-time insights into campaign performance, enabling data-driven decision-making and targeted optimizations. Social media integrations broaden the reach of content, facilitating easy sharing across platforms to increase engagement and brand visibility.
This integrated approach to marketing tools enhances the overall strategy for successful campaigns.

Frequently Asked Questions
What are some tips for designing effective sales and marketing presentations in Google Slides?
1. Keep your slides simple and visually appealing, using high-quality images and minimal text to grab the audience’s attention.
2. Use consistent branding and color schemes throughout the presentation to reinforce your company’s identity and message.
3. Incorporate interactive elements such as charts, graphs, and videos to make the presentation more engaging and dynamic.
4. Use the commenting and collaboration features to gather feedback and make edits in real-time, ensuring a polished final product.
5. Take advantage of the presentation mode to deliver a seamless and professional-looking pitch to potential clients or investors.
6. Utilize the “share” option to easily distribute the presentation to your team or clients, allowing for easy access and updates.
How can I customize my sales and marketing presentations in Google Slides?
1. Use the “master slide” feature to create a consistent layout for all slides, including headers, footers, and logos.
2. Explore the various templates and themes available in Google Slides to find one that fits your brand and message.
3. Add animations and transitions to create a more engaging and professional-looking presentation.
4. Use the “insert” option to add charts, diagrams, and other visual aids to enhance the information being presented.
5. Utilize the “image masking” feature to crop images into different shapes to add visual interest to your slides.
6. Take advantage of the “publish to the web” option to create a shareable link or embed code for easy access to your presentation.
What are some useful tips for presenting my sales and marketing presentation in Google Slides?
1. Rehearse your presentation beforehand to ensure a smooth delivery and to become familiar with the presentation mode.
2. Use the “presenter view” to have notes and a preview of upcoming slides visible only to you.
3. Use the laser pointer feature to highlight important points or data on your slides during the presentation.
4. Encourage audience interaction by using the Q&A or polling options.
5. Use the “add-ons” feature to incorporate tools such as polls, quizzes, or timers to make your presentation more interactive.
6. Practice confident body language and maintain eye contact with your audience to keep them engaged throughout the presentation.
How can I collaborate with my team in real-time on a sales and marketing presentation in Google Slides?
1. Share the presentation with your team members using their email addresses or by creating a shareable link.
2. Use the commenting feature to leave feedback, ask questions, or make suggestions on specific slides.
3. Utilize the “version history” feature to track changes and go back to previous versions if needed.
4. Use the “suggestions” feature to make suggested edits that can be accepted or rejected by the presentation creator.
5. Enable the “chat” feature to communicate with team members through instant messaging while working on the presentation.
6. Utilize the “assign action items” feature to delegate tasks and keep track of progress within the presentation.
Can I access my sales and marketing presentations in Google Slides offline?
1. Yes, you can access and edit your presentations in Google Slides offline by enabling the “offline editing” feature.
2. Go to the “offline” tab in your Google Slides settings and click “Enable offline.”
3. Make sure you have the Google Slides app installed on your device and have recently opened the presentation while connected to the internet.
4. Any changes made while offline will be saved and synced once you are back online.
5. However, some features, such as inserting images or videos, may not be available while working offline.
6. It is recommended to save a copy of your presentation on your device before going offline as a backup.
Can I present my sales and marketing presentation in Google Slides remotely?
1. Yes, you can present your Google Slides remotely using the “present on another screen” feature.
2. Go to the “present” button in the top right corner of your presentation and select “present on another screen.”
3. A pop-up will appear with a link, code, or QR code to share with your remote audience to access the presentation.
4. Your audience will be able to view the slides in real-time as you present, and you can control the slides from your device.
5. The remote audience can also interact with the presentation through the Q&A, polls, and other interactive features.
6. Be sure to have a stable internet connection and test the presentation beforehand to ensure a smooth remote presentation experience.