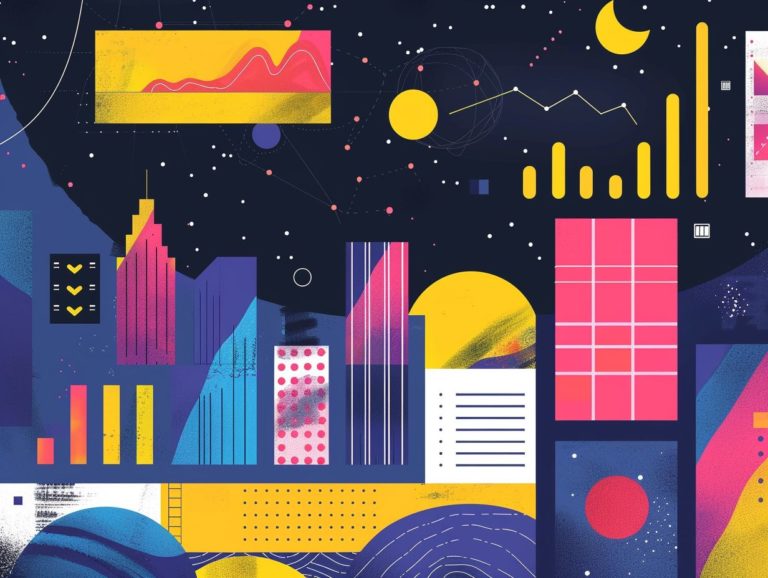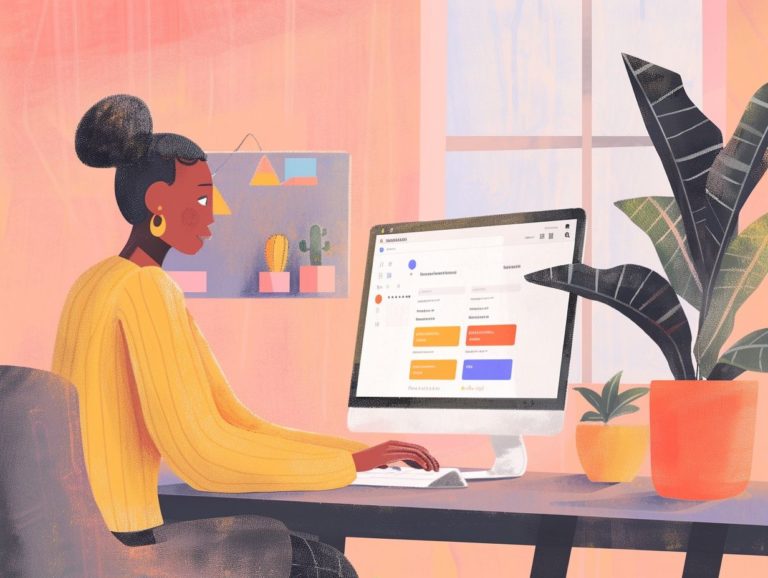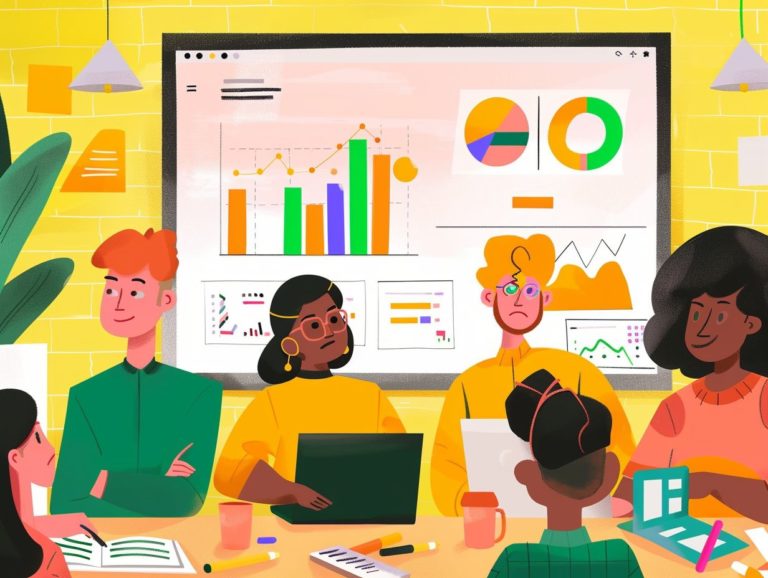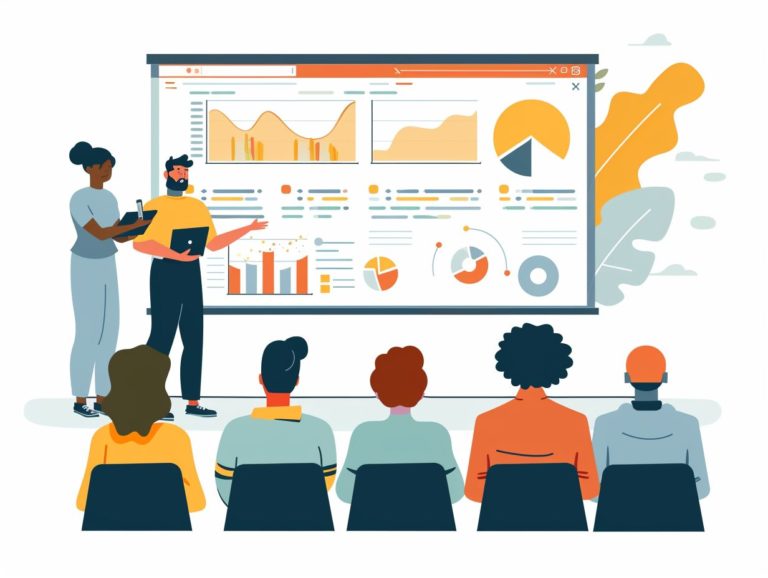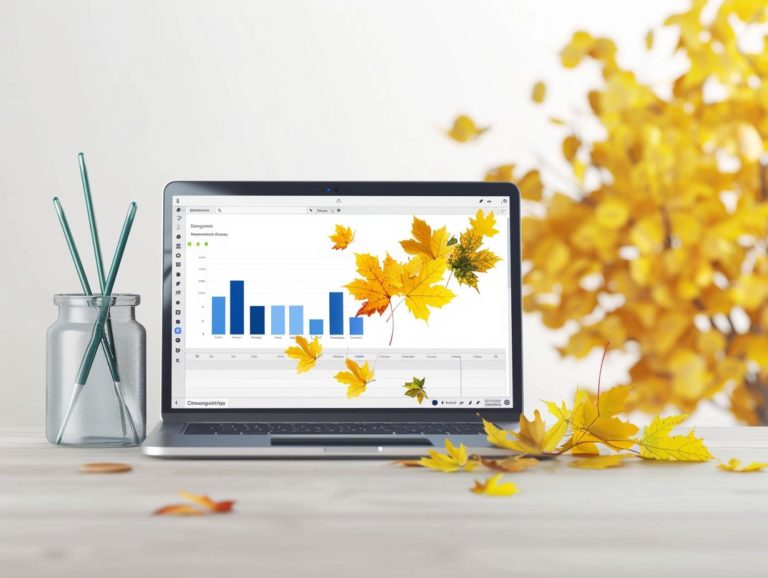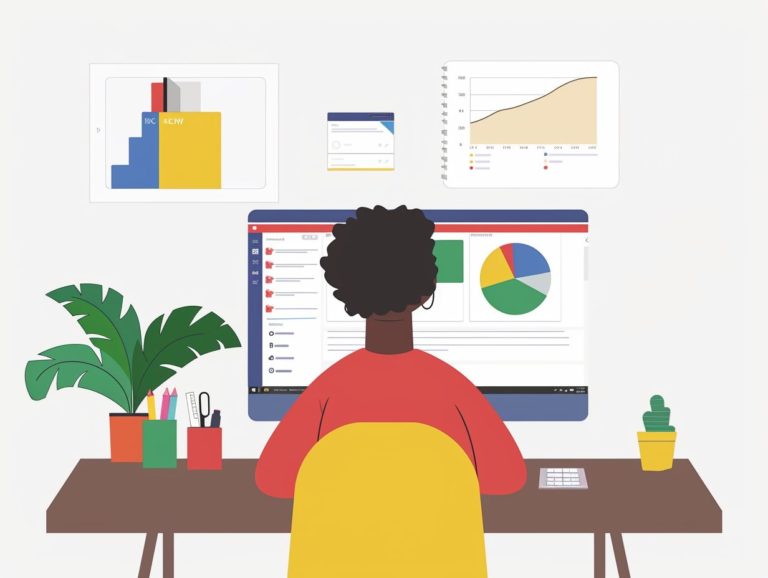Tips for Using Google Slides in Education: Engaging Your Students
Using Google Slides for classroom instruction offers benefits such as interactive features and collaborative tools that enhance the engagement of students during classroom presentations.
Key Takeaways:
Why Use Google Slides?
Google Slides serves as a powerful tool for enhancing the education system by enableing educators and students to create interactive presentations with a diverse range of features and tools. With its user-friendly interface and seamless integration with other Google services like Google Classroom, Google Slides simplifies the process of developing engaging visual content for lessons and projects.
The collaborative nature of Google Slides enables multiple users to collaborate on the same presentation simultaneously, fostering teamwork and creativity. Students can conveniently access and edit their presentations from any device, promoting flexibility and accessibility. Teachers can monitor student progress in real-time and deliver personalized feedback and instruction tailored to individual needs.
Engaging Students with Google Slides
Utilizing Google Slides to engage students involves leveraging its interactive features and tools to create dynamic and captivating presentations that cater to the specific requirements of educators and students alike.
Interactive Features
Google Slides offers a range of interactive capabilities that enhance the creation of engaging and participatory presentations for educators and students. Key features include the ability to seamlessly embed videos and audio directly into slides, enriching the educational experience with dynamic multimedia content.
Interactive slides featuring quizzes, polls, and drag-and-drop activities can be seamlessly integrated into presentations to elevate the fun and engagement levels of the learning process. Collaborative tools enable students to interact independently, fostering peer-to-peer learning, a crucial aspect of the educational journey.
Add-ons like Bitmoji can personalize presentations, enhancing relatability and connection in virtual classrooms. Such tools enhance the online educational experience for educators and students alike.
Collaborative Tools
Google Slides offers collaborative tools that streamline teamwork and group projects, with many features specifically designed for educational purposes. These collaborative tools simplify remote group work for students and enable educators to conduct interactive lessons that seamlessly integrate in-person and virtual elements. The breakout rooms feature in Google Slides promotes focused discussion groups, fostering active participation and enriching the learning experience with a dynamic environment.
Visual Aids and Multimedia
Visual aids and multimedia elements enhance the learning experience in Google Slides by providing students with engaging and interactive course material that caters to various learning styles.
Instructors can utilize the various themes and templates available in Google Slides to create visually attractive and engaging slide presentations that capture the viewer’s attention and simplify the understanding of complex topics.
Incorporating multimedia elements such as images, videos, and audio clips makes the learning material more dynamic and memorable.
These visual presentations not only appeal to the viewer’s sense of sight but also aid students in better retaining information compared to text-only methods, resulting in improved learning outcomes.
Tips for Creating Engaging Presentations
Creating engaging presentations with Google Slides involves using templates and themes, incorporating gamification elements, and encouraging active participation from students.
Utilizing Templates and Themes
Google Slides provides templates and themes that simplify and expedite the creation of visually appealing educational materials by offering pre-designed options for educators to choose from. Many templates and themes included in Google Slides offer design elements and styles that cater to the needs of educators, enabling them to quickly select a pre-designed theme rather than creating one from scratch.
The diverse range of themes available makes it effortless for educators to customize the appearance of their presentations with just a few clicks, allowing for the adjustment of layouts and color schemes to create a more personalized and professional visual experience. These design capabilities are what make Google Slides a favored tool among educators.
Incorporating Gamification
By incorporating gamification elements into Google Slides presentations, educators can enhance student learning by making it more interactive and engaging. Features such as progress bars, badges, and leaderboards create a game-like environment that encourages active participation and a sense of accomplishment among students.
Introducing rewards and challenges within the presentations allows students to earn points or unlock new content as they advance through the material, fostering a sense of friendly competition and motivating them to participate more enthusiastically in classroom activities. This not only boosts student engagement but also offers a fun and interactive method for learners to access and absorb information.
Encouraging Student Participation
Encouraging student participation in Google Slides presentations involves incorporating interactive activities, collaborative exercises, and feedback and discussion opportunities to ensure active engagement and learning. This can be achieved through interactive elements such as polls, quizzes, and virtual hand-raising tools to maintain student engagement throughout the presentation.
Small group work can promote collaboration and provide students with the opportunity to discuss and share ideas, thus enhancing their educational experience. Feedback mechanisms like peer evaluations and live Q&A sessions enable students to give and receive feedback, fostering a sense of ownership and accountability in their educational journey.
By implementing these strategies, educators can create a dynamic and inclusive environment that promotes student participation and facilitates interactive learning in Google Slides presentations.
Best Practices for Using Google Slides in the Classroom
Incorporating best practices for using Google Slides in the classroom involves demonstrating effective presentation techniques, efficiently managing and sharing presentations, and enhancing student understanding through formative assessment and feedback.
Effective Presentation Techniques
By utilizing effective presentation techniques in Google Slides, educators can create engaging and informative content for students, complementing instructional technology communication tools such as Pear Deck and Mote extension. Google Slides offers features like customizable themes, transitions, and animations that enhance the visual appeal of presentations when utilized by educators.
The Pear Deck add-on enables real-time interaction for students, facilitating immediate feedback and participation. With the unique audio feedback feature provided by the Mote extension, educators can offer personalized commentary directly on slides within the Google Suite ecosystem. This integration of instructional technology and communication tools within Google Slides enables educators to develop presentations that are engaging, dynamic, and interactive, fostering collaboration and understanding among students.
Managing and Sharing Presentations
Efficiently managing and sharing Google Slides presentations involves organizing materials on Google Drive, utilizing G Suite for seamless workflow integration, and leveraging platforms such as Google Classroom for distributing assignments and grading.
Educators can enhance their workflow by creating specific folders within Google Drive to categorize different subjects or classes, simplifying the process of locating and sharing relevant presentations. Collaborating with colleagues is made more convenient with the real-time editing features in Google Slides, enabling multiple educators to work on a presentation simultaneously.
Using Google Classroom as a centralized hub for sharing presentations with students streamlines the assignment distribution process, tracks student progress, and facilitates timely feedback.
Assessing Student Understanding
Incorporating formative assessments, student feedback, and digital portfolios into Google Slides facilitates the assessment of student understanding, enabling tracking of student progress and personalized learning.
Formative assessments on Google Slides allow teachers to gauge student understanding in real-time and adjust instruction accordingly based on individual student needs. This not only helps identify areas where students are struggling but also enables targeted interventions to support student success.
Digital portfolios provide a visual representation of student growth and achievements over time, offering insight into the progress made. Integrating student feedback mechanisms into the platform enhances the tracking of student progress, enableing students to have a voice in their learning and fostering a collaborative and reflective learning environment.
Frequently Asked Questions
How can I use Google Slides to make my lessons more engaging for students?
There are many ways to use Google Slides to engage your students, such as incorporating interactive elements, using multimedia, and creating visually appealing slides. These features can help to capture students’ attention and keep them engaged throughout the lesson.
Can I use Google Slides as a collaborative tool for group projects?
Yes, Google Slides is a great tool for group projects in the classroom. Groups can work together in real-time, add comments and suggestions, and easily share their work with the teacher. This promotes collaboration and teamwork among students.
Is it possible to use Google Slides on different devices?
Yes, Google Slides is a web-based application and can be accessed from any device with an internet connection. Students can use their laptops, tablets, or even smartphones to view and interact with the slides.
How can I encourage student participation and interaction using Google Slides?
One way to promote participation is by using the Q&A feature in Google Slides. Students can submit questions or comments during the presentation, and the teacher can address them in real-time. This allows for a more interactive and engaging learning experience.
Are there any tips for creating visually appealing slides on Google Slides?
Yes, here are a few tips: use a consistent color scheme, add high-quality images, use a readable font, and avoid cluttered slides. You can also use pre-made templates or explore the various design options in Google Slides to make your slides visually appealing.
Can I share my Google Slides presentations with students who do not have a Google account?
Yes, it is possible to share your presentations with students who do not have a Google account. You can either share the link to the presentation or export the slides as a PDF or PowerPoint file, which can be easily accessed on any device.