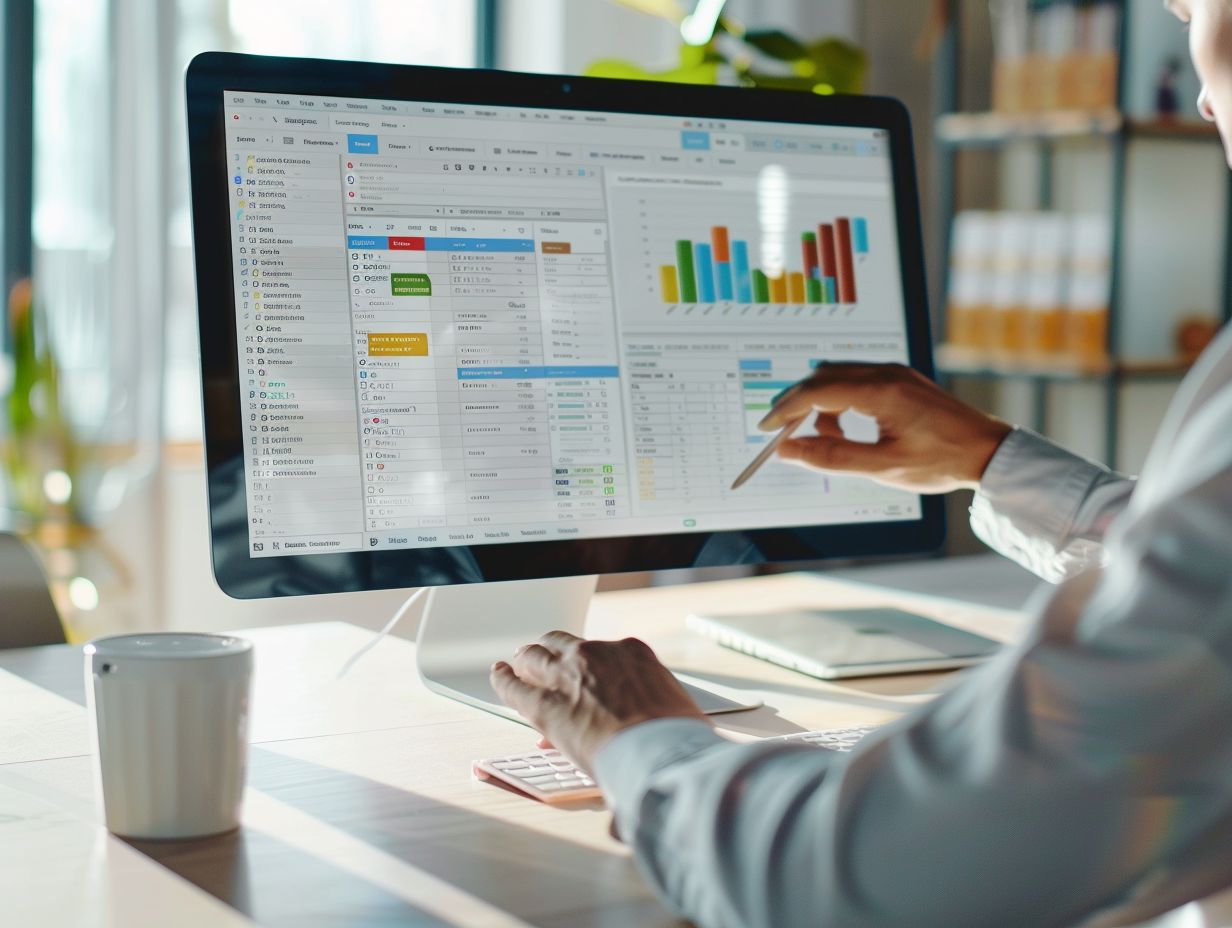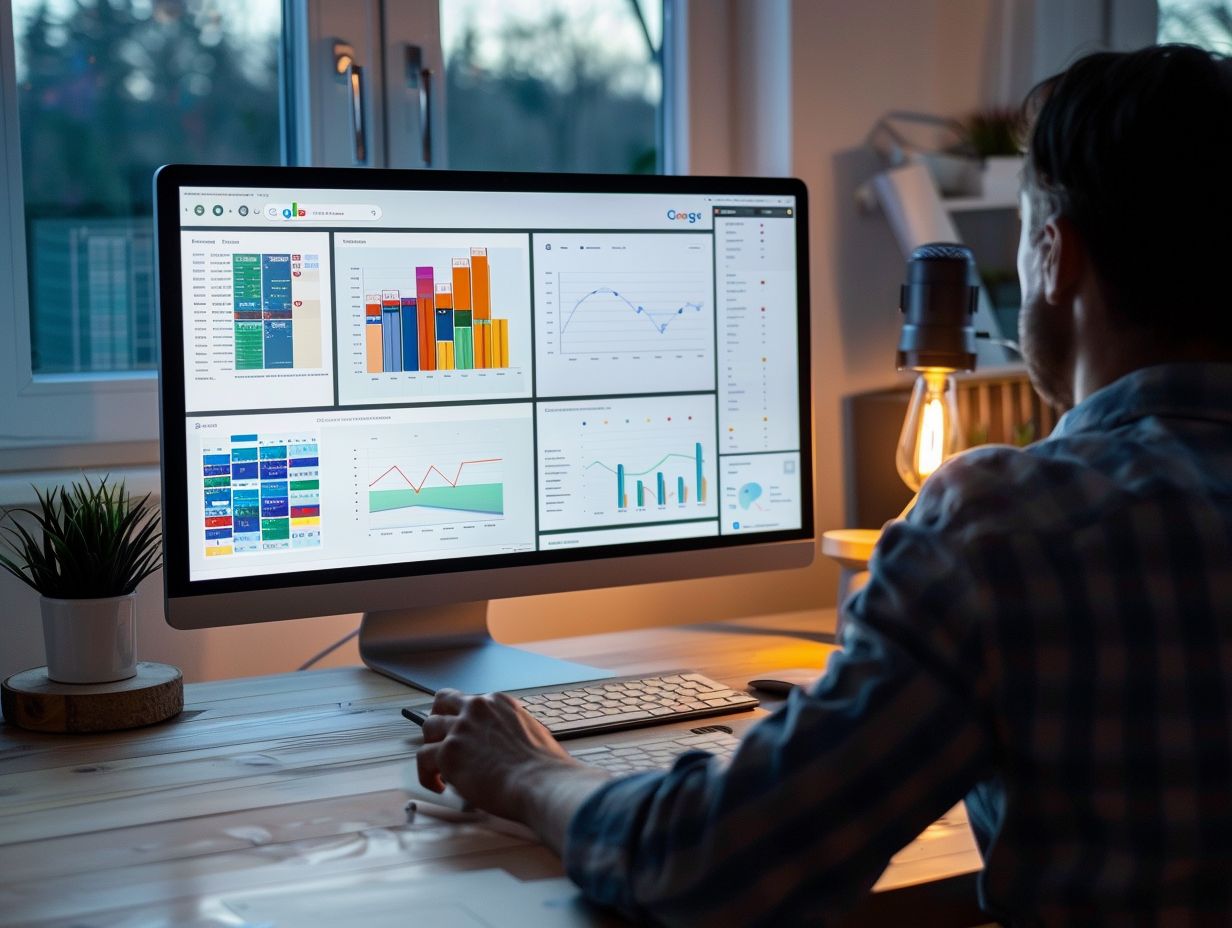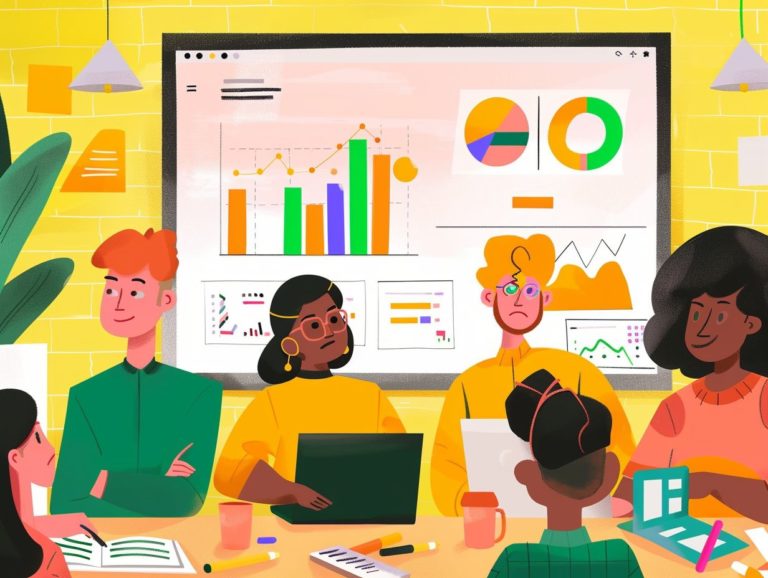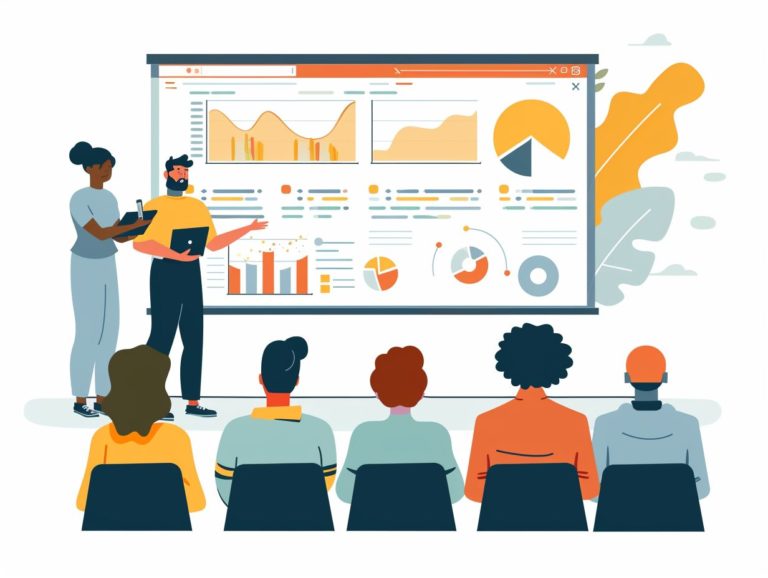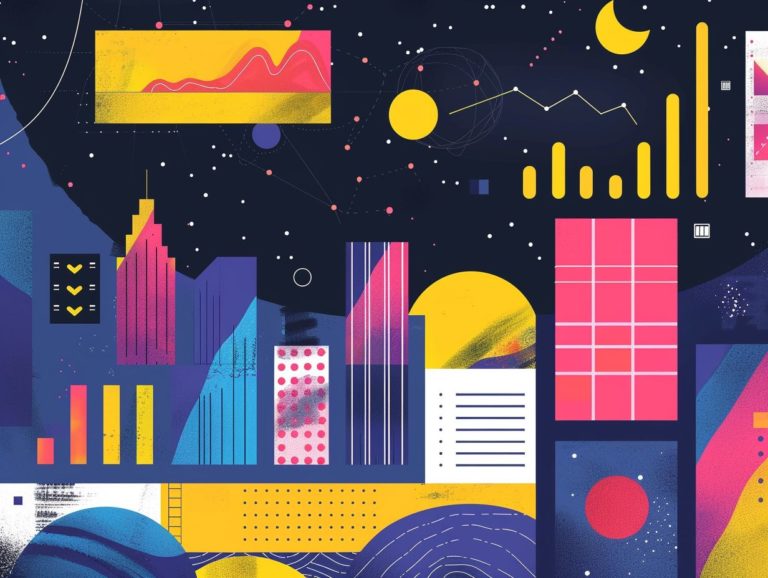Tips for Managing Large Google Slides Presentations
This guide offers a comprehensive overview of effective Google Slides presentation management, covering strategies for structuring slides to maximize impact, collaborating efficiently with team members, optimizing performance, troubleshooting common issues, and more.
Key Takeaways:
Overview of Features and Benefits
Google Slides, a part of Google Workspace, offers a variety of features and advantages that enhance the presentation creation experience. These include collaborative tools, visually appealing templates, and various add-ons. Google Slides provides a user-friendly platform for crafting engaging presentations.
Its collaborative features allow multiple users to collaborate on the same presentation simultaneously, encouraging teamwork and immediate feedback. The platform’s visual capabilities enable users to design dynamic and professional-looking slides effortlessly by incorporating images, charts, videos, and animations. The availability of pre-designed templates and add-ons streamlines the design process, saving time and ensuring a polished final product.
These features establish Google Slides as a versatile and potent tool for both individual and team utilization.
Organizing Your Presentation
When organizing a Google Slides presentation, design choices should be made to control the placement, color, and format of images, diagrams, and other visual elements in order to enhance the overall content. Using tools like Google Image Search can be beneficial for locating suitable images to complement the presentation’s content.
It is important to ensure that images and diagrams are of high quality and directly related to the topic being discussed. A clutter-free layout with adequate spacing between elements can improve the visual appeal and comprehension of the slides for the audience. Grouping similar content together and maintaining consistent color schemes and fonts across slides can create a cohesive look.
It is essential to always ensure that the design choices do not overshadow the content and message of the presentation.
Structuring Your Slides for Maximum Impact
To maximize the impact of your slides in Google Slides, it is important to structure them effectively by selecting appropriate themes, using smooth transitions, and maintaining visual consistency throughout. This approach will help keep the audience engaged and enhance the effectiveness of conveying your message.
For visual coherence, choose a theme that complements your content and ensure consistency in colors, fonts, and styles to enhance the overall appearance of your presentation. Subtle transitions should be used to support your narrative without being distracting. Proper alignment of elements, effective use of white space, and a clean layout are essential for a polished look.
Simplicity in design often has a greater impact than cluttered layouts, and incorporating relevant images or graphics can significantly enhance the audience’s retention of key points in your message.
Creating a Cohesive Design
Creating a cohesive design in Google Slides involves utilizing themes, incorporating vector graphics, and using Google Drawings to maintain a consistent visual identity across all slides. The goal of good design is to enhance audience engagement and comprehension.
Themes in Google Slides consist of pre-designed slides with a consistent style, color palette, background, and font. Selecting a theme that aligns with your content helps establish a uniform visual identity across all slides, ensuring that all design elements harmonize effectively.
Vector graphics, composed of points, lines, and curves based on mathematical equations, can be scaled to any size without losing clarity in edges and colors. Incorporating vector graphics in Google Slides can enhance creativity and professionalism in your presentation.
Google Drawings, a vector graphics tool within Google Drive, allows users to create custom illustrations, icons, and diagrams. By utilizing Google Drawings, you can uphold a cohesive and unified design throughout all slides.
Collaborating with Others
Integration with Google Docs, Google Sheets, Google Forms, and Google Sites makes collaborating on presentations using Google Slides easy. Real-time collaborative editing and feedback sharing between team members are facilitated, enhancing teamwork and increasing productivity. Users can adjust permissions for collaborators to ensure the right people have the correct levels of access and editing permissions.
Google Slides becomes a central hub for collaborative project work by integrating with other Google Workspace tools such as Google Docs for content creation, Google Sheets for data collaboration, Google Forms for feedback gathering, and Google Sites for presentation sharing. Utilizing these integrated tools collectively improves efficiency and enhances the overall experience of a collaborative project.
Sharing and Editing Features
Google Slides’ robust sharing and editing capabilities facilitate seamless collaboration on presentations. These features support secure storage and convenient access to presentations through the Google Drive platform, as well as virtual collaboration and presentation via Google Meet. The real-time invitation of others to view or edit slides enhances teamwork efficiency.
With a variety of sharing options, Google Slides enables users to manage access and modifications to their presentations, offering both flexibility and security. The tight integration with Google Drive ensures automatic saving, version tracking, and the flexibility to access slides from any location. Leveraging Google Meet integration simplifies communication during presentations, streamlines meetings, and promotes easy content sharing.
Managing Version Control
Proper version control in Google Slides is crucial for tracking changes, reverting to previous versions, and maintaining the document’s integrity. The most effective tools and methods for efficiently managing versions involve utilizing features in Google Workspace and Google Apps Script. By implementing frequent checkpoints, setting up regular edit notifications in Google Slides, and utilizing the Version history feature, users can easily monitor changes made by collaborators, review them, and roll back when needed. Google Apps Script enables the creation of custom automation functions, streamlining version control by automating repetitive tasks and ensuring consistency across documents.
Optimizing Performance
Enhancements in Google Slides for improved performance include features like the laser pointer tool, which enhances the value of a presentation by emphasizing key points for viewers, and closed captions, which aid those facing challenges with spoken language. These performance upgrades are crucial for the success of a presentation.
Presenters can captivate their audience by utilizing the laser pointer tool to draw attention to essential aspects of the presentation, thus facilitating clearer comprehension and enhancing the message’s impact. Incorporating closed captions in a presentation can enhance its accessibility to a broader audience, particularly benefiting individuals who are deaf or hard of hearing.
Integrating visuals such as charts or images that complement the spoken content is another effective method to boost audience engagement. Practice is also vital. Presenters who rehearse their delivery can maintain composure and professionalism during the presentation. Practicing with the laser pointer tool, closed captions, and other features can help presenters craft a more engaging and informative presentation that resonates better with the audience.
Tips for Smooth and Efficient Presentations
To deliver smooth and efficient presentations in Google Slides, you must prepare and rehearse your material, engage the audience through interactive elements, and ensure compatibility with mobile devices for easy viewing. The following tips can help improve the overall Google Slides presentation experience.
- Engaging the audience in a Google Slides presentation involves more than just presenting information; it requires creating an interactive environment that encourages audience participation and engagement.
- Interactive elements such as polls, Q&A sessions, and quizzes can be utilized to keep the audience engaged throughout the presentation.
- Ensuring that your slides are mobile-optimized is another crucial aspect of delivering successful Google Slides presentations in today’s mobile age. Employing responsive design to adjust the layout of the slides to different screen sizes guarantees that the presentation will be accessible and user-friendly for all attendees, regardless of the device they are using.
Troubleshooting Common Issues
Ensuring a successful presentation in Google Slides involves troubleshooting common issues such as technical glitches and presentation anxiety.
Anticipating and addressing these issues can boost a presenter’s confidence and enhance the overall effectiveness of the presentation. One of the most prevalent technical problems affecting presenters is connectivity issues, which can disrupt the flow of the presentation and hinder the sharing of crucial information with the audience.
To tackle this issue, presenters can prepare a backup presentation on a USB drive or ensure a stable WiFi connection or direct Internet connection via an Ethernet cable.
Presentation anxiety is another common issue that can impact a presenter’s performance negatively, often stemming from inadequate preparation and practice. To alleviate anxiety, presenters can practice their presentation multiple times, utilize deep breathing techniques, engage with the audience early on to gauge reactions and mood, and focus on the key points of the presentation rather than individual phrases.
Dealing with Technical Glitches
Dealing with technological issues in Google Slides is a common challenge that presenters often face, especially during live presentations or virtual meetings via Google Meet. The more common issues can be easily identified and promptly resolved, allowing presenters to maintain the professionalism of their presentations and minimize disruptions.
Some common issues include difficulty loading or displaying slides, which can typically be resolved by ensuring a stable internet connection and refreshing the slides. It is also advisable to double-check the sharing settings to ensure the intended presentation is being shared correctly. To prepare for unforeseen circumstances, it is a good idea to have a backup plan in place by downloading the slides as an offline presentation.
Handling Presentation Anxiety
To manage presentation anxiety while using Google Slides effectively, it is essential to prepare thoroughly, alleviate anxiety, and engage the audience through interactive Q&A sessions. Overcoming presentation anxiety results in confident and impactful presentations.
To conquer anxiety, it is crucial to have a comprehensive understanding of the Google Slides platform. Practice the presentation multiple times to become comfortable with smoothly navigating through the slides during the presentation. Utilizing visually appealing elements like images or videos can help alleviate anxiety.
Establishing a rapport with the audience and involving them in the discussion by maintaining eye contact is important. Ultimately, the most effective way to combat anxiety is to focus on the content and be thoroughly prepared, which will instill confidence and reduce anxiety levels.

Frequently Asked Questions
How can I efficiently manage large Google Slides presentations?
To efficiently manage large Google Slides presentations, follow these tips:
– Use master slides to maintain consistency in formatting throughout the presentation.
– Organize your slides into sections for easy navigation.
– Utilize the “outline” feature to quickly jump to a specific slide.
– Use images and videos instead of text-heavy slides to reduce file size.
– Collaborate with team members to delegate tasks and avoid overloading one person with all the work.
– Regularly save and back up your presentation to prevent any potential loss of data.
Is there a limit to the number of slides I can have in a Google Slides presentation?
Yes, there is a limit of 100 slides per presentation in Google Slides. However, you can create multiple presentations and link them together to create a larger overall presentation.
How can I easily navigate through a large Google Slides presentation?
To easily navigate through a large Google Slides presentation, use the “outline” feature to jump to a specific slide, and utilize the “section” feature to organize your slides into different categories. You can also use the “zoom” feature to focus on specific areas of a slide.
What can I do to reduce the file size of a large Google Slides presentation?
To reduce the file size of a large Google Slides presentation, try the following:
– Use images and videos instead of text-heavy slides.
– Compress images before adding them to your presentation.
– Avoid using too many animations and transitions.
– Minimize the use of external add-ons or plugins.
– Delete unused slides and media to reduce the overall size of the presentation.
Can I collaborate with others on a large Google Slides presentation?
Yes, you can collaborate with others on a large Google Slides presentation by inviting them to view or edit the presentation. This allows multiple people to work on the presentation simultaneously, making it easier to manage and complete a large presentation in a shorter amount of time.
Is it important to regularly save and back up a large Google Slides presentation?
Yes, it is important to regularly save and back up a large Google Slides presentation. This prevents any potential loss of data in case of technical issues or accidental deletion. You can save and back up your presentation by clicking on “File” and then selecting “Save” or “Make a copy” to create a backup version.