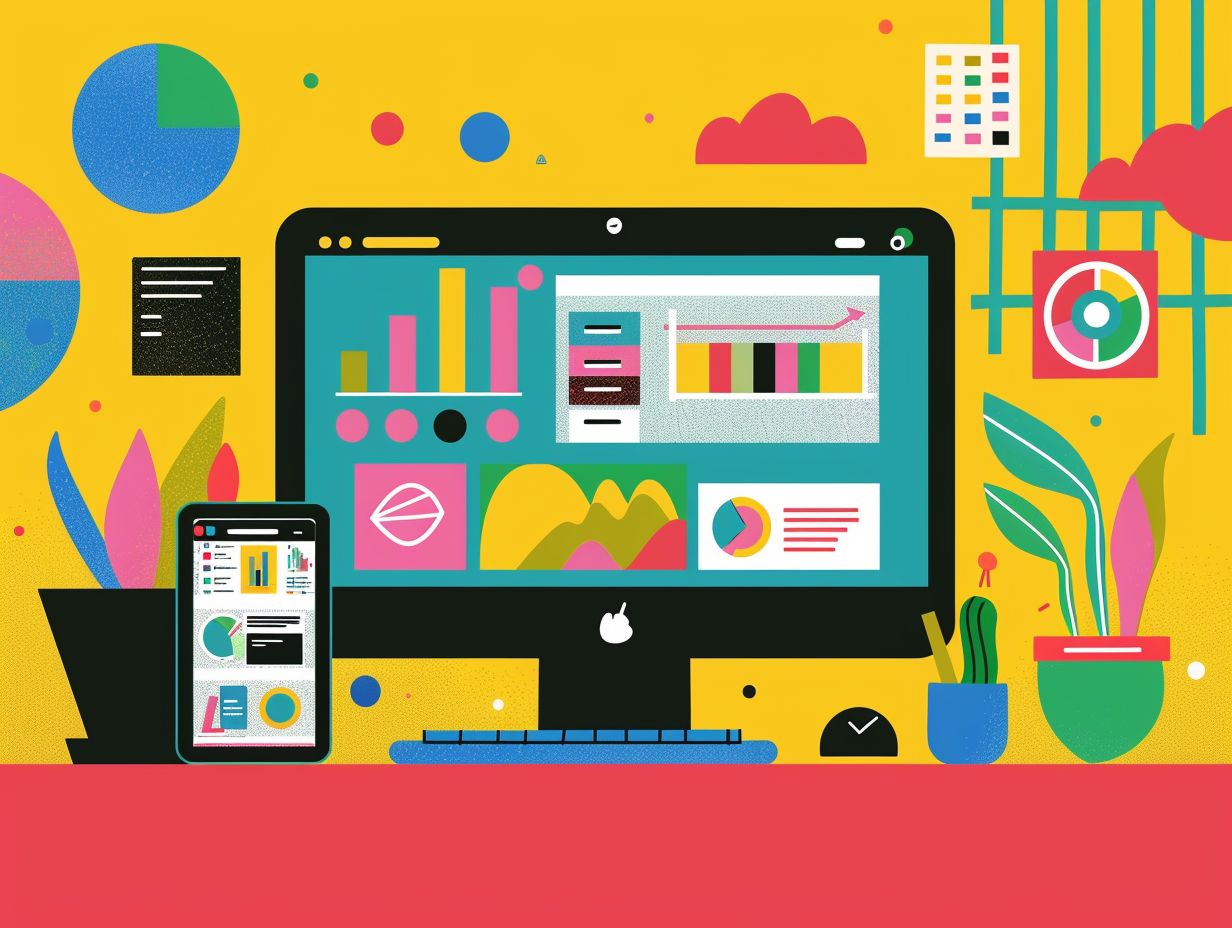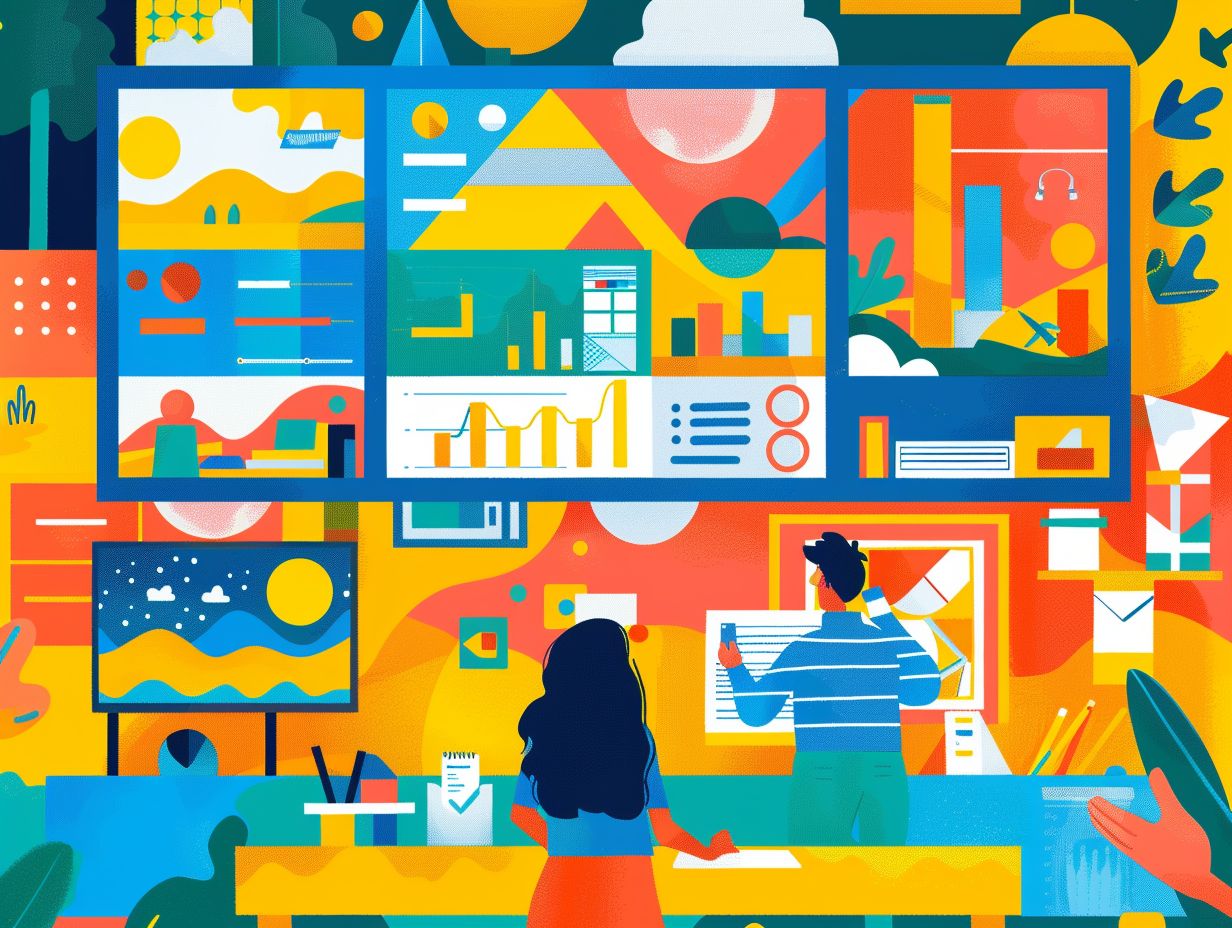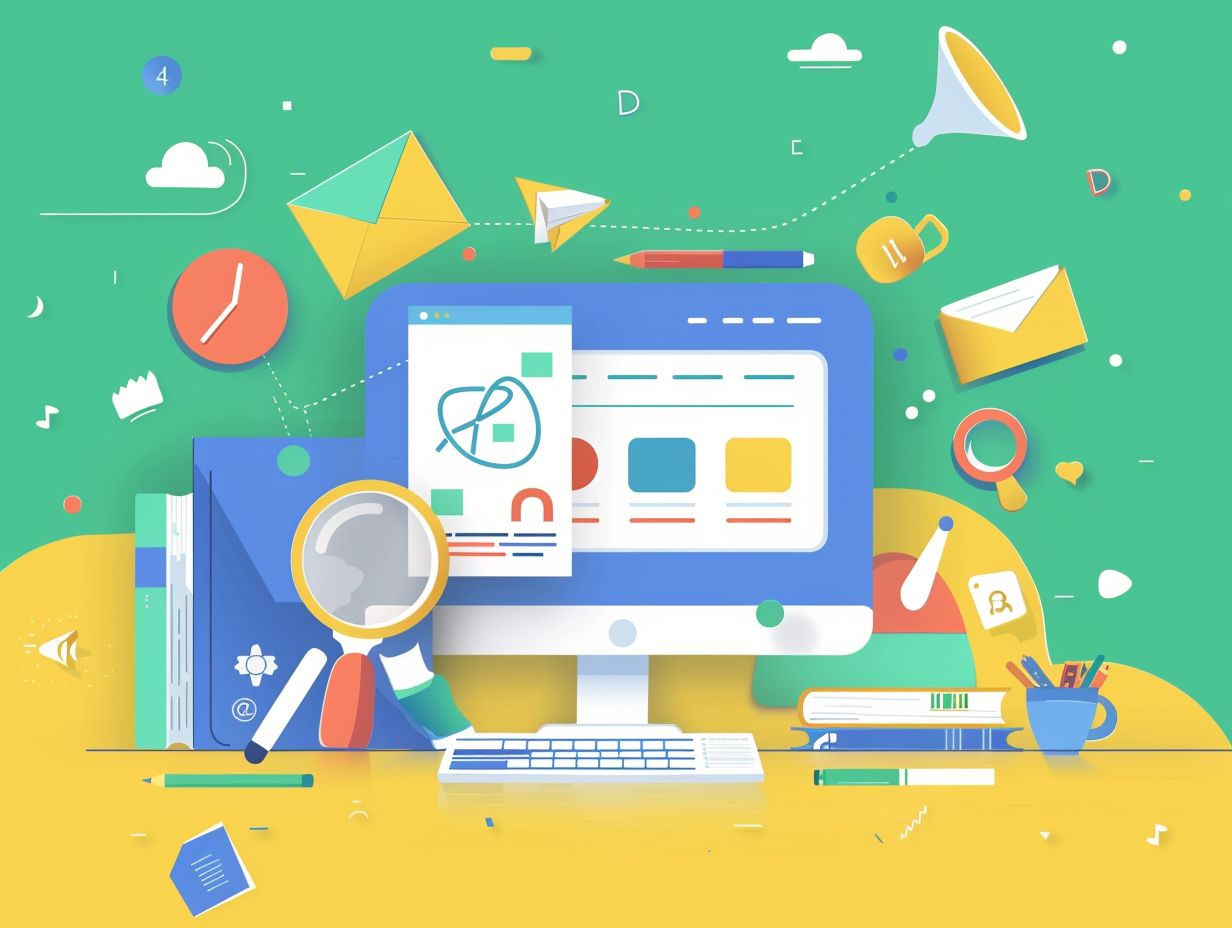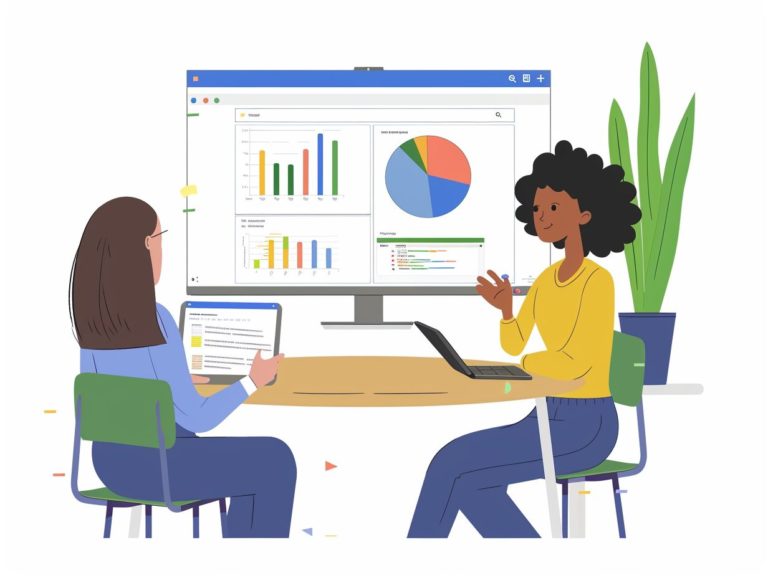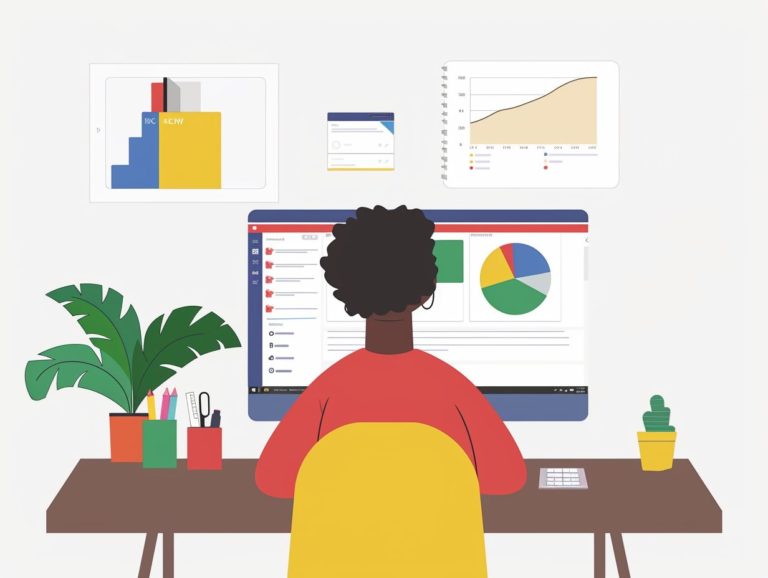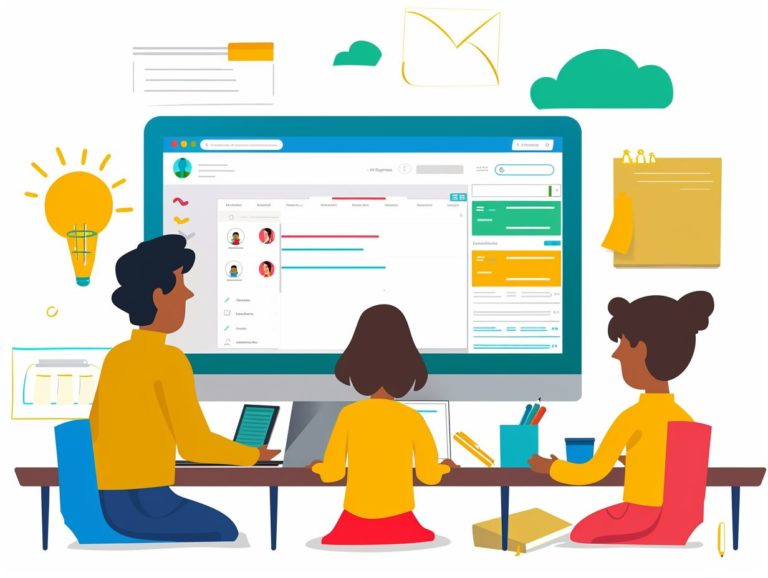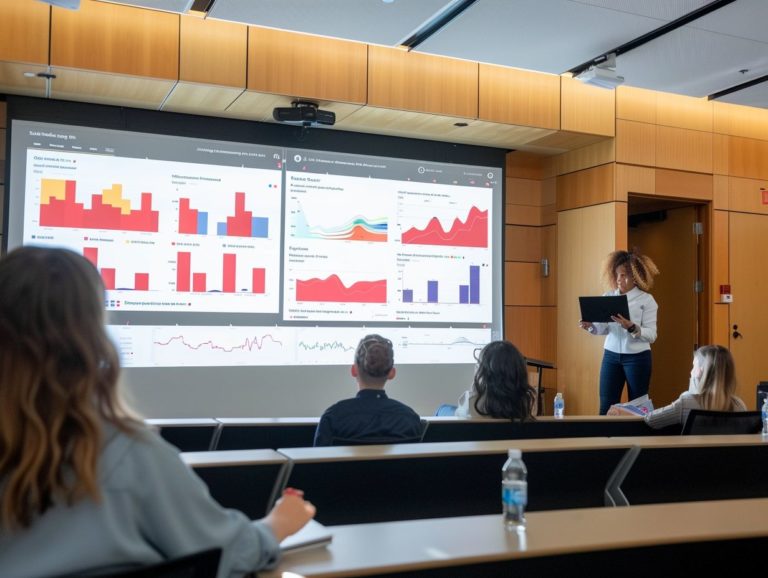Tips for Making Google Slides Presentations More Dynamic and Interactive
This article provides guidance on designing and creating dynamic slides in Google Slides. It includes tips for developing dynamic slides, incorporating visual aids and multimedia, and utilizing interactive elements to enhance presentations. Additionally, it explores collaborative features and advanced customization options to assist in making presentations more dynamic and interactive.
Key Takeaways:
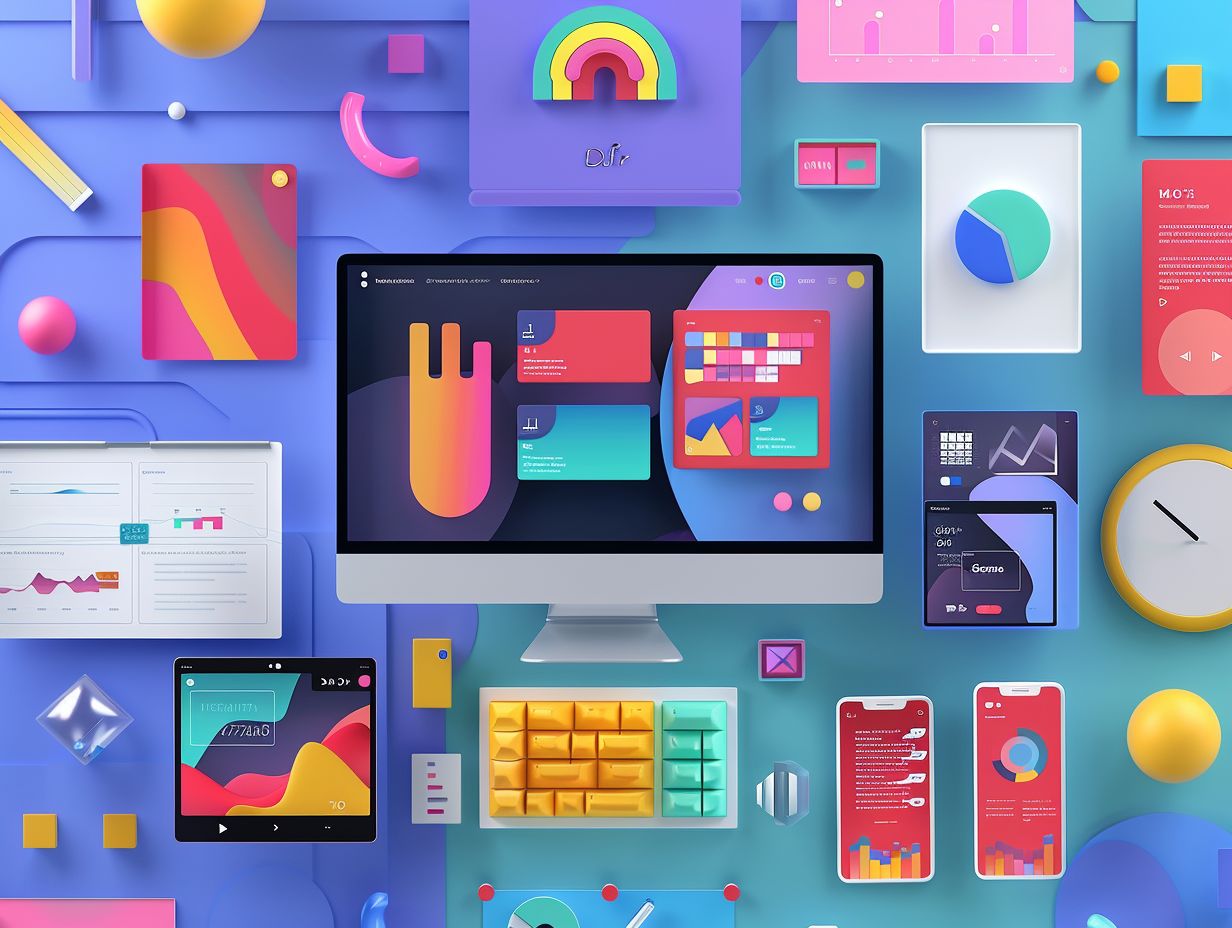
Overview and Benefits
Google Slides, a part of Google Workspace, is a tool that enables users to create, edit, and share online presentations for various purposes. It is particularly beneficial for educators who can captivate their students or audience through interactive elements in their presentations.
Google Slides offers a wide array of tools to enhance presentations and engage attendees, including features like adding music, images, animations, and transitions. Additionally, Google Slides provides interactive features such as real-time collaboration, live polls, and live Q&A sessions for increased audience participation.
Teachers can utilize design elements like templates, shapes, and color schemes to craft visually appealing and professional slides. By incorporating smooth transitions, relevant images, and multimedia that align with the presentation theme, educators can deliver impactful and memorable presentations.
Designing Dynamic Slides
Themes, custom templates, and visually appealing charts are interactive elements that enhance audience engagement in dynamic slides. These tools assist teachers in creating more personalized and engaging presentations that are more likely to resonate with their audience.
Using Visual Aids and Multimedia
Visual aids and multimedia play crucial roles in presentations on Google Slides. Teachers can employ images, animations, and transitions to craft engaging user experiences that enhance audience comprehension.
Educators can leverage the full multimedia capabilities of Google Slides to deliver content in visually appealing ways. Images can clarify complex concepts or simplify data interpretation. When selecting images, educators should opt for high-quality visuals that are relevant to the topic at hand.
Animations, such as slide transitions or object movements, can introduce an interactive dimension to the presentation and sustain viewer interest. It is essential to use multimedia elements judiciously so that they complement rather than overshadow the main points of the presentation.
Transitions between slides should be seamless and fluid to maintain the structure of the presentation and ensure that the audience remains focused on the key messages.
Incorporating Interactive Elements
Enhancing Google Slides with interactive elements can enhance audience engagement during presentations and effectively capture and retain students’ attention. This approach not only encourages active participation but also generates interest in the subject matter.
Incorporating interactive polls and clickable links can be particularly advantageous for educational presentations, as interactive polls enable educators to gauge audience understanding in real-time, allowing for immediate adjustments to teaching. Including clickable links to external resources give the power tos learners to delve deeper into topics.
Utilizing interactive charts can simplify the presentation of complex data, making it more easily comprehensible for students and enhancing their understanding and retention. By customizing presentations with add-ons such as Dokin, teachers can create a more interactive and immersive learning experience.
Engaging Your Audience
For teachers using Google Slides, engaging the audience is one of the most crucial factors for delivering effective presentations. They can achieve audience engagement by incorporating interactive elements, captivating visuals, and thoughtful design into their slides.
Tips for Captivating Presentations
Teachers can employ various strategies to create more engaging Google Slides presentations. These include utilizing design themes to maintain consistency, integrating high-quality images and engaging media, incorporating animations and transitions, and implementing audience participation and interactive tools to facilitate active learning.
Consistency in color scheme and font selection across slides can lend a professional look to the presentation. It is advisable to include only high-quality images that enhance engagement without being distracting. Thoughtfully crafted animations, not overly fast or extravagant, can engage the audience and help direct their focus.
Elements like polls, Q&A sessions, and interactive features all contribute to making the presentation more engaging and memorable. Seeking feedback through collaboration with peers can aid in continuously refining and improving both content and presentation. Additionally, utilizing tools such as Canva or Unsplash can further enhance the design of the slides.
Collaboration and Sharing Features
Google Slides offers robust collaboration and sharing features that facilitate seamless teamwork on presentations. Teachers can leverage Google Workspace integration to collaborate in real-time with colleagues, effortlessly share their presentations, and gather comments and feedback for enhancing future presentations.
Utilizing Google Slides for Team Presentations
Google Slides is a valuable tool for team presentations due to its strong collaboration capabilities and shared content creation features. Team members can collaborate on slide decks, assign different roles and permissions, and view real-time changes, ensuring that the presentation reflects the collective work and expertise of all team members.
The shared templates in Google Slides help teams maintain a consistent visual identity throughout the presentation. Interactive features such as polls, quizzes, and embedded videos can enhance team engagement and audience interaction. Utilizing Google Slides add-ons like Dokin can facilitate effective communication and feedback practices, streamlining the contribution process for team members.
These strategies aim to improve collaborative processes and guarantee that team presentations are not only informative but also engaging and impactful.
Sharing and Collaborating on Slides
Collaborating on slides in Google Slides enhances the teamwork process by enabling teachers to invite collaborators for editing or viewing, providing real-time feedback, and ensuring version control to uphold consistency and coherence during collaboration.
Sharing permissions in Google Slides offer various access levels, such as viewing, commenting, or editing rights, that can be granted to collaborators. By effectively managing access levels, users can regulate who can edit the presentation.
Collaborators have the ability to add comments directly to specific slides, offering feedback or suggestions. This feedback mechanism fosters communication and give the power tos users to address any issues or incorporate improvements seamlessly.
With version history tracking in Google Slides, changes are documented over time, allowing users to revert to previous versions if needed.
Advanced Features and Add-ons
Utilizing advanced features and add-ons in Google Slides can significantly enhance the quality and functionality of presentations. Teachers have the option to employ third-party add-ons to personalize slides for increased interactivity, utilize advanced design tools for enhanced creative flexibility, and leverage collaboration add-ons to streamline the creation process.
Customization Options
Google Slides offers a diverse range of design elements and options that teachers utilize to create personalized presentations aligned with their preferred themes and styles. These elements encompass design templates, custom themes, and the adjustment of slide layouts to maintain visual appeal and coherence with the presentation’s theme and content.
Users can also leverage visual design elements like color schemes, fonts, and images to enhance the aesthetic quality of their slides. Aligning objects precisely for a professional appearance is facilitated through the use of gridlines and rulers. Consistency in slide layouts can be achieved by utilizing master slides and creating custom slide layouts.
Design experts recommend incorporating branding elements such as logos and color schemes to ensure brand consistency throughout the presentation.
Third-Party Add-ons for Enhanced Functionality
Integrating third-party add-ons into Google Slides for educational purposes enables educators to incorporate additional functionalities not typically available, thereby enhancing the learning experience for students. Add-ons like Dokin offer interactive elements, design enhancements, and advanced collaboration features, effectively elevating the overall quality and value of presentations.
These add-ons give the power to educators to effortlessly integrate interactive charts, graphs, and multimedia elements into their slides, making the content more captivating and dynamic. Collaboration tools provided by add-ons such as Dokin facilitate real-time feedback and group work directly within the presentation.
The incorporation of advanced design elements by these add-ons enhances both the visual appeal and functionality of the slides. When utilized strategically, these third-party tools enable educators to elevate the quality of their presentations and engage their audience more effectively.

Frequently Asked Questions
What are some tips for making my Google Slides presentations more dynamic and interactive?
1. Use animations and transitions: Adding custom animations and slide transitions can make your presentation more interesting and engaging for your audience.
2. Incorporate multimedia: Including images, videos, and audio clips in your slides can help break up the monotony and make your presentation more visually appealing.
3. Utilize interactive features: Take advantage of Google Slides’ interactive features such as polls, quizzes, and collaborative activities to involve your audience and make your presentation more dynamic.
4. Play with fonts and colors: Experiment with different fonts and color schemes to add variety and make your slides more visually appealing.
5. Use charts and graphs: Instead of just listing facts and figures, use charts and graphs to display information in a more visually appealing and interactive way.
6. Incorporate links and navigation: Make your presentation more interactive by including links to external resources and creating a navigation system within your slides.