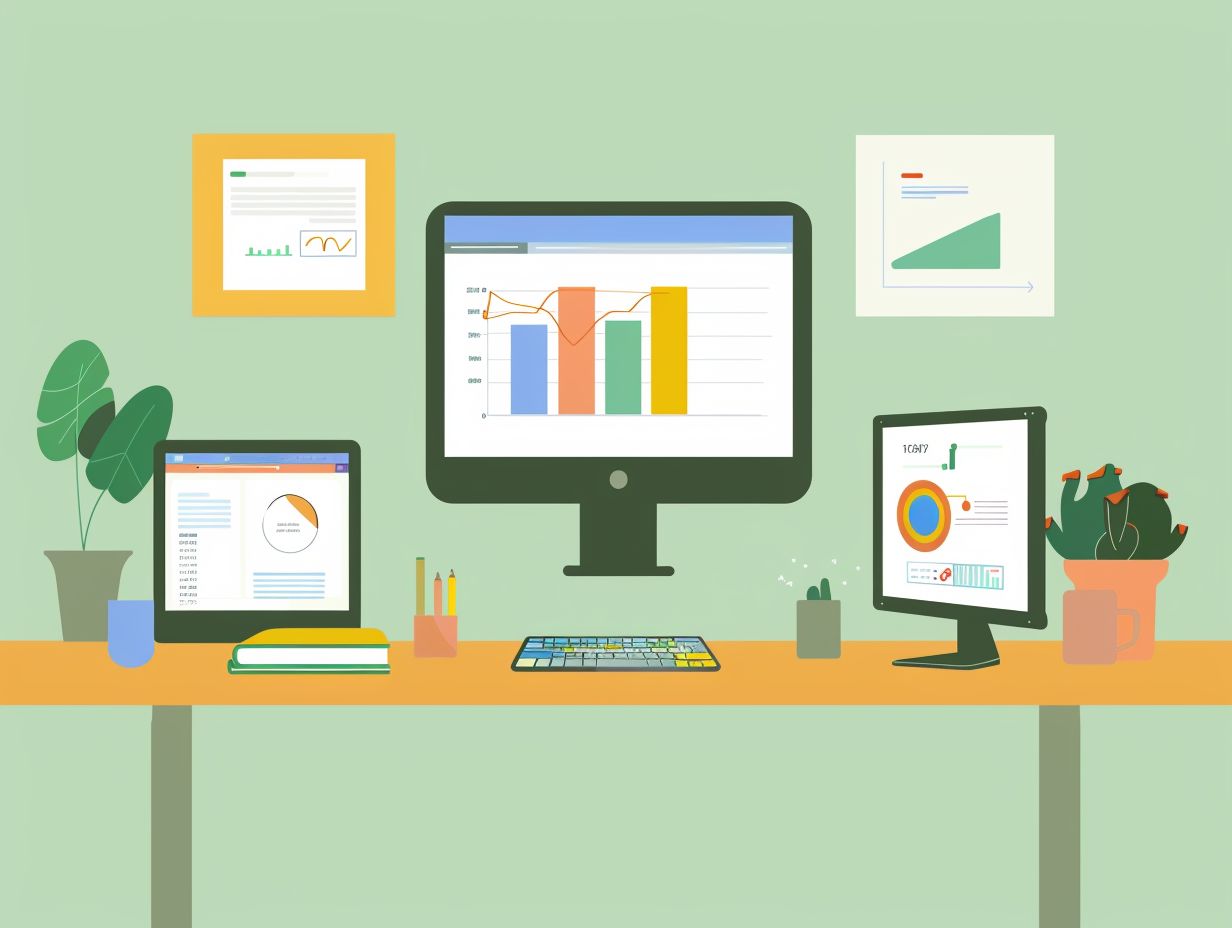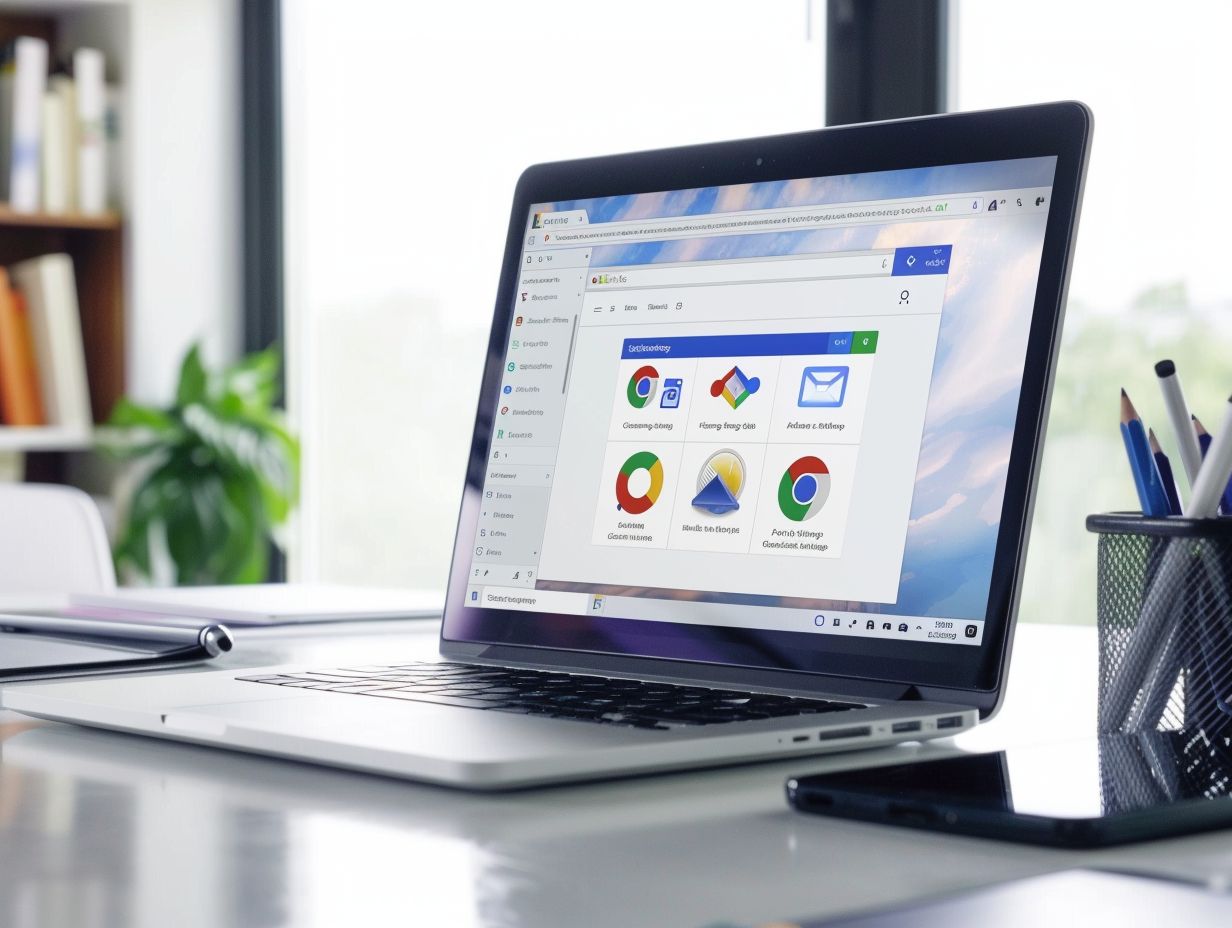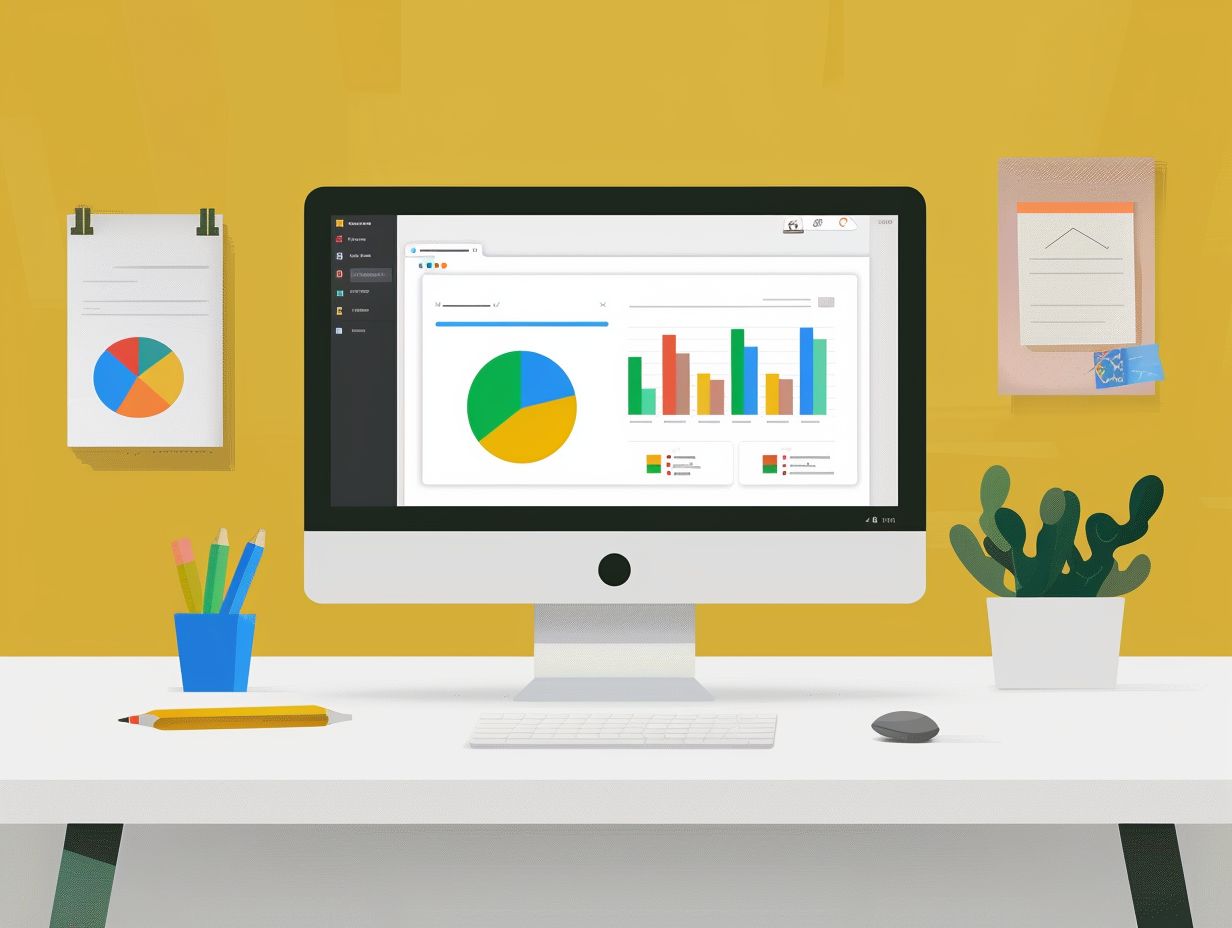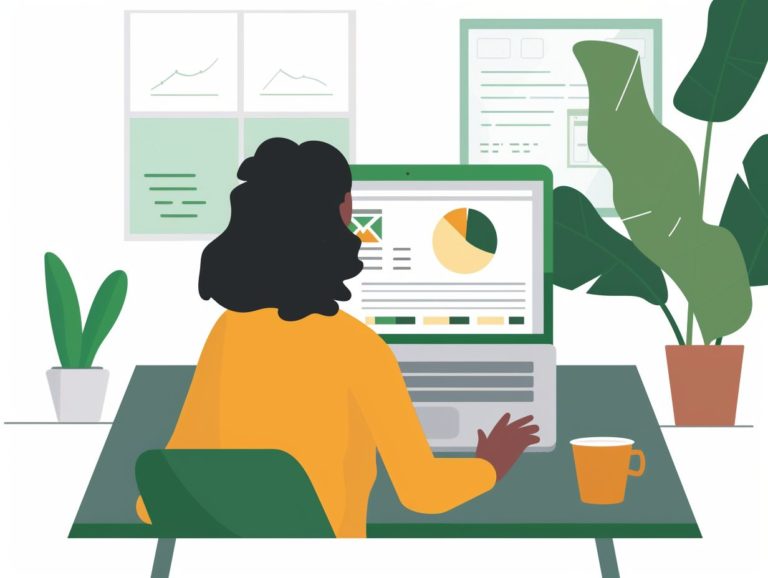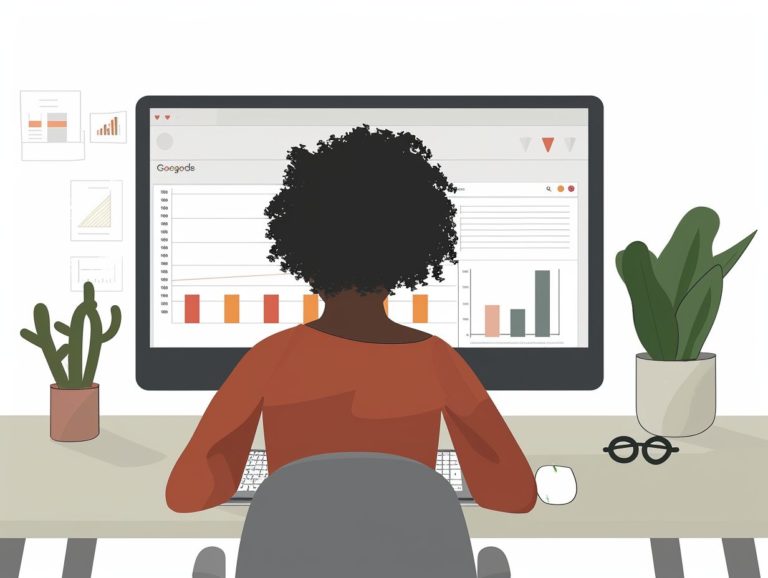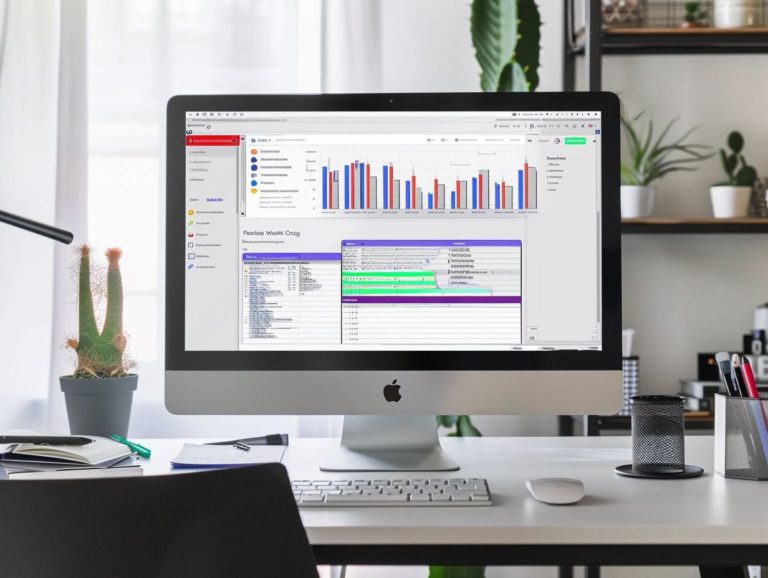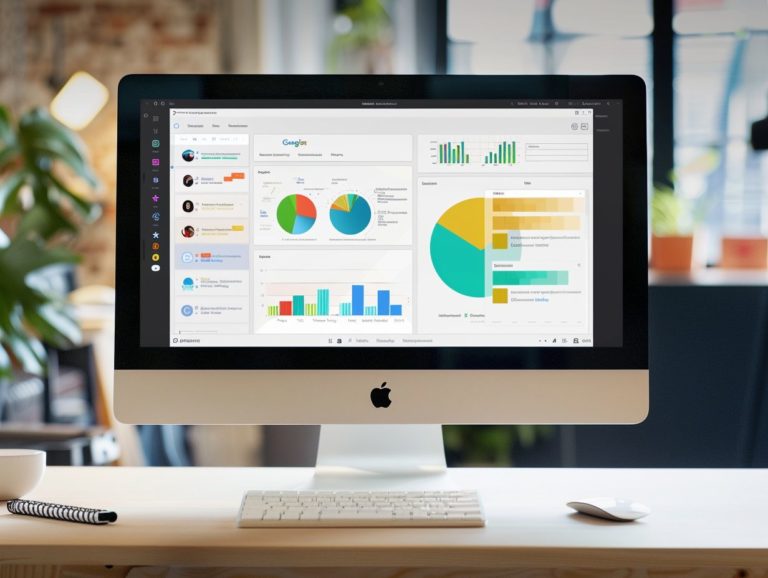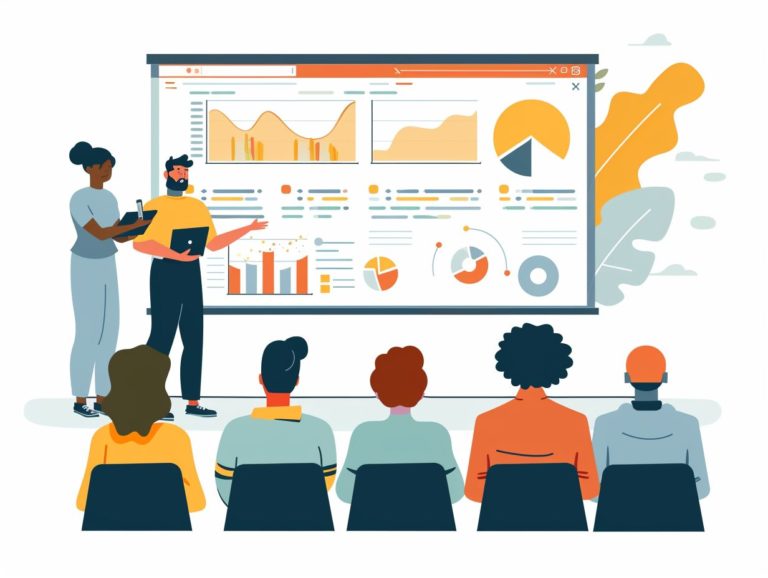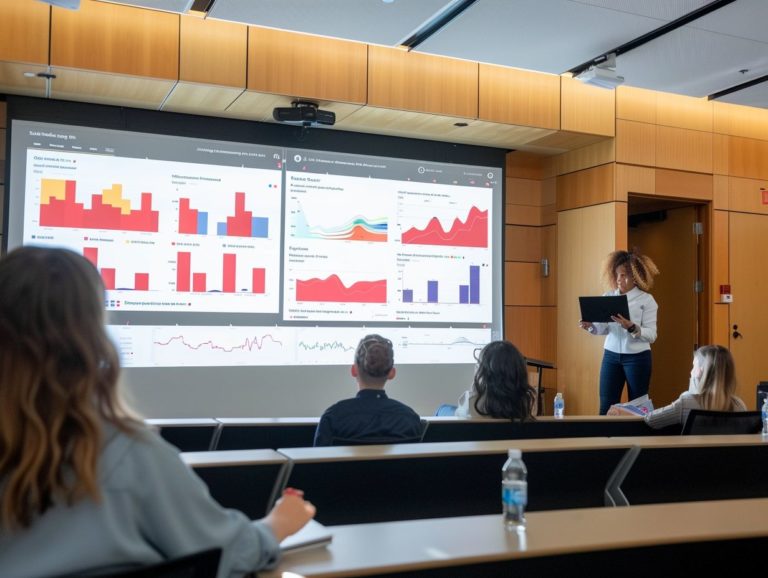Tips for Integrating Google Slides with Other Google Apps
This article discusses the integration of Google Slides with other Google Apps to enhance collaboration and productivity. It provides guidance on integrating Google Slides with Google Docs, Google Sheets, and Google Forms, along with practical use cases and best practices for creating more engaging and interactive presentations.
The article also explores the benefits of integrating Google Slides with other Google Apps.
Key Takeaways:
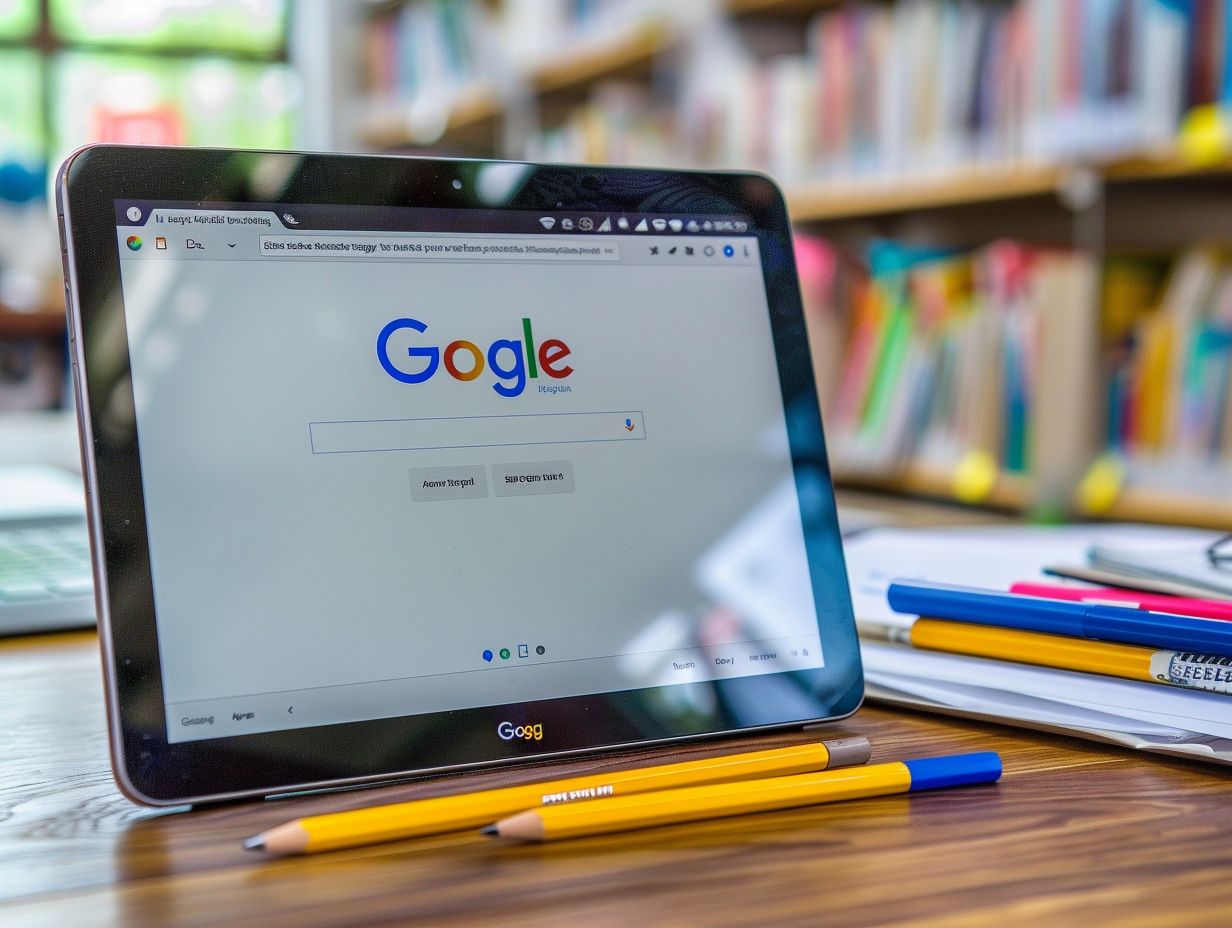
Overview of Google Slides and Its Features
Google Slides, a Google Workspace product, is a high-quality presentation tool with a variety of features that assist users in creating dynamic and engaging presentations. Users can enhance the visual impact of their slides by incorporating templates, charts, animations, and themes.
Google Slides is user-friendly, with an intuitive interface that allows users to focus on content creation rather than struggling with complex tools. It is known for its robust collaborative capabilities, enabling multiple users to work on a presentation simultaneously, making it ideal for team projects or virtual meetings.
As part of the Google ecosystem, it seamlessly integrates with other Google apps such as Google Docs and Google Sheets, providing a smooth working environment and effortless sharing and syncing of files across platforms.
Benefits of Integrating with Other Google Apps
Integrating Google Slides with other Google apps like Google Docs, Google Meet, Gmail, Google Calendar, and Google Drive offers various benefits, including seamless collaboration, data sharing, and workflow efficiency.
Further enhancing the functionality and productivity of Google Slides are integrations such as Apps Script, Google Analytics, and Zapier. These integrations streamline tasks by facilitating synchronized updates across applications, enhance communication through real-time editing and commenting features, and simplify access to files stored within the Google ecosystem.
Moreover, the ease of embedding external content from third-party tools like Canva, Poll Everywhere, or Lucidchart into Google Slides presentations adds creativity and depth to content creation, resulting in more engaging and interactive presentations for viewers.
Integrating Google Slides with Google Docs
By integrating Google Slides with Google Docs, users can seamlessly transfer content from text-based documents to visually captivating presentations, simplifying the process of creating appealing slides directly from the text within Google Docs.
Creating a Presentation from a Document
To create a presentation from a document in Google Slides, individuals can import the content directly from Google Docs to efficiently transform written content into visually engaging slides. This simplifies the process of converting text into presentations.
Once the document is imported into Google Slides, users have the flexibility to customize the layout and incorporate images, charts, and diagrams to enhance the visual storytelling aspect. This enables individuals to craft dynamic and compelling presentations leveraging the features of Google Slides.
The seamless transition from Google Docs to Google Slides for creating impactful visual presentations makes it a valuable tool for professionals, educators, and students seeking to communicate information effectively.
Collaborating on Slides with Google Docs
Collaborating on slides with Google Docs enables multiple users to create and edit presentations together simultaneously, fostering real-time teamwork and facilitating easy communication among team members throughout the presentation creation process.
Users have the ability to edit, suggest edits, and leave comments directly on the slides. Version control ensures that all changes are visible to everyone, enabling users to revert to previous versions and preserve the integrity of the final presentation.
Shared access enables team members to work on the slides from any location, promoting flexible project collaboration. These collaborative features within Google Slides enable teams to work more efficiently and creatively with enhanced cohesion.
Integrating Google Slides with Google Sheets
Google Slides is integrated with Google Sheets, enabling users to effortlessly insert any chart or piece of data from a spreadsheet into a presentation, streamlining the process of incorporating dynamic data and analytical insights directly into slides.
Inserting Charts and Data from Sheets
Integrating charts and data from Google Sheets into Google Slides enables the visual representation of numerical data using graphs, charts, and tables, enhancing the clarity and impact of data-driven presentations. By incorporating dynamic visual aids, presenters can effectively communicate complex information in a format that is easily understandable.
The ability to customize these visuals within Google Slides allows presenters to tailor the message to their specific audience. With interactive features like real-time updates and animations, the audience is actively engaged and gains a clearer understanding of the data. This streamlined approach not only simplifies the presentation creation process but also imbues a sense of professionalism and modernity to the overall presentation.
Collaborating on Slides with Google Sheets
Collaboration in Google Sheets and Slides enables teams to seamlessly integrate data, charts, and tables into their presentations, enhancing the accuracy and relevance of data-driven slides.
The joint use of Google Slides and Google Sheets enables users to leverage shared data editing capabilities, enabling multiple team members to contribute simultaneously without encountering version control issues. Real-time updates ensure that collaborators can view changes as they happen, enhancing communication efficiency and facilitating prompt decision-making.
The smooth integration of visual data from Sheets into Slides enables teams to craft visually engaging and informative presentations that resonate with their audience. This seamless collaboration fosters more efficient workflows and enhances camaraderie among team members.
Integrating Google Slides with Google Forms
By integrating Google Slides with Google Forms, presentations can include interactive forms directly within slides, enabling audience interaction and real-time feedback collection. Overall, integrating Google Slides with other Google apps enhances audience interactivity and engagement.
Embedding Forms into Slides
Google Forms can be embedded within Google Slides to incorporate interactive elements such as surveys, polls, and quizzes directly into the presentation. This feature enhances audience engagement and interaction throughout the presentation.
By integrating Google Forms, presenters can develop dynamic presentations that go beyond mere information delivery. This integration enables event organizers to gather feedback, opinions, and responses from their audience in real-time.
The inclusion of Google Forms in Google Slides inherently promotes audience interaction, enhancing the immersion and memorability of presentations.
Using Forms for Audience Interaction
Google Forms integrated with Google Slides for audience interaction enables presenters to receive feedback, conduct surveys, and engage the audience in real-time, thereby enhancing audience participation and providing valuable insights during presentations.
The seamless integration of Google Forms with Google Slides allows presenters to incorporate interactive quizzes, polls, or feedback forms directly into their presentation slides. This feature enables audience members to submit responses and provide feedback without having to leave the presentation environment, reducing friction.
The real-time functionality of Google Forms enables presenters to view and analyze responses instantly, promoting dynamic interaction and facilitating real-time adjustments based on attendee feedback.
Tips for Seamless Integration
The typical guidelines and resolutions for integrating Google Slides with Google Calendar, Gmail, and Drive encompass the best practices and common issues to ensure smooth operation and seamless assistance between the various Google applications. By following these best practices and implementing solutions to common problems, the integration of Google apps can enhance collaboration and productivity in the workplace.
Best Practices and Common Issues
Established guidelines encompassing best practices and common issues when integrating Google Slides with Google Calendar, Gmail, and Drive aim to optimize results and address any usual challenges for enhancing workflow and usability of the integrated Google applications. By following these best practices, users can create a more productive and effective workflow, while solutions to common issues can assist in diagnosing and resolving integration problems efficiently.
Integrating Google Slides with Google Calendar streamlines the workflow, enabling seamless coordination of presentations and meetings among team members. This integration enhances efficiency in scheduling for content creators and speakers, ensuring that upcoming events are communicated smoothly and automatically to the entire team.
When Google Slides is linked with Gmail, users can efficiently share slides and receive real-time feedback without leaving their email inbox. This feature offers a convenient workflow for users who frequently share presentations and seek feedback, particularly when working independently and solely responsible for editing and revising the presentation.
Connecting Google Slides with Google Drive simplifies file storage and sharing, facilitating enhanced collaboration among teams. Users can access the presentation from any device, and collaborators can be granted editing rights to contribute to or modify the presentation file. This capability is particularly beneficial for content creators operating in diverse locations who require collaboration with others to develop their presentations.

Frequently Asked Questions
What are some tips for integrating Google Slides with other Google Apps?
Some tips for integrating Google Slides with other Google Apps include using the “insert” menu to add content from other apps, utilizing the “explore” feature for quick access to information, and using Google Drive to easily share and collaborate on presentations.
Can I embed a Google Slides presentation into a Google Doc?
Yes, you can easily embed a Google Slides presentation into a Google Doc by using the “insert” menu and selecting “Google Slides”. This is a great way to incorporate visual aids into your written documents.
Is it possible to import data from Google Sheets into a Google Slides presentation?
Yes, you can easily import data from Google Sheets into a Google Slides presentation by using the “insert” menu and selecting “chart”. This is a helpful feature for creating visually appealing and informative presentations.
How can I use Google Slides with Google Forms?
You can use Google Slides with Google Forms by creating a presentation that includes a live form. This allows your audience to interact with the form in real-time during your presentation.
Are there any shortcuts for integrating Google Slides with other Google Apps?
Yes, there are several shortcuts you can use for integrating Google Slides with other Google Apps. For example, you can use the “Ctrl + Alt + M” shortcut to insert a new slide, or the “Ctrl + K” shortcut to insert a link to another Google App.
Can I use Google Slides with Google Meet for remote presentations?
Yes, you can use Google Slides with Google Meet for remote presentations by selecting the “present” option during a video call. This allows you to share your screen and give a presentation to your audience virtually.