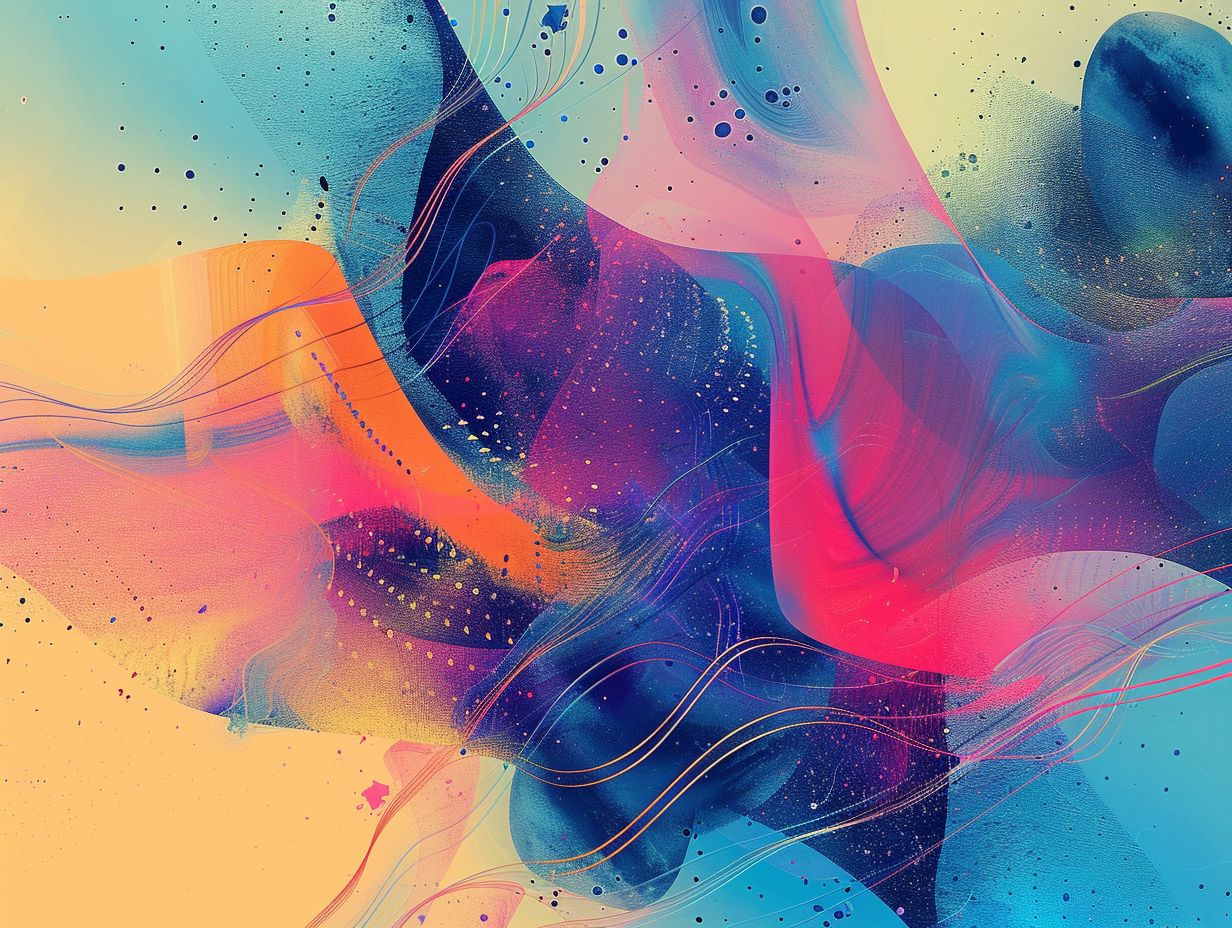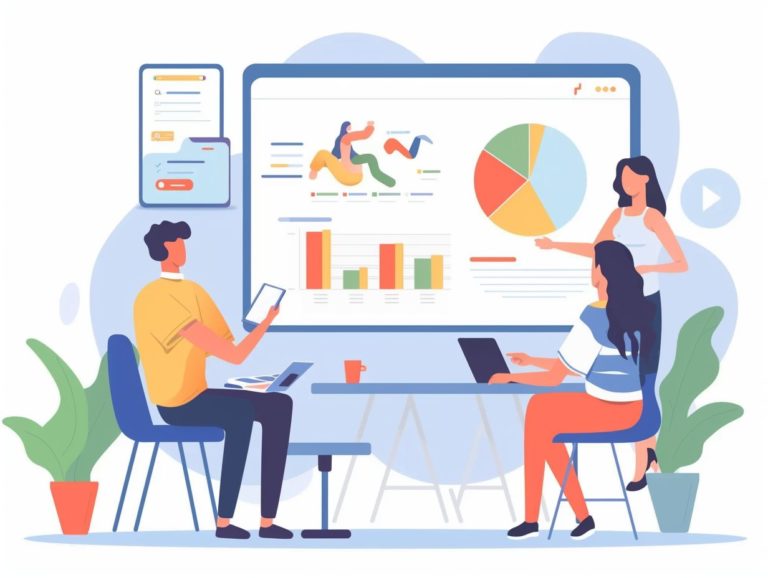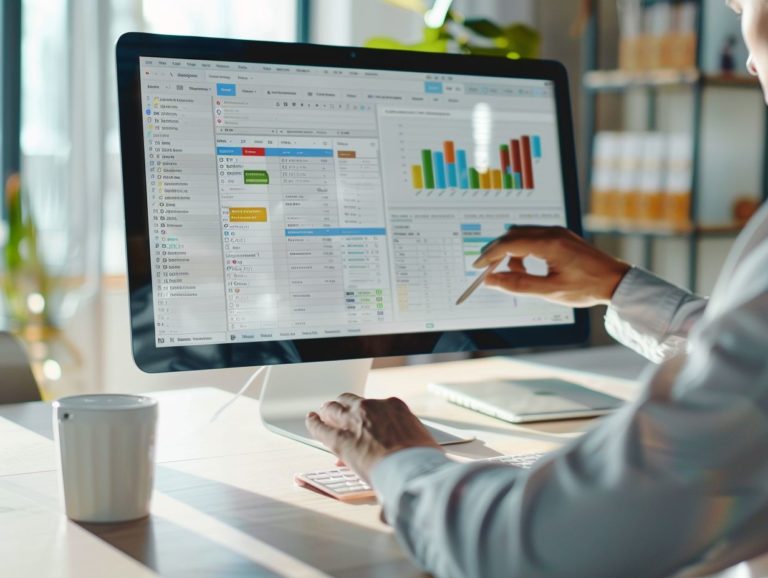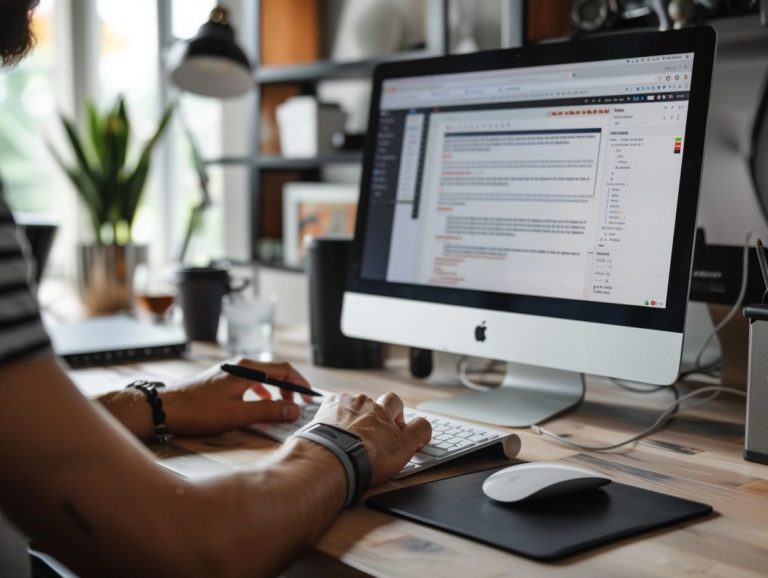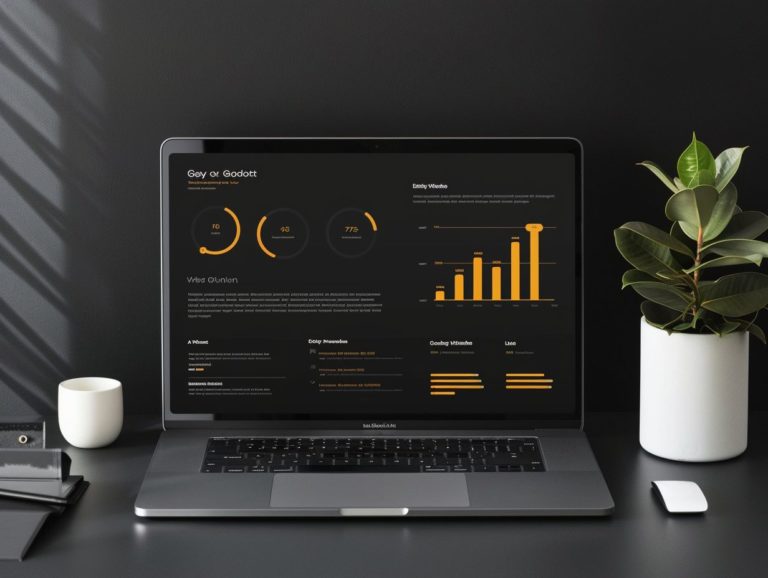Tips for Effective Use of Transitions in Google Slides
In Google Slides, transitions are visual effects that transition the slides from one to the next during a presentation. Using these effects correctly can enhance the engagement and visual cohesion of your presentation.
This article explores the different types of transitions available in Google Slides, such as slide transitions and object animations. It offers step-by-step guidance on incorporating transitions into your slides and recommends best practices for their effective utilization.
By using transitions judiciously and avoiding excessive use, you can craft a polished and professional presentation that effectively captivates your audience. Please proceed to the following article.
Key Takeaways:
The Importance of Transitions in Google Slides
Transitions in Google Slides are essential for creating engaging and dynamic presentations that captivate your audience. They enhance the visual appeal of your slides and maintain the flow and coherence of your presentation.
Think of transitions as tools that aid storytelling, guiding your audience through different parts of the presentation to make the content more understandable and memorable. Smooth transitions enable you to craft a seamless narrative that captures viewers’ attention.
These visual effects emphasize key points and break down complex ideas into digestible segments, enhancing information retention. Utilizing appropriate transitions in Google Slides can enhance message delivery and overall audience experience.
Engaging Your Audience
To engage your audience effectively in Google Slides, it is important to use a variety of animations and effects to maintain their interest and focus. By incorporating visually appealing transitions, you can ensure that audience members remain attentive and connected to the content being delivered.
Motion effects such as zoom-ins, slide-ins, or fade-ins create a dynamic flow that helps to keep the audience engaged. For instance, employing a “zoom-in” effect can build anticipation and highlight key points. Subtle transitions like gradual fades or smooth slide-ins between slides prevent sudden shifts and provide a seamless viewing experience, making it easier for the audience to follow the presentation.
Enhancing Visuals and Flow
Enhancing visuals and flow in a Google Slides presentation can be achieved through the strategic use of transitions. By incorporating smooth slide transitions and transition effects, a more visually engaging and cohesive narrative can be crafted to guide the audience seamlessly through the content.
These transitions act as visual cues, smoothly transitioning the viewer from one idea to the next. Employing fluid transition effects like fades, wipes, or zooms can elevate the overall polish and professionalism of your presentation. Transitions also aid in directing the flow of information, making the storyline in your presentation easier to comprehend.
When applied effectively, transitions contribute to a more unified and enjoyable visual experience, enhancing the overall impact of your Google Slides presentation.
Types of Transitions in Google Slides
Google Slides offers various types of transitions that can enhance the visual appeal of a presentation. These transition effects, including slide transitions and object animations, play a crucial role in enhancing the overall impact of a presentation.
Slide transitions enable a smooth and visually appealing shift from one slide to the next. Effects such as Fade, Push, or Wipe can elevate the sophistication and professionalism of a presentation.
On the other hand, object animations allow specific elements within a slide, such as text, images, or shapes, to animate. Features like Motion paths, grow and shrink effects, and rotations can highlight key points in the presentation content, making them more memorable for the audience.
Slide Transitions
Slide transitions refer to the movement from one slide to the next in a Google Slides presentation. Selecting the appropriate slide transition effects can enhance the coherence and visual appeal of your presentation.
Slide transitions play a role in the narrative of slides, aiding in guiding the audience through the content in a deliberate and organized manner. For instance, a fade transition can subtly shift the viewer’s focus from one point to another, while a more dynamic transition like ‘Flip‘ or ‘Cube‘ can introduce visual interest and emphasize key information.
By strategically utilizing slide transitions, you can craft a more cohesive message and make a greater impact on the audience.
Object Animations
Object animations in Google Slides enhance presentations by dynamically displaying individual components of a slide, increasing interaction and engagement. These animations serve to break monotony and capture the audience’s attention more effectively.
Entrance effects are utilized to introduce new information gradually, guiding the viewer’s focus. Subtle motion effects like fade-ins or zooms aid in maintaining audience engagement and adding dynamism to the presentation.
It is crucial not to overdo these effects but to apply them purposefully to elevate the content. These effects can facilitate smooth transitions between sections and vividly illustrate concepts for a more impactful and memorable presentation.
How to Add Transitions in Google Slides
Adding transitions in Google Slides is a straightforward process that can be easily learned and implemented with minimal training. By following these step-by-step instructions, you can effectively enhance the visual appeal and impact of your presentation.
- To incorporate transitions into your Google Slides presentation, begin by opening your slide deck.
- Next, navigate to the slide where you wish to include a transition. Select the slide by clicking on it, then access the ‘Slide’ menu located at the top of the screen.
- Choose ‘Transition’ from the drop-down menu that appears. A selection of transition effects will be displayed for you to choose from.
- Click on a transition effect to apply it. You can preview the transition by clicking the ‘Play’ button.
- Remember to select transitions that complement your content and avoid using an excessive number of effects to maintain a professional presentation.
Step-by-Step Instructions
- To add transitions in Google Slides, follow these steps: select the slide you wish to transition, navigate to the ‘Transition’ option in the menu bar, choose from the variety of transition effects available, and adjust the duration and other settings to customize the transition to your liking.
- Once you have selected your desired transition effect, consider the overall narrative flow of your presentation. Using transitions judiciously is important for maintaining audience engagement and conveying a cohesive story.
- To preview the impact of your transitions, click the ‘Preview’ button within the Transition tab.
- Avoid overusing transitions, as too many can be distracting. Opt for subtle transitions that complement the content rather than overpowering it.
- By following these steps and tips, you can enhance the visual aesthetics and cohesiveness of your Google Slides presentation.
Tips for Using Transitions Effectively
Properly using transitions in Google Slides enhances the quality and engagement of a presentation. Here are some tips and guidelines you can follow to ensure transitions are utilized purposefully to enhance the flow and aesthetics of your slides.
One key rule that distinguishes effective from ineffective transition use is to select transition effects that align with the content and tone of your presentation. For a more formal business presentation, consider using subtle transitions like ‘Fade’ or ‘Dissolve’ to add a polished touch. It is important to use transitions judiciously as overusing them can overwhelm your audience.
A good practice is to use transitions to highlight important information or signal the beginning of a new section. Applying transitions to slides before presenting them is a valuable method to ensure they complement the narrative without detracting from the core message.
Choosing the Right Transition
Choosing the right transition in Google Slides is crucial for engaging the audience and enhancing the flow of a presentation. By selecting transitions that align with the content and objectives of your slides, you can create a seamless and captivating visual experience for your viewers.
Transition effects play a significant role in adding professionalism and dynamism to a presentation. For instance, a subtle fade or swipe transition is suitable for serious or solemn topics, while a playful bounce or zoom effect may be more fitting for light-hearted and creative content.
Consistency between the transitions and the style and message of your presentation is essential to ensure that the slide’s mood and purpose remain clear. Thoughtfully incorporating transitions can help sustain interest and coherence throughout a slideshow.
Avoiding Overuse
It is important not to overuse transitions in Google Slides as it can cause distractions and divert the audience’s focus from the content being presented. Transitions are visual cues intended to subtly guide the audience through your presentation. However, when used excessively, they can overwhelm viewers and detract from the crucial messages meant to be conveyed.
Transitions should complement the content rather than overshadow it. The recommended approach is to use transitions between major sections or to highlight important points, but not between every slide. Exercising restraint and selecting transitions thoughtfully can help convey the right balance of engagement and professionalism in your Google Slides.
Best Practices for Using Transitions in Google Slides
The key to utilizing transitions effectively in Google Slides is to ensure that they connect different parts of the presentation to create a seamless and cohesive experience. Important aspects to consider include timing, consistency, and accessibility, as each of these factors can impact the overall effectiveness of the presentation if not executed correctly.
Transitions should be synchronized with the content on each slide, engaging the audience both visually and audibly. While visuals can captivate viewers, they should also guide them through the slide’s content.
Maintaining consistency in the appearance of transitions helps uphold a professional look across all slides, avoiding potential negative perceptions associated with inconsistent design choices such as carelessness, lack of expertise, or insincerity.
Ensuring accessibility, not only in transitions but throughout the entire presentation, is vital for creating slides that are user-friendly for all. This involves designing slides that are easy to navigate and comprehend, particularly for individuals with visual impairments who may rely on screen readers.
Prioritizing accessibility not only benefits those with visual challenges but also enhances clarity and engagement for all viewers by minimizing distractions.
To optimize the impact of transitions, it is advisable to use subtle effects that enhance the narrative flow without overwhelming the audience. For instance, a gentle Fade transition can often be more engaging than commonly used abrupt transitions.
Consistency and Timing
Maintaining consistency and proper timing in transitions within Google Slides is crucial for ensuring a smooth and professional presentation experience. Consistency in transitions across slides, along with the accurate timing of transitions aligned with content delivery, enhances audience engagement and understanding.
By establishing a visual rhythm and coherence through consistent transition styles, the presentation gains a polished and cohesive look. It is recommended to use a limited number of transition styles and apply them consistently throughout all slides to uphold this visual consistency.
Effective timing not only adds a sense of order but also helps keep the audience focused and directs their attention to key points. Synchronizing the timing of transitions with verbal cues and information delivery reinforces important ideas and creates anticipation, thereby maintaining audience interest throughout the presentation.
Accessibility Considerations
Considering accessibility when adding transitions in Google Slides is crucial to ensure that all viewers can effectively engage with and navigate the presentation. This approach not only fosters inclusivity but also enhances the overall user experience.
Opting for transitions that are straightforward and do not cause confusion or distractions for individuals with sensory needs can make the presentation more accessible. Using minimal and clear transitions like fades or simple slides can maintain the focus and comprehension of all viewers.
Additionally, providing alternative text descriptions for visual effects or animations can benefit those with visual impairments. Striking a balance between creativity and accessibility is essential for delivering an effective and inclusive presentation.

Frequently Asked Questions
What are transitions in Google Slides?
Transitions in Google Slides are animations that add movement and visual interest to your presentation. They are used to smoothly transition from one slide to the next.
Why are transitions important in a presentation?
Transitions help to keep the audience engaged and focused on your message. They also create a more polished and professional look for your presentation.
What are some tips for using transitions effectively?
1. Use transitions sparingly – too many can be distracting.
2. Choose transitions that make sense with the content of your slides.
3. Don’t use different transitions on each slide, stick to one or two.
4. Use transitions to highlight key points or transitions between different topics.
5. Avoid using overly flashy or gimmicky transitions.
6. Practice your presentation with the transitions to ensure they flow smoothly.
Can I customize the speed and direction of transitions in Google Slides?
Yes, you can customize the speed and direction of transitions in Google Slides. Simply click on the transition and adjust the settings in the sidebar.
Are there any keyboard shortcuts for adding transitions in Google Slides?
Yes, you can use the “Ctrl + Alt + T” shortcut to add a transition to a slide or “Ctrl + Alt + Shift + T” to add a transition to all slides.
Can I remove transitions from my Google Slides presentation?
Yes, you can remove transitions by selecting the slide with the transition, clicking on “Slide” in the menu bar, and then selecting “None” under “Transition”. You can also remove transitions from all slides by clicking on the “Apply to all slides” option.