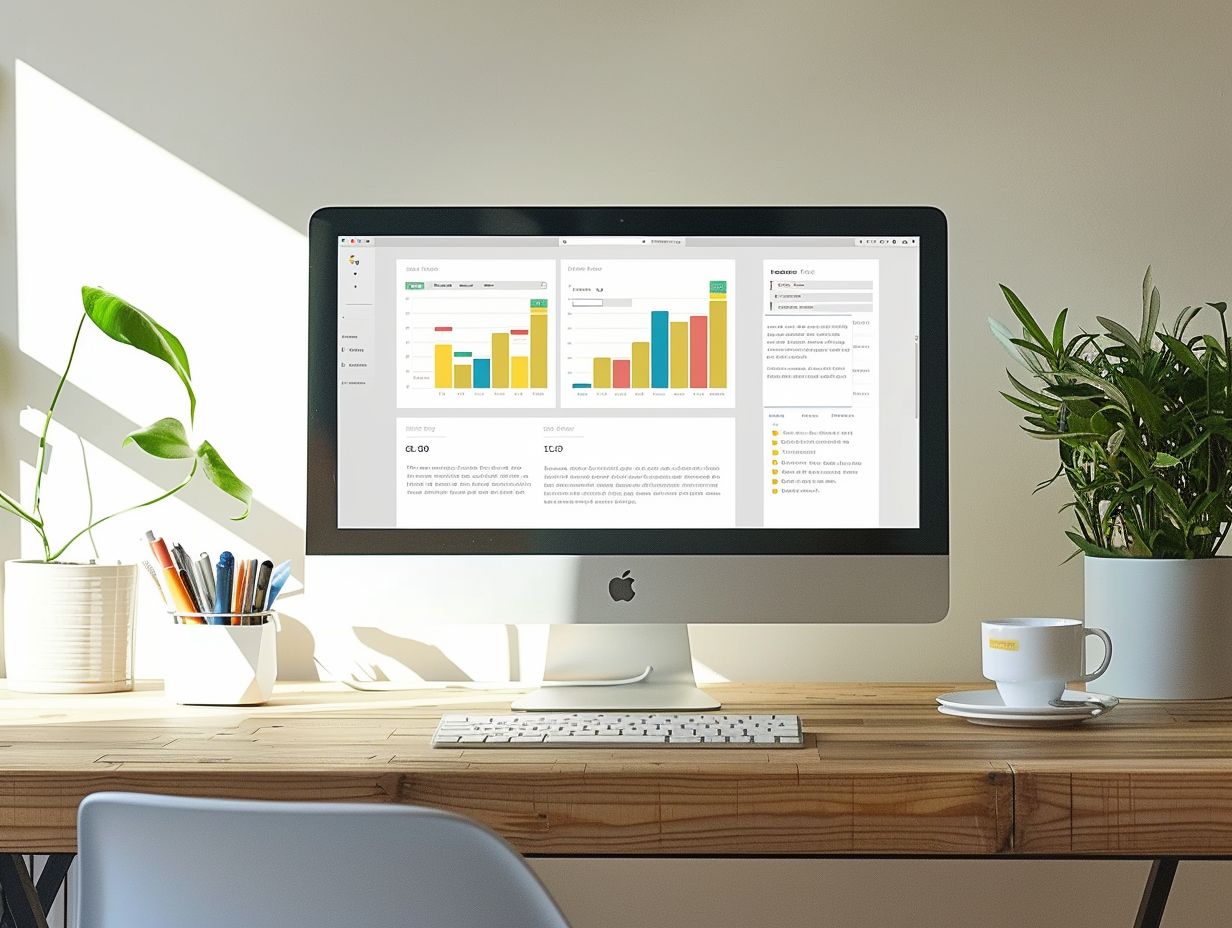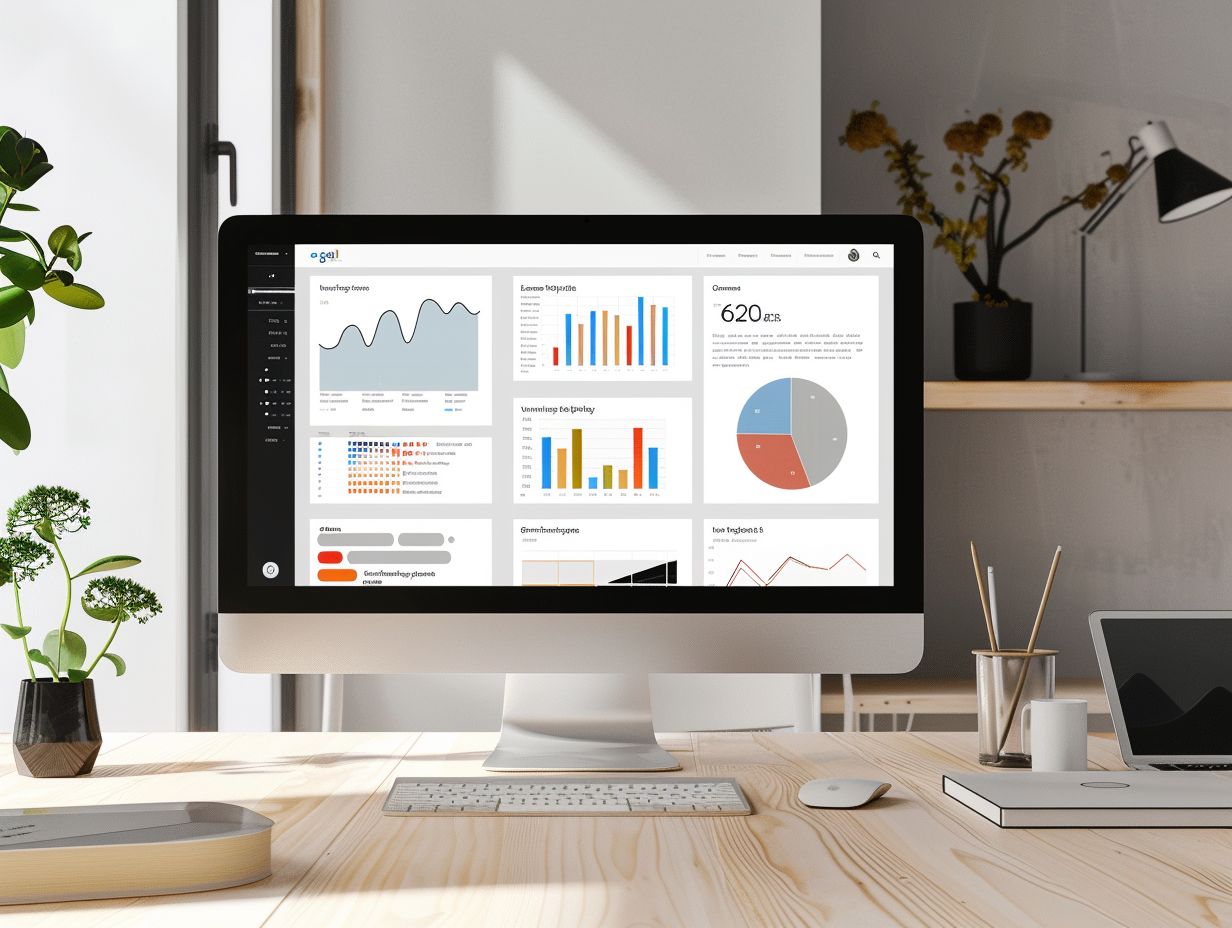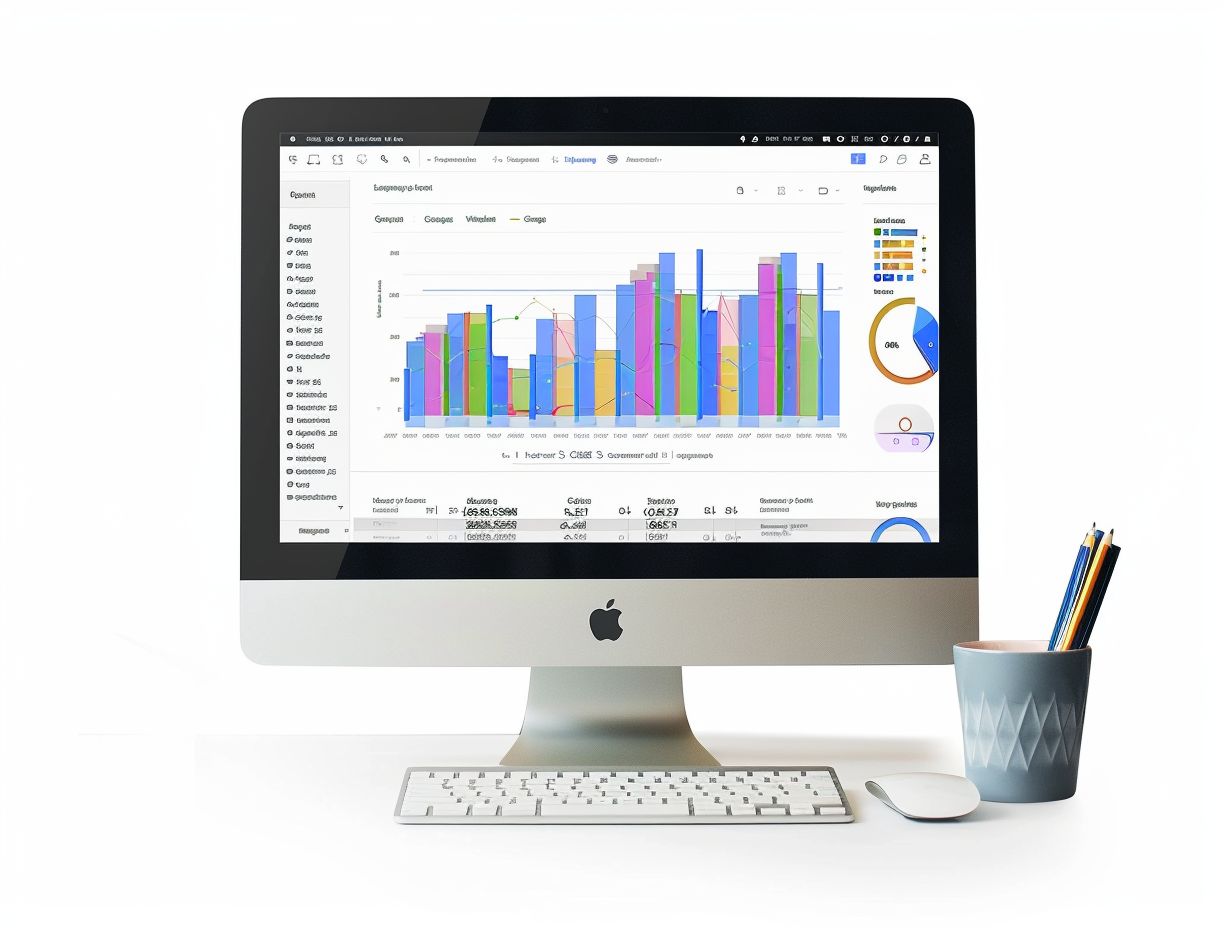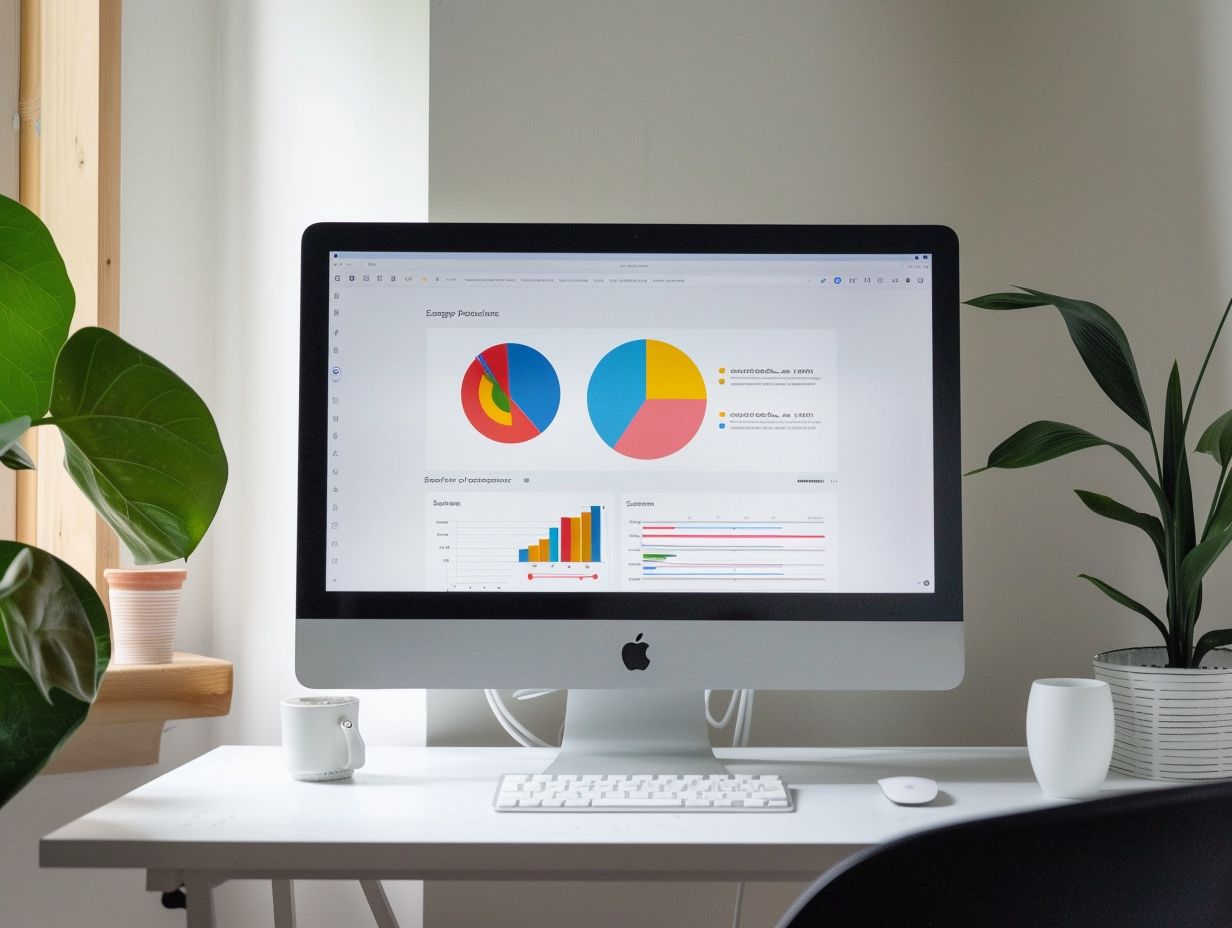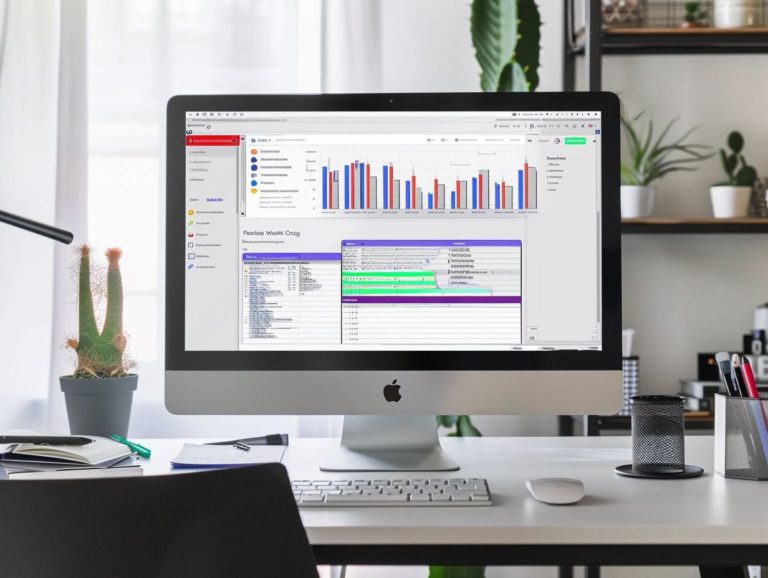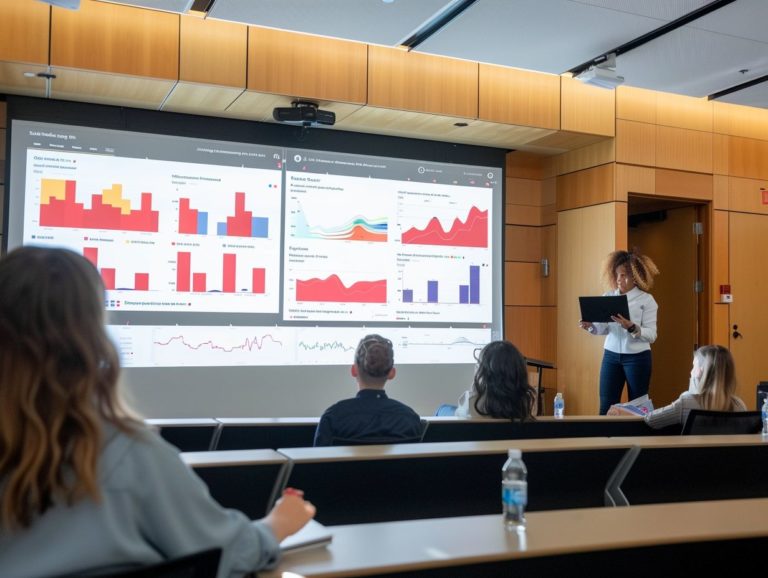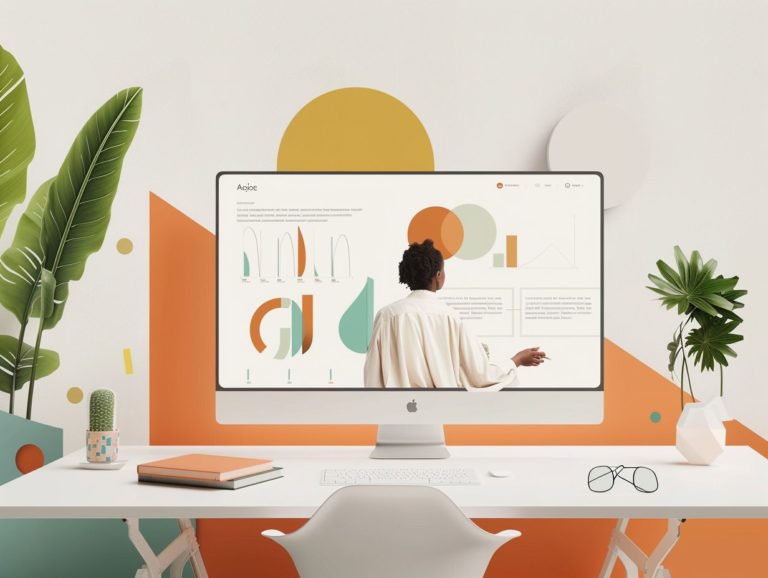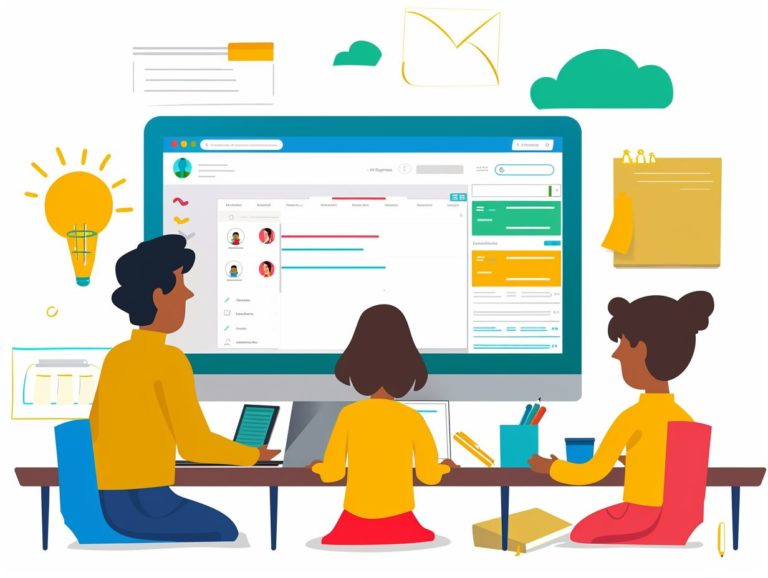Tips for Creating Consistent Formatting in Google Slides
This article offers a comprehensive guide on maintaining consistency in Google Slides presentations through the use of master slides, color schemes, fonts and text styles, and image formatting. It delves into the significance of consistency in Google Slides presentations and provides practical tips for achieving consistency.
The guide includes detailed instructions on creating master slides, selecting appropriate color schemes, optimizing fonts and text styles, ensuring uniform image formatting, and developing and storing templates for future utilization.
Key Takeaways:
Why Consistency is Important
Maintaining consistency in presentation design is essential to provide a cohesive visual experience that enhances viewer engagement and comprehension. It ensures a seamless flow of slide content, allowing the audience to focus on the subject matter rather than the design itself.
A key aspect of this consistency lies in design elements such as layout, color, and typography. When these elements are consistently applied throughout the presentation, it contributes to a professional look and feel, and in the case of colors and fonts, it reinforces brand identity.
A uniform color palette and typography create visual coherence, making the material more compelling and readable for viewers. This design consistency conveys a sense of credibility and reliability, crucial for making a memorable impact on the audience.
Using Master Slides for Consistent Layout
Master slides in Google Slides are utilized to uphold a consistent layout throughout your presentation. By establishing the structure, formatting, and design elements in the master template editor, all slides will exhibit a uniform visual appearance.
How to Create and Apply Master Slides
To create and apply master slides in Google Slides, one should access the master template editor to modify the layout, colors, fonts, and placeholders. These changes can then be applied to ensure uniformity across all slides. Within the master template editor, specific features such as ‘Slide‘ and ‘Layout‘ options can be accessed to alter design elements. The ‘Background‘ tab is available for setting a cohesive background for all slides. The ‘Slide Master‘ and ‘Layout Master‘ functions allow adjustments to the overall design structure. It is essential to include your company’s logo and brand colors in the master slides to establish a consistent visual brand identity. Balancing creativity with consistency will enhance the overall presentation appearance.
Choosing a Color Scheme
Selecting the right color scheme is essential for creating a visually appealing and cohesive presentation. A well-chosen color palette can evoke emotions, draw attention, and strengthen branding, enhancing the overall design.
Tips for Selecting and Implementing a Color Scheme
When selecting colors for presentation slides, it is important to consider the mood you wish to create, the audience’s perception of the colors used, and any existing company branding guidelines. Utilizing design tools like Coolors.co can help you choose color schemes and palettes that harmonize with your presentation content, enhancing its visual appeal.
Thoughtfully chosen colors align with the topic’s tone and can evoke the desired emotions from the audience. Warm tones such as red and orange bring energy and excitement, while cooler tones like blue and green convey calmness and professionalism. Incorporating color contrasts can help highlight key elements and ensure readability for viewers.
It is essential to ensure that the chosen colors are accessible to individuals with visual impairments. Colorable is a useful tool for verifying the legibility of text on various background colors to optimize accessibility.
Using Fonts and Text Styles
Typography plays a crucial role in presentation design as fonts and text styles contribute to readability, visual hierarchy, and brand consistency. Utilizing appropriate fonts and text styles can enhance the aesthetic appeal and communicative effectiveness of your slides.
Best Practices for Font and Text Consistency
Maintaining consistency in fonts and text throughout your presentation is crucial for enhancing readability and ensuring visual coherence. By utilizing a limited selection of font families, sizes, and styles, you can achieve a cohesive appearance that reinforces brand identity and promotes clarity. This approach creates a visual anchor that allows viewers to focus on the content rather than being distracted by various text appearances.
When pairing fonts, combining a sans-serif font with a serif font can create a pleasing visual contrast and aesthetic harmony. Establishing a text hierarchy through varying font sizes, weights, and colors helps direct viewers’ attention and facilitate comprehension. Reserve text variations such as bold, italics, and underline for highlighting key points or essential information, as excessive use can detract from the message.
Strategic use of text styles can significantly impact audience engagement and enhance the visual appeal and digestibility of your content.
Incorporating Images and Graphics
Images and graphics play a vital role in any presentation as they enhance the visual appeal of the content and provide additional ways to convey the message to the audience. Relevant visuals attract the audience’s attention, clarify complex concepts, and evoke emotions.
How to Maintain Consistent Image Formatting
Ensuring high image quality in a presentation involves consistent image formatting, utilizing editing software, and integrating design principles. These factors are essential for clear, appealing, and effective communication of information through images in your presentation.
To enhance the quality of your presentation’s images, it is crucial to maintain consistency in the following factors:
- Resolution: Adjusting the resolution of all images to fit the presentation properly is critical for image quality as improperly scaled images can appear blurry or distorted.
- Color balance: Standardizing color balance is vital for a professional look, as images that are too bright or dark may not be visually pleasing.
- Alignment: Consistent alignment of images is important for the overall aesthetics of the presentation to avoid distractions caused by excessive variation in alignment.
- Size: Editing images to fit the designated space without stretching, skewing, or distorting them is necessary. Utilizing editing software and standardizing image size, style, and effects ensure appropriate image sizes in your presentation.
Moreover, harmonizing the style, effects, and clarity of images can be achieved through editing software to enhance visual appeal. Applying techniques such as adjusting brightness, contrast, saturation, aspect ratios, and file types can contribute to clearer and more visually appealing images. Additionally, incorporating design principles like the rule of thirds, color theory, and considering audience preferences are key in selecting and editing images. By adhering to these practices, your presentation can effectively communicate information through high-quality images that captivate and engage your audience.
Creating and Saving Templates
By creating and storing templates in Google Slides, you can enhance your efficiency and ensure a consistent format across various presentations. Templates serve as a foundation for your slides, enabling you to concentrate on content creation while upholding a cohesive design.
How Templates Can Help Maintain Formatting Consistency
Templates assist in maintaining consistency in presentations by offering a predefined structure to standardize slide layouts, styles, and design elements. They enable quicker creation of presentations and ensure a consistent visual brand identity throughout all slides.
By shortening the design phase, templates enhance productivity, allowing more focus on content creation and less on formatting. Another crucial reason for using templates is to ensure consistency in branding by standardizing colors, fonts, and logos that reinforce the brand’s image.
The productivity benefits derived from templates also simplify customizing presentations to suit specific audiences or purposes, thereby saving time and effort.

Frequently Asked Questions
What are some general tips for creating consistent formatting in Google Slides?
Some general tips include using consistent font styles and sizes, utilizing a consistent color scheme, and aligning all elements on each slide.
Is it important to use the same slide layout throughout my presentation?
Yes, using the same slide layout helps maintain a cohesive visual flow and makes it easier for the audience to follow along.
Can I customize my own slide layouts in Google Slides?
Yes, you can create and customize your own slide layouts in Google Slides by selecting the “Slide” tab at the top and choosing “Edit master” to access the slide master.
How can I ensure consistent formatting for images and media in my slides?
Use the “Arrange” tool to align and resize images and media, and make sure to use the same formatting for all images and media throughout the presentation.
Should I use different fonts for different types of text in my slides?
No, it is best to stick to one or two fonts throughout your presentation to maintain a consistent and professional look.
Is it important to review and adjust formatting after adding new slides?
Yes, it is important to review and adjust formatting after adding new slides to ensure consistency with the rest of the presentation.