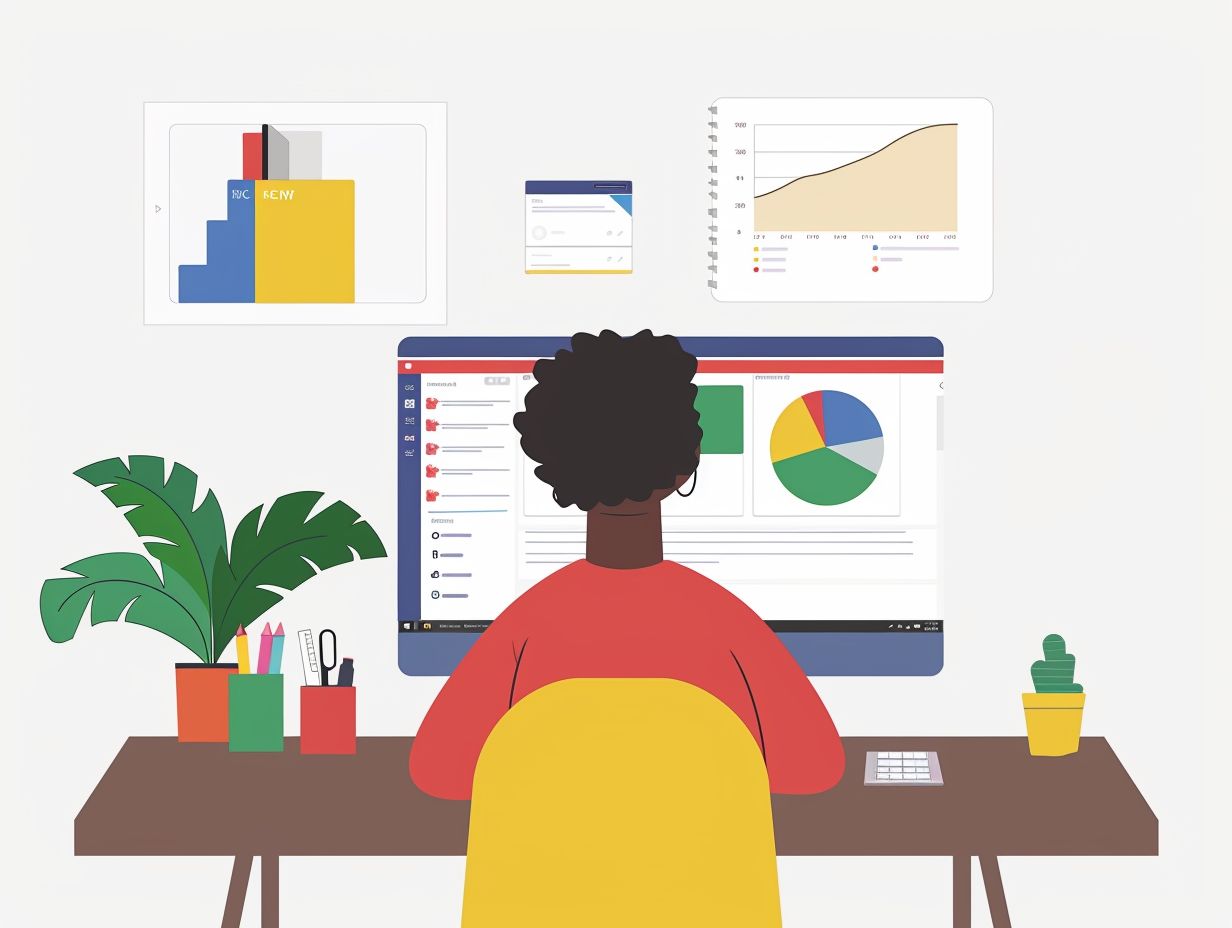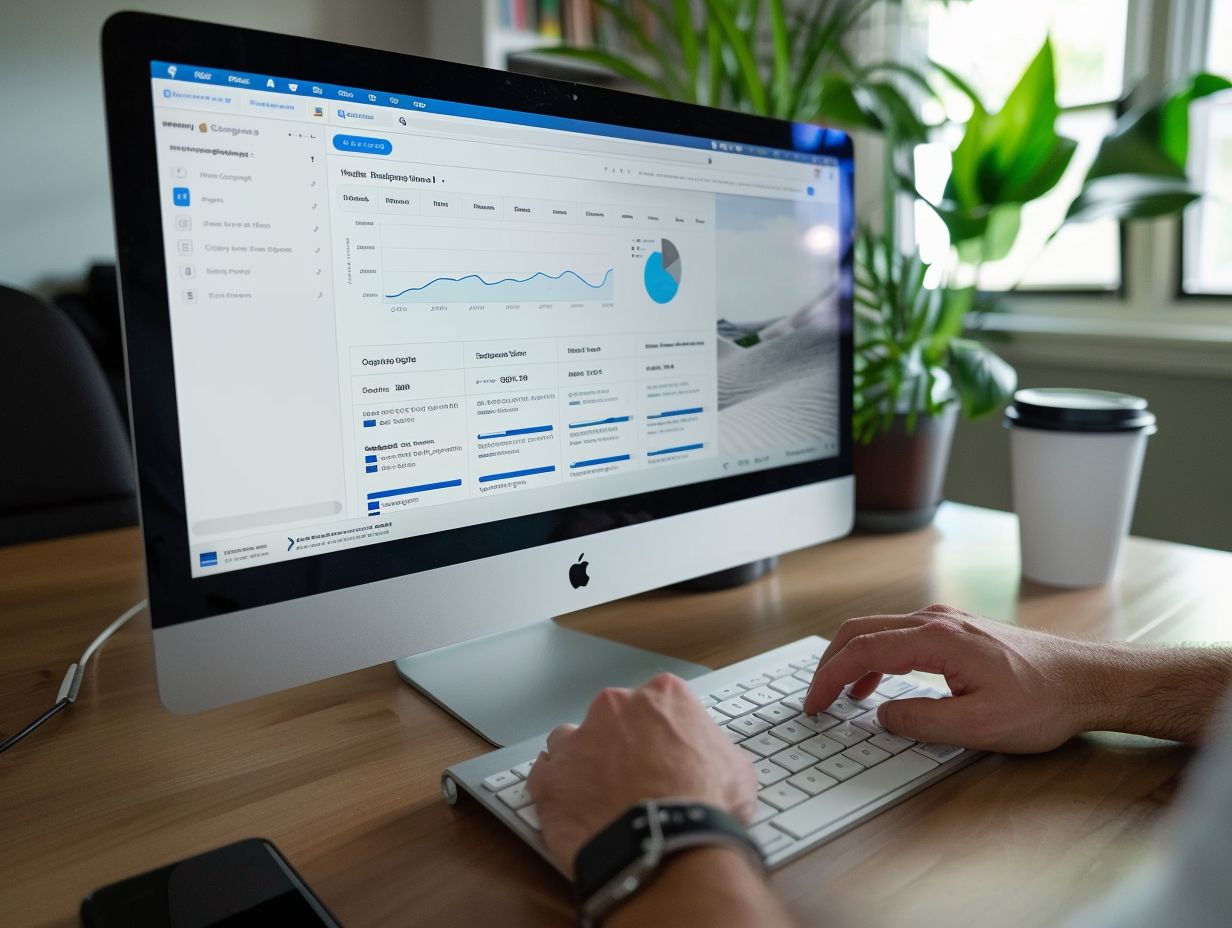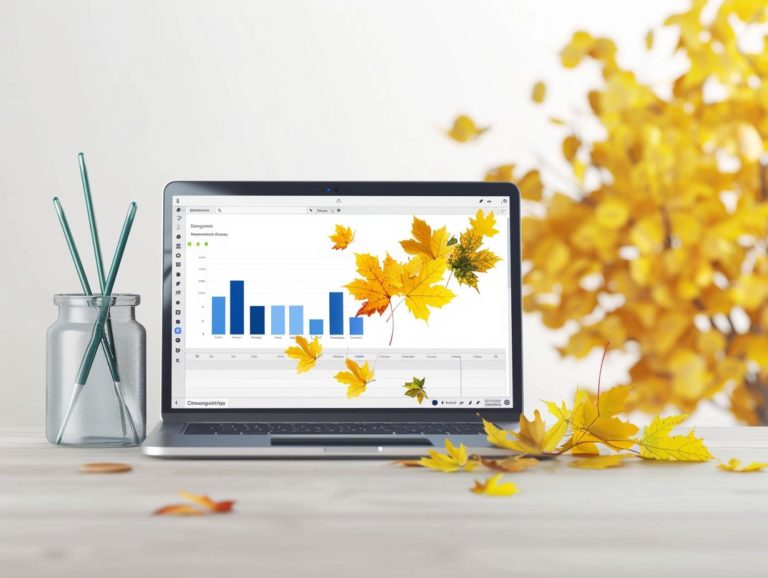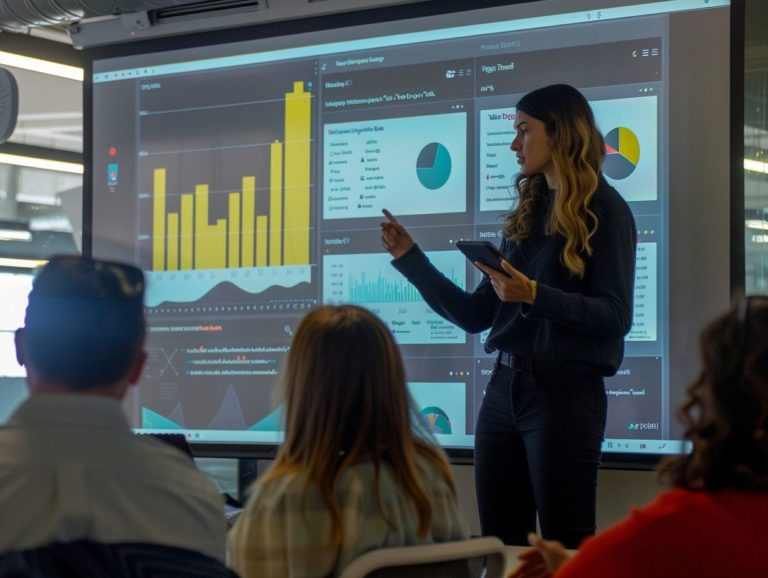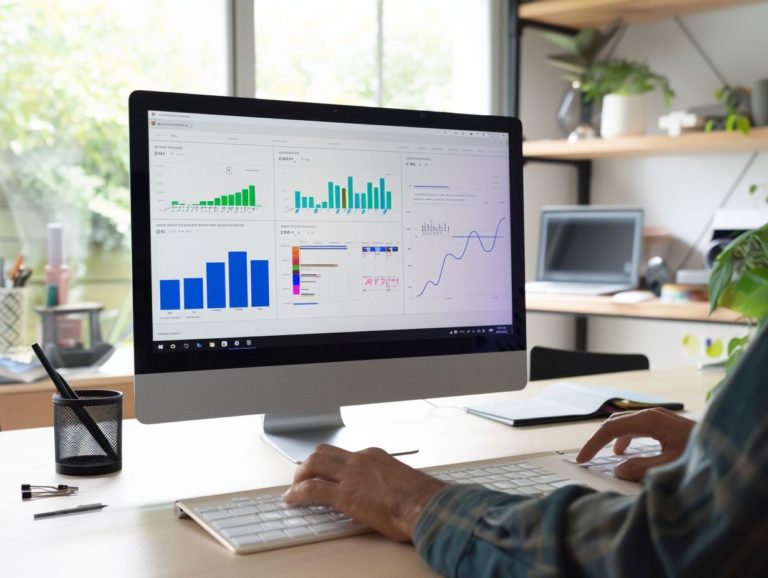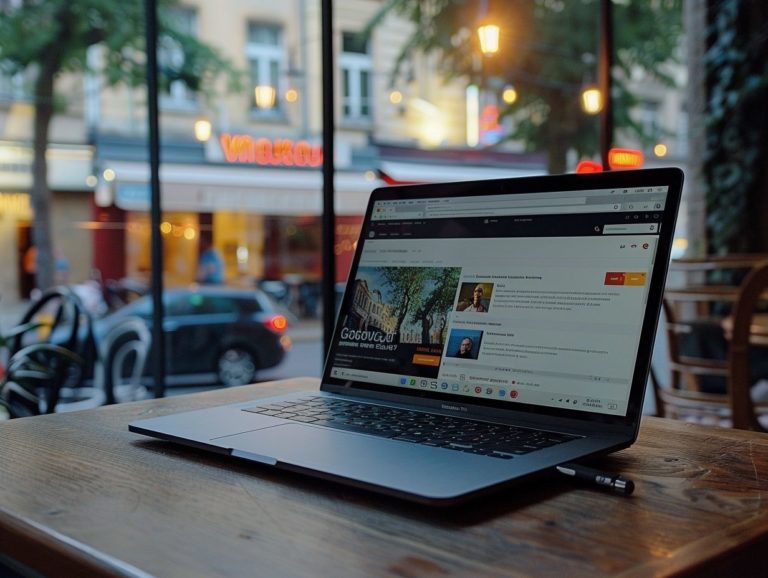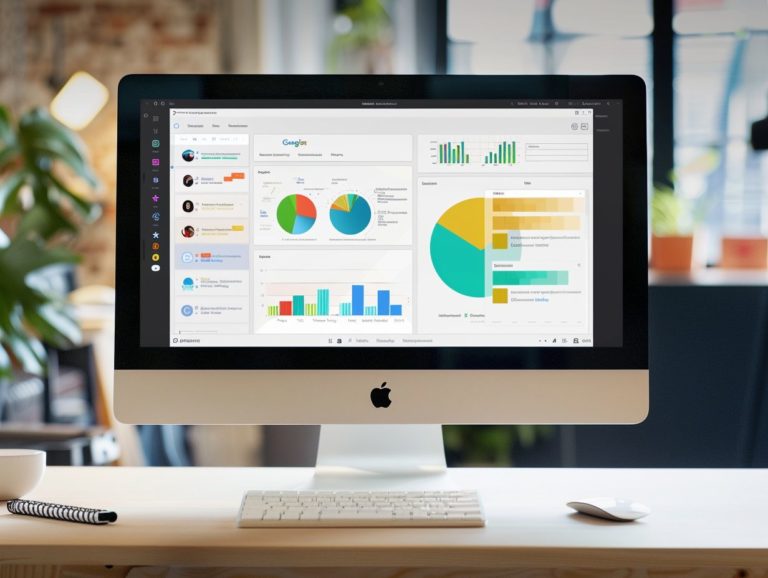Time-Saving Tips for Building Efficient Google Slides Presentations
This article will cover various aspects of Google Slides, including the benefits and useful tips for maximizing its efficiency in presentation creation. The topics to be discussed include:
- The benefits of Google Slides, such as collaboration, accessibility, time-saving features, and efficient design.
- Useful tips for creating engaging slides and utilizing Google Slides templates and themes effectively.
- Tips for working with others on Google Slides to enhance collaboration and productivity.
By the end of this article, you will be equipped to optimize your presentation creation process with Google Slides.
Key Takeaways:
What is Google Slides?
Google Slides is a cloud-based presentation program developed by Google as a component of the Google Drive office suite. It enables users to create and edit presentations online and collaborate with others. As part of Google Drive, Google Slides ensures easy access to files, securely storing presentations for convenient retrieval.
With its user-friendly interface, diverse templates, and design tools, users can effortlessly create visually appealing slides. Real-time editing capabilities and the option to add comments and suggestions facilitate efficient collaboration among users. Sharing presentations with colleagues or clients is simplified through Google Slides, offering easy sharing options via links or email invitations, making it a valuable tool for team projects.
Benefits of Using Google Slides
The primary benefits of Google Slides for individuals creating and delivering presentations stem from its seamless integration with Google Drive. This feature allows users to easily share and collaborate on files with others, as well as access them from any computer or mobile device.
Collaboration and Accessibility
Google Slides boasts strong collaboration capabilities, allowing multiple users to work on a presentation simultaneously from different locations. This feature enhances teamwork and promotes consistency among team members during the creation or editing of slides.
Additionally, Google Slides’ real-time editing feature enables users to instantly view changes made by others, fostering a dynamic and efficient workflow where ideas can be shared and developed in real-time. This facilitates quicker decision-making and enhances overall productivity.
With its sharing features, Google Slides simplifies the process of sharing presentations with a broad audience, whether it be a small internal team or a larger external group. By facilitating easy access and editing permissions, Google Slides promotes inclusivity and engagement among collaborators.
Efficient Presentation Design
Creating an efficient presentation design in Google Slides involves utilizing themes, templates, and master slides to craft visually engaging and consistent presentations. Enhancing the overall design can be achieved through the incorporation of high-quality images and customization of layouts.
Tips for Creating Engaging Slides
To create engaging slides in Google Slides, incorporate dynamic transitions, meaningful diagrams, and visually appealing shapes to enhance audience retention of information. Utilizing effective transitions between slides aids in directing the audience’s focus and sustaining their interest during the presentation.
Diagrams play a key role in simplifying complex concepts and enhancing the clarity of information. Customized shapes not only enhance visual appeal but also highlight essential points or data effectively. Compelling storytelling through visuals can evoke emotions and leave a lasting impression on the audience.
It is important to keep slides concise and centered on the primary message to optimize engagement.
Utilizing Templates and Themes
Utilizing templates and themes on Google Slides can streamline the creation process, enhance attractiveness, and make presentations more engaging. Templates feature pre-designed slide layouts that ensure a consistent style across the presentation. Backgrounds and GIFs can elevate the visual appeal of the slides and enhance interactivity.
Customization plays a crucial role in making presentations more captivating and distinctive. Templates can be easily tailored to align with the presenter’s brand or message. Themes offer a variety of styles, ranging from formal to playful, suitable for diverse types of presentations. Background enhancements like gradients, textures, or images can establish the presentation’s tone and emphasize important content and messages. GIFs can captivate attention, efficiently convey information, and introduce a dynamic element to the presentation.
Time-Saving Techniques
Time-saving techniques in Google Slides include:
- Setting slide timing
- Using voice typing for text input
- Optimizing print layouts
Keyboard Shortcuts and Other Tools
Mastering keyboard shortcuts and utilizing tools like the Animation Pane and Chart editor in Google Slides can greatly enhance workflow efficiency and presentation quality. Improved text editing, seamless animations, and enhanced chart creation are among the benefits of these features.
Keyboard shortcuts play a vital role in swift text editing, enabling easy application of styles, alignment, and rapid slide navigation.
The Animation Pane and other tools give the power to users to effortlessly manage the entrance, duration, and exit of slide elements, elevating the presentation quality.
Moreover, the Chart editor in Google Slides provides a diverse range of options for designing and formatting various chart types, simplifying data visualization.
By incorporating these tools throughout the presentation, users can create more engaging and professional presentations with ease.
Collaboration and Sharing
By enabling effective collaboration and sharing capabilities, Google Slides give the power tos users to seamlessly work together and interact with their audience through the seamless integration of video content into their presentations. This enhanced interactivity and flexibility can significantly enhance the effectiveness of presentations.
Tips for Working with Others on Google Slides
For efficient collaboration with team members on Google Slides, it is important to maintain open lines of communication, set clear collaborative goals, utilize interactive elements, and use video conferencing tools such as Google Meet or Microsoft Teams for seamless coordination.
Open lines of communication enable teammates to share feedback, ask questions, and address issues in real-time. Setting a clear agenda before the collaborative session ensures that the meeting remains focused and productive.
Incorporating interactive elements like polls, quizzes, or breakout sessions on Google Slides can help keep the audience engaged, enhancing participation and retention.
Video conferencing platforms facilitate face-to-face interaction, fostering a sense of teamwork even among remote teammates.
Final Thoughts
To maximize efficiency in Google Slides presentations, it is essential to create visually compelling slides and utilize flowcharts and tables to effectively convey complex information. Engaging visual elements enhance audience engagement and aid in facilitating understanding of the content. Strategic use of colors, fonts, and graphics helps capture viewers’ attention and emphasize key messages.
Maintaining consistent design elements throughout the presentation contributes to a professional and cohesive appearance. Data visualization through flowcharts and tables simplifies intricate data sets and enhances comprehension. To create visually impactful slides, incorporating high-quality images, minimal text, and a clean layout is recommended. Enhancing these design aspects enables presenters to make a lasting impression on their audience and effectively communicate their message.
Maximizing Efficiency in Google Slides Presentations
Utilizing interactive animations and voice typing in Google Slides presentations is key to increasing efficiency and engagement with the audience. By incorporating these tools, you can streamline the creation process, making it faster and enhancing audience retention rates.
Interactive Animations: Incorporating interactive animations in Google Slides can help capture the audience’s attention and make the content more compelling. Adding subtle animations to emphasize key points or transitions can introduce a dynamic element to the presentation.
Voice Typing: Voice typing allows you to easily add or edit text within a slide. This feature can lead to significant time savings by enabling rapid input and editing via speech. As a result, you have more time to concentrate on the content itself. These features not only save time but also lend a professional touch to your presentations.
Frequently Asked Questions
What are some time-saving tips for building efficient Google Slides presentations?
1. Use pre-made templates: One of the easiest ways to save time when creating a Google Slides presentation is to use pre-made templates. These templates come with built-in designs and layouts, saving you the hassle of creating them from scratch.
2. Utilize keyboard shortcuts: Google Slides has a variety of keyboard shortcuts that can help you work more efficiently. For example, pressing Ctrl + C and Ctrl + V will quickly copy and paste elements, instead of manually doing it with your mouse.
3. Customize your theme: Instead of changing the colors and fonts for each individual slide, customize your theme to apply these changes to your entire presentation. This will save you time and create a consistent look throughout your slides.
How can I save time when adding images to my Google Slides presentation?
1. Use the Explore feature: Google Slides has an Explore feature that allows you to search for and insert images directly into your presentation. This saves you time from having to download and upload images from external sources.
2. Utilize the Keep source formatting option: When inserting an image, use the “Keep source formatting” option to retain the original size and placement of the image, instead of manually resizing and aligning it.
3. Group images: If you have multiple images on a slide, group them together using the “Arrange” option. This allows you to move and resize them as one, instead of individually.
Are there any other time-saving tips for creating efficient Google Slides presentations?
1. Use the “Reuse slides” feature: If you have created a similar presentation in the past, you can reuse slides from that presentation by going to “File” and selecting “Import slides”. This will save you time from recreating the same slides.
2. Collaborate with others: Collaborating with others on your Google Slides presentation can save you time by allowing multiple people to work on different parts of the presentation simultaneously.
3. Use add-ons: Google Slides has a variety of add-ons that can help you work more efficiently, such as SlideLizard for interactive presentations or Pear Deck for real-time student engagement.