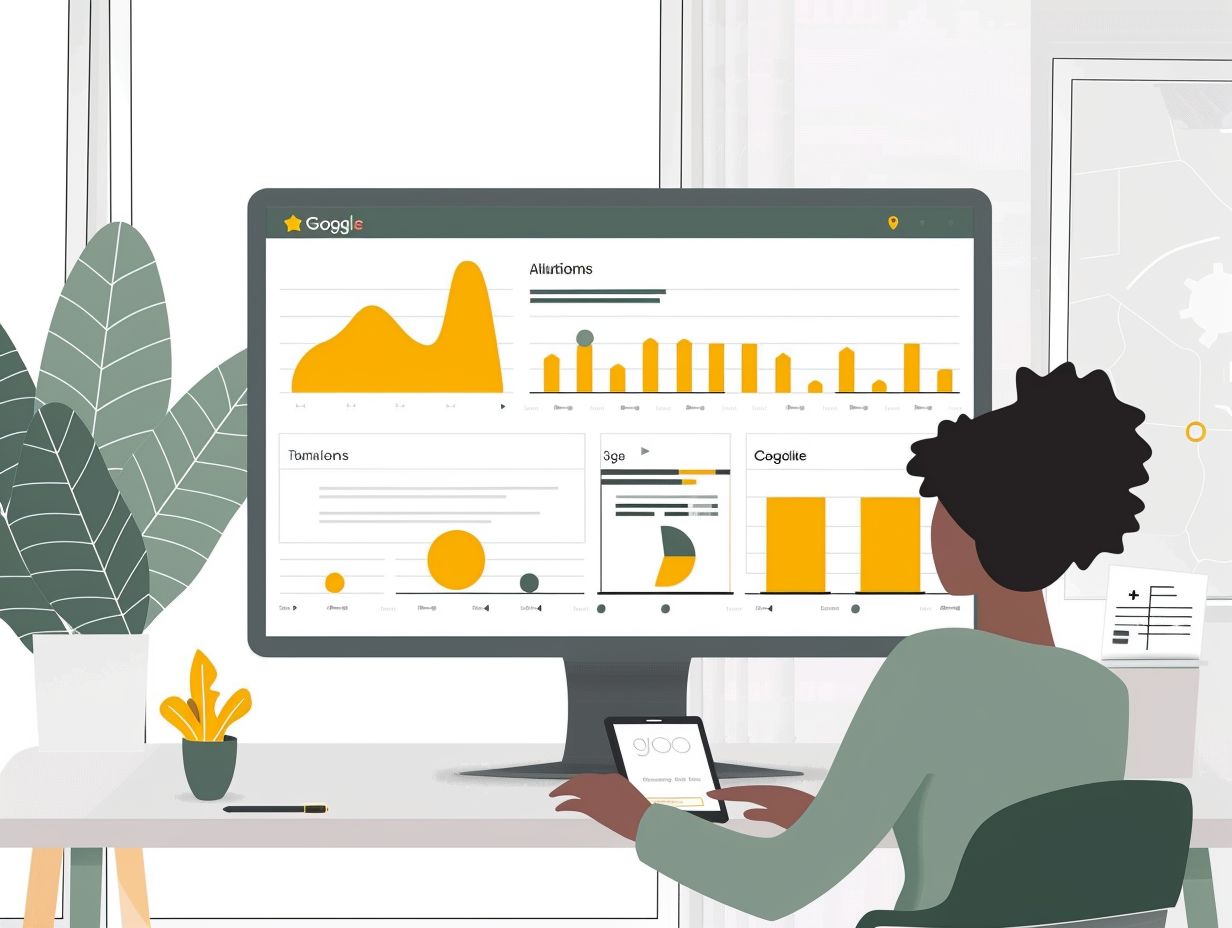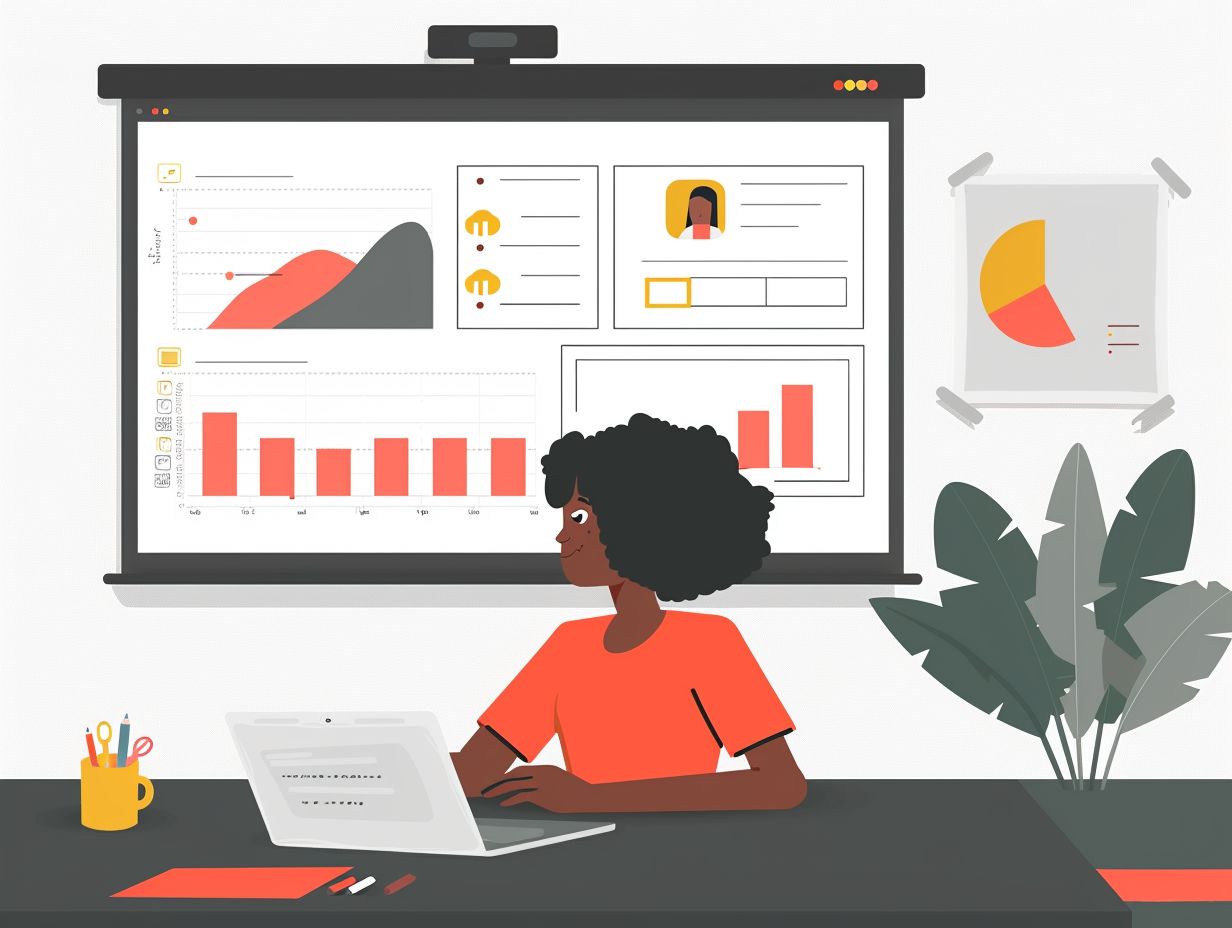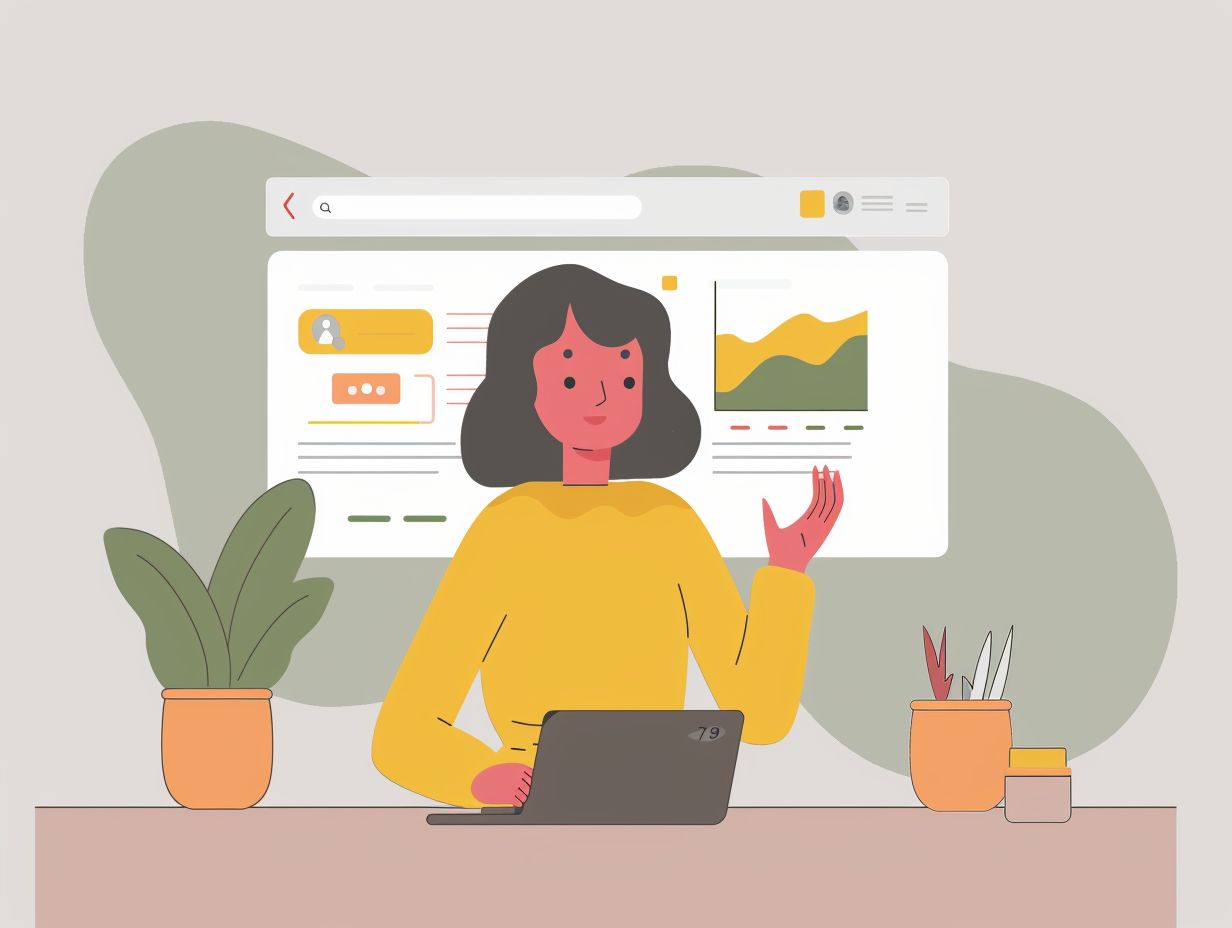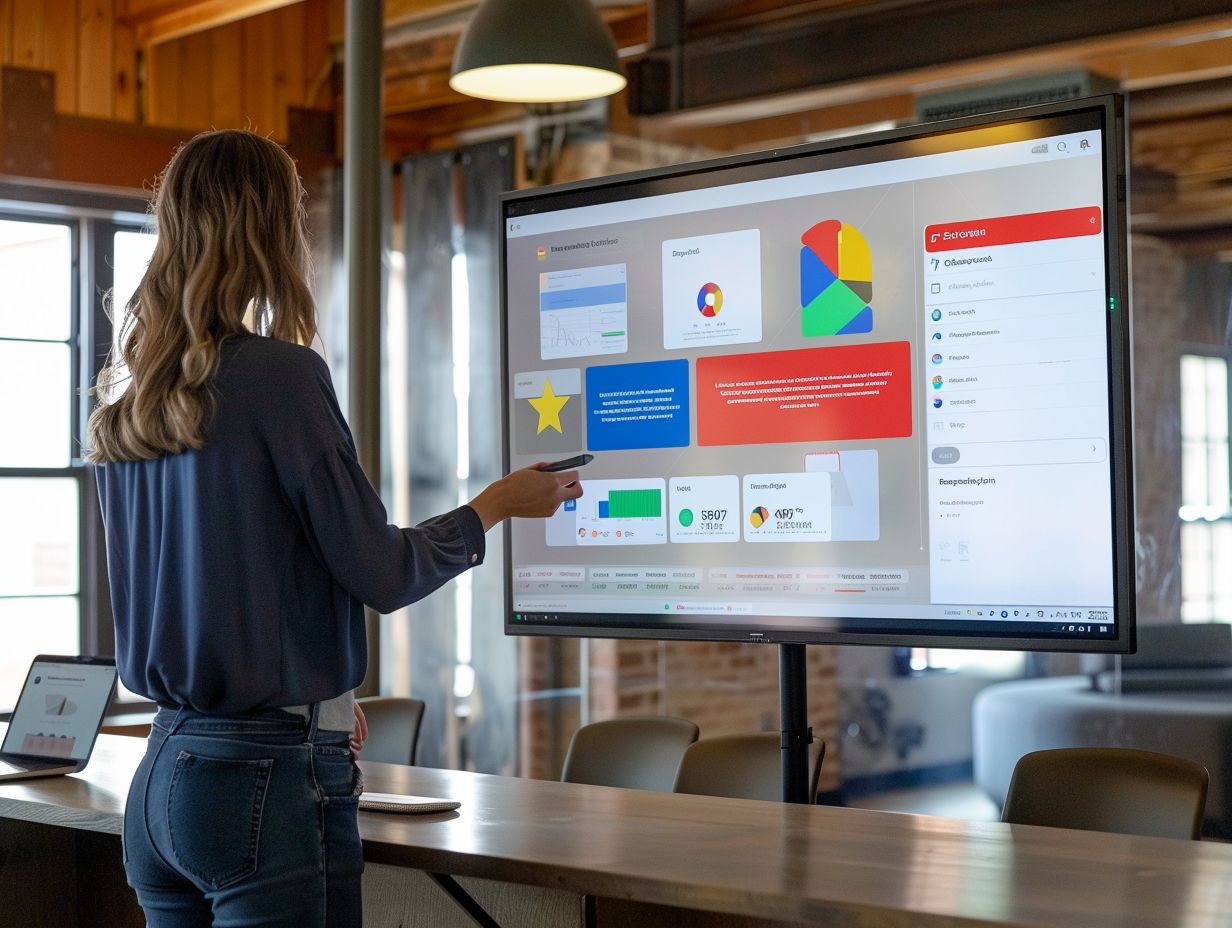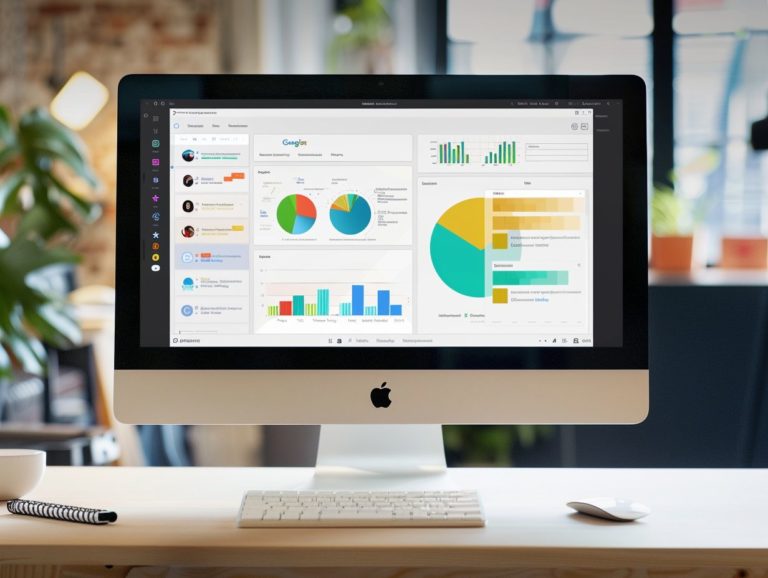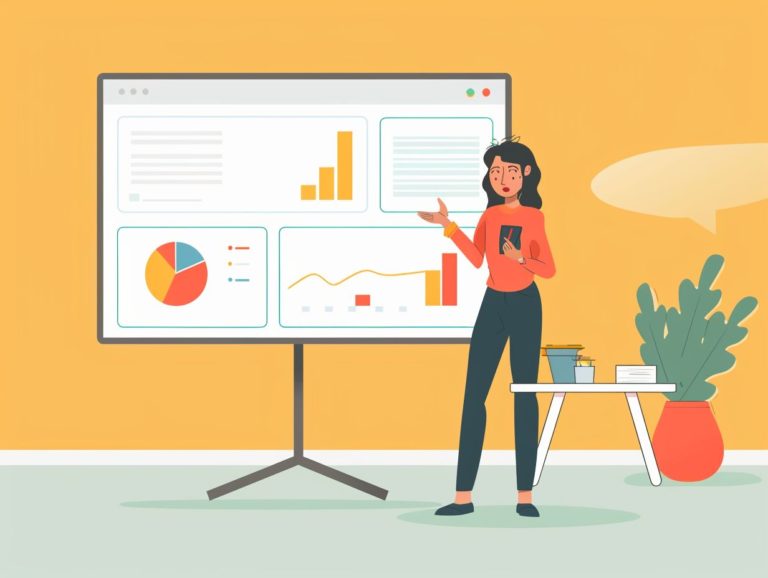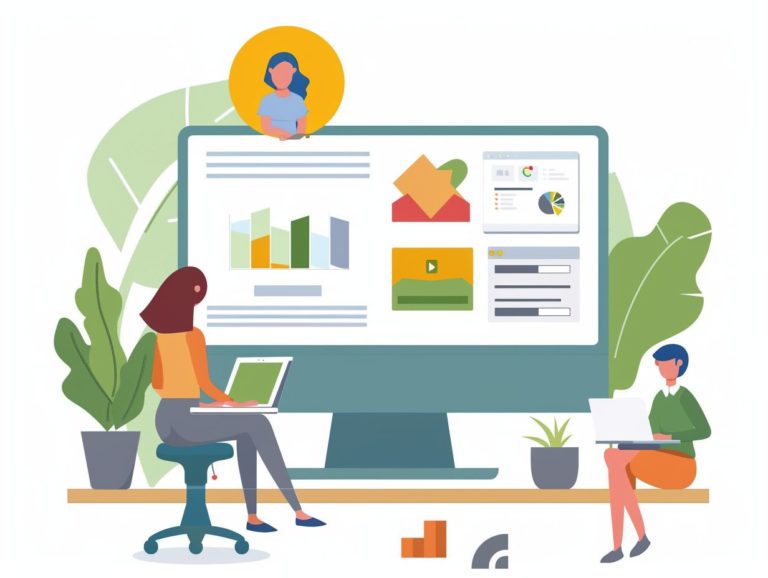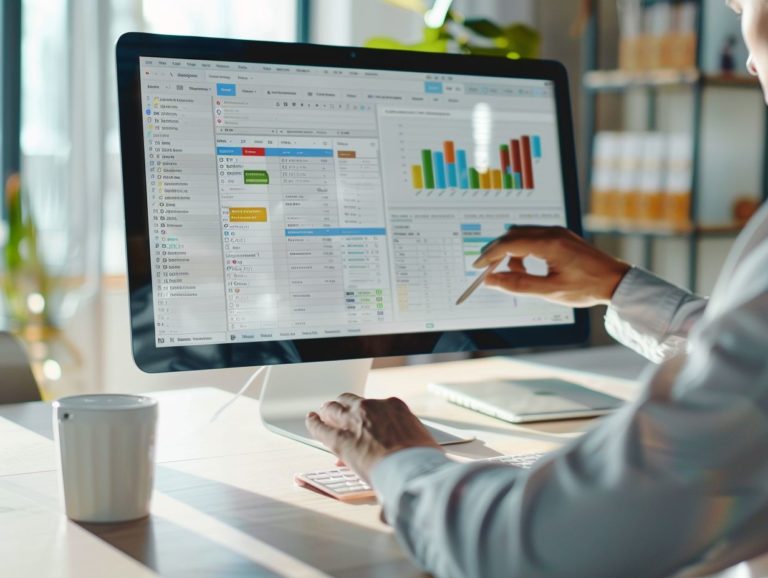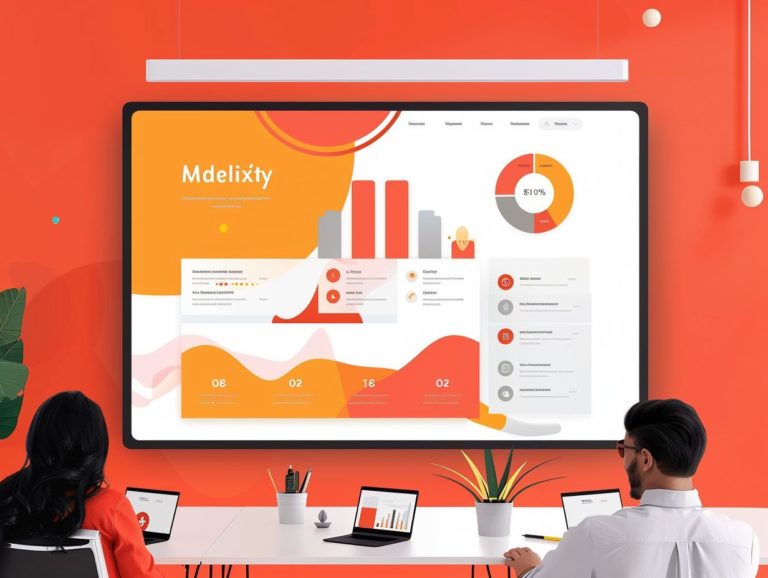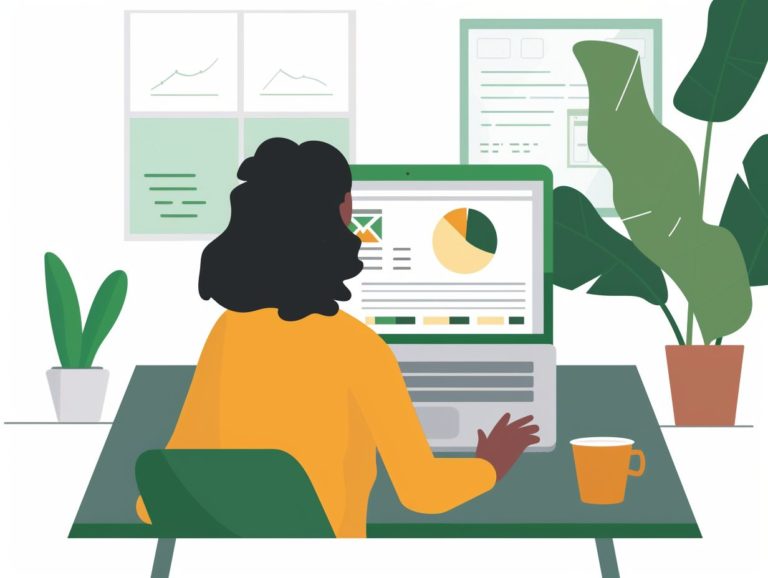The Ultimate Guide to Using Animations Effectively in Google Slides
The Ultimate Guide to Animations in Google Slides is a comprehensive resource covering various aspects of animations in Google Slides. It delves into the purpose and importance of animations, provides guidance on selecting animation effects, offers tips on creating a coherent visual narrative, identifies common pitfalls to avoid, and shares strategies for maximizing the impact of animations.
The guide explores the benefits and challenges of using animations effectively, emphasizes the significance of maintaining visual consistency throughout a presentation, and examines different types of animations available for enhancing presentations.
Key Takeaways:
Understanding the Purpose of Animations in Google Slides
Understanding the purpose of animations in Google Slides is crucial for creating engaging and dynamic presentations. Animations serve to highlight key points, direct the audience’s attention, and enhance the visual appeal of the content.
When strategically applied, animations can simplify the communication of complex ideas for presenters. For instance, using entrance animations for bullet points or employing motion paths to illustrate data flow can enhance audience understanding.
By breaking information into digestible segments, animations promote audience interaction and sustain engagement throughout the presentation. To maximize the effectiveness of animations in Google Slides, it is advisable to keep them subtle, avoid excessive effects, and synchronize their timing with spoken content for optimal outcomes.
Why Use Animations?
Utilizing animations in presentations offers several benefits, such as providing a dynamic way to convey information, engaging the audience, and creating visually attractive slides. Whether they are used to add motion to text, enhance the layout, or utilize tools for animation effects, incorporating Google Slides animations can elevate the overall quality of a presentation.
Animations enhance the visual appeal of slides by making them more dynamic and engaging, effectively guiding the viewer’s attention and highlighting vital information. By strategically incorporating animations, presenters can maintain audience engagement throughout the presentation, ensuring the clear delivery and retention of the message.
Proficiency in Google Slides animations and tools can significantly enhance presentation skills, as the use of animations aids in crafting visually appealing and captivating slides that captivate the audience’s attention. Various online training resources offer step-by-step tutorials on leveraging animations to amplify the impact of your presentations.
Choosing the Right Animation Effects
The components of animation effects in Google Slides are crucial for enhancing the effectiveness of a presentation. These include selecting appropriate transitions, adjusting their timing, speed, and direction, incorporating new effects, as well as creating custom animations and enhancing slide decks with engaging slideshows and images.
These animation effects serve as vital tools for holding audience attention and subtly emphasizing key points. Smooth transitions between slides help keep viewers engaged by ensuring a seamless and cohesive flow. Editing options enable presenters to customize animations to match the tone of the content accurately.
Adding visual enhancements such as zooming effects or entrance animations to images can increase visual appeal. As stated in Google Slides Help, “When selecting animation effects, it is essential to consider the nature of the content. Informative slides may benefit from subtle transitions, while more dynamic content could be enhanced with lively animations.”
Types of Animations and When to Use Them
Enhancing your presentations involves understanding the types of animations available in Google Slides and their optimal uses. Proficiency in these tools, ranging from designing custom slide layouts to enhancing specific elements, enables you to effectively convey powerful messages.
For instance, the ‘Appear‘ animation can control content visibility on slides, gradually unveiling key points while speaking to keep your audience engaged. The ‘Spin‘ animation adds a dynamic quality to graphics, making them more attractive and interactive.
Strategically using animations like ‘Fade‘ or ‘Zoom‘ can draw attention to important data or images, guiding the viewer’s focus to key points in your presentation.
Creating a Cohesive Visual Story
Creating a cohesive visual story in Google Slides involves incorporating visual elements that consistently adhere to a theme, utilizing creative animations to enhance content, and leveraging the Slide Master and Theme Builder for a unified design.
By presenting a cohesive visual narrative, the main messages of the presentation can be effectively communicated and more easily remembered. The visual consistency of the content significantly influences the structure and clarity of the presentation, increasing the audience’s understanding and retention of key points.
Creative visuals, particularly those aligned with the central narrative of the presentation, can effectively convey messages and capture the audience’s attention. Aligning visual elements with the narrative enhances recall and comprehension.
Attention to detail in aspects such as font styles, color schemes, and slide transitions ensures a seamless flow from one slide to the next, providing viewers with a sense of progression and heightened engagement throughout the presentation.
Using Animations to Enhance Your Message
Animations in Google Slides play a crucial role in delivering your message effectively by transforming a static presentation into a captivating visual narrative. Whether you are utilizing a slide deck template for your presentation, learning about Google Slides animations, or enhancing functionality with integration into Google Apps, animations are essential for reinforcing key points and increasing impact.
By strategically incorporating animations, you can direct viewer focus, emphasize important information, and maintain audience engagement. Various types of animations, such as entrance animations for introducing new content, exit animations to signify section endings, and emphasis animations for highlighting key points, can be particularly impactful. Utilizing Google Slides templates to streamline the animation process and ensure a polished appearance is recommended.
Google’s training resources offer valuable guidance on mastering the animation tools, enabling you to create custom transitions and effects.
Tips for Using Animations Effectively
To effectively incorporate animations in Google Slides presentations, it is important to ensure that the animations align with Google Slides themes, create engaging slideshows, and smoothly transition between animated elements to deliver a visually captivating and impactful presentation that resonates with the audience.
One way to optimize the use of animations is to ensure they complement your presentation’s theme. By ensuring that animations match the style and mood of your slides, you can provide a more cohesive visual narrative. Utilizing subtle animations can effectively highlight key points without causing distractions.
Another critical aspect of creating an effective Google Slides presentation, and a key strategy for enhancing animations, is to ensure that slide transitions are executed smoothly. Seamless transitions from slide to slide are important as they can help keep the audience engaged and focused on the content.
These practical approaches can help make your Google Slides presentations more engaging.
Avoiding Common Mistakes
To create a professional and engaging presentation, it is important to avoid common mistakes when using animations in Google Slides. The best practices involve managing transitions, seamlessly incorporating animations into new slides, mastering the Motion pane, and utilizing Google Themes for consistent design.
Attention to details such as timing and types of animations used is essential for a smooth and polished delivery. The effective use of the Motion pane allows presenters to control the speed and sequencing of animations, ensuring they complement the content. By incorporating Google Themes, the slides not only look better but also maintain a consistent appearance throughout the presentation.
It is advisable to keep animations simple to prevent overwhelming the audience. These are the key best practices to consider when creating Google Slides presentations.
Incorporating Animations in Different Presentation Styles
Utilizing animations in different presentation styles within Google Slides enhances adaptability and creativity in conveying information. By accessing Google Drive, logging into your Google account, navigating to the Slide tab to select animation options, and utilizing the Slide Master for consistent design elements, you can customize your presentations to suit diverse audiences and topics.
Integrating animations across various presentation formats enables you to effectively captivate your audience. By incorporating entrance, emphasis, or exit effects on different elements of your slides, you can sustain viewer interest and enhance the overall visual appeal of your presentation.
For instance, in a business proposal, subtle animations like fade-ins or slide-ins can highlight key points without overwhelming the audience. Conversely, in an educational presentation, motion path animations can simplify complex concepts and provide a more interactive learning experience for students.
From Business Presentations to Educational Slideshows
Google Slides animation features are utilized in business presentations for sales, marketing, or any other commercial purposes, as well as in educational presentations to incorporate motion into static slides. When used effectively, Google Slides animation features can improve information delivery and captivate a diverse audience by crafting engaging visual narratives.
These animation features can be particularly advantageous in business pitches where slide visual appeal and message clarity are crucial for effectively communicating complex ideas. Entrance, emphasis, and exit animations can highlight key points, direct the audience’s attention, and maintain a coherent flow throughout the presentation.
Animations also play a valuable role in educational environments by offering an interactive and memorable method to facilitate learning. Whether presenting a science lesson or a history timeline, animations can introduce a dynamic element to typically static information, enhancing engagement for students of all ages.
Frequently Asked Questions
1. What is the purpose of using animations in Google Slides?
Animations in Google Slides can help make your presentations more engaging and visually appealing to your audience. They can also help you emphasize key points and keep your audience’s attention throughout your presentation.
2. How can I add animations to my Google Slides?
To add animations to your Google Slides, first select the object or text you want to animate. Then, click on the “Insert” tab and select “Animation.” Choose the animation you want to use and adjust the settings as needed.
3. Can I customize the animations in Google Slides?
Yes, you can customize the animations in Google Slides by adjusting the duration, delay, and order of the animations. You can also choose from a variety of different animation styles and effects to suit your presentation.
4. Is it possible to preview my animations before presenting?
Yes, you can preview your animations in Google Slides by clicking on the “Preview” button in the “Animation” tab. This will allow you to see how your animations will look before presenting to your audience.
5. How many animations can I add to one slide in Google Slides?
You can add multiple animations to one slide in Google Slides, but it is important to use them sparingly to avoid overwhelming your audience. It is recommended to use no more than 2-3 animations per slide.
6. Can I remove animations from my Google Slides?
Yes, you can remove animations from your Google Slides by selecting the object or text with the animation and clicking on the “Remove” button in the “Animation” tab. You can also remove all animations from a slide by clicking on the “Clear” button in the “Animation” tab.