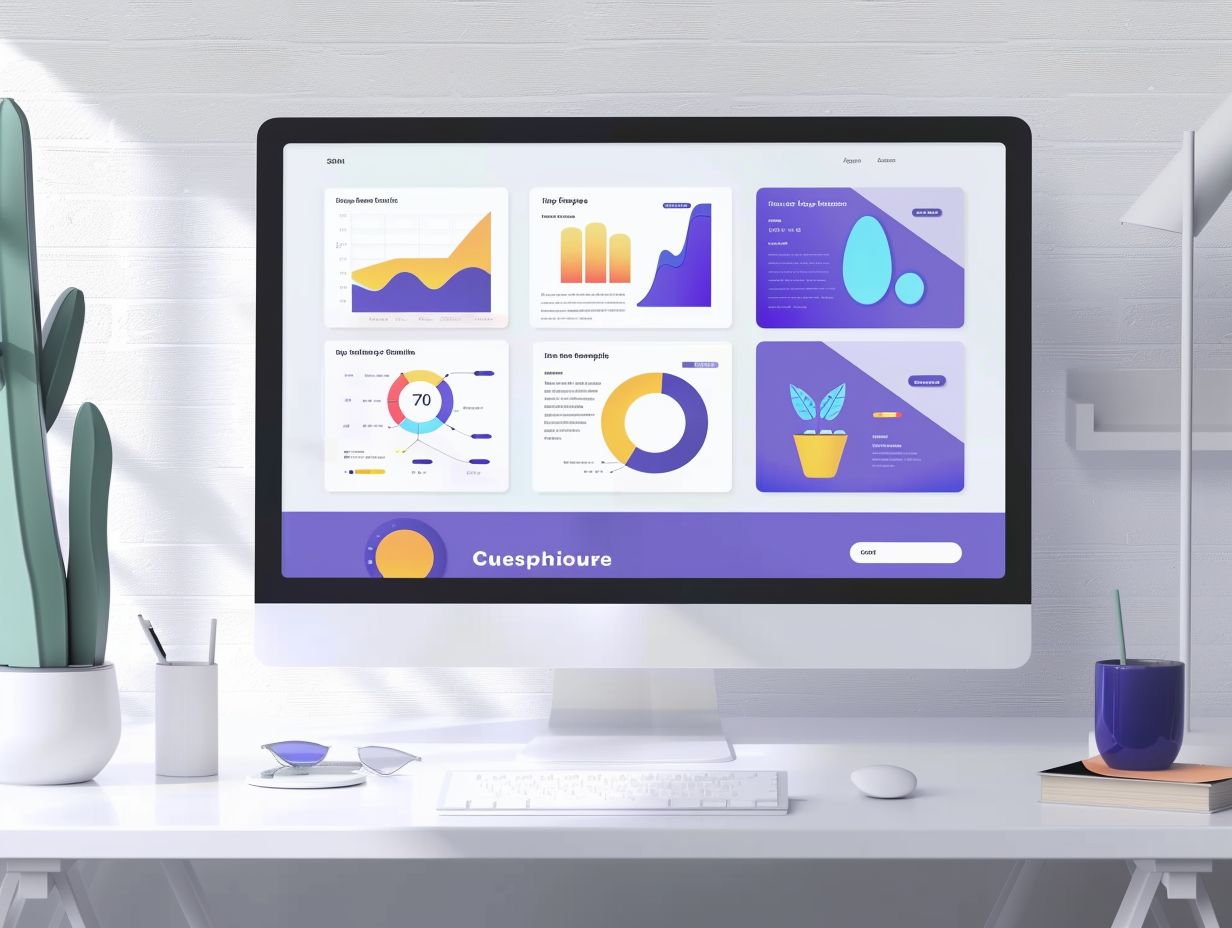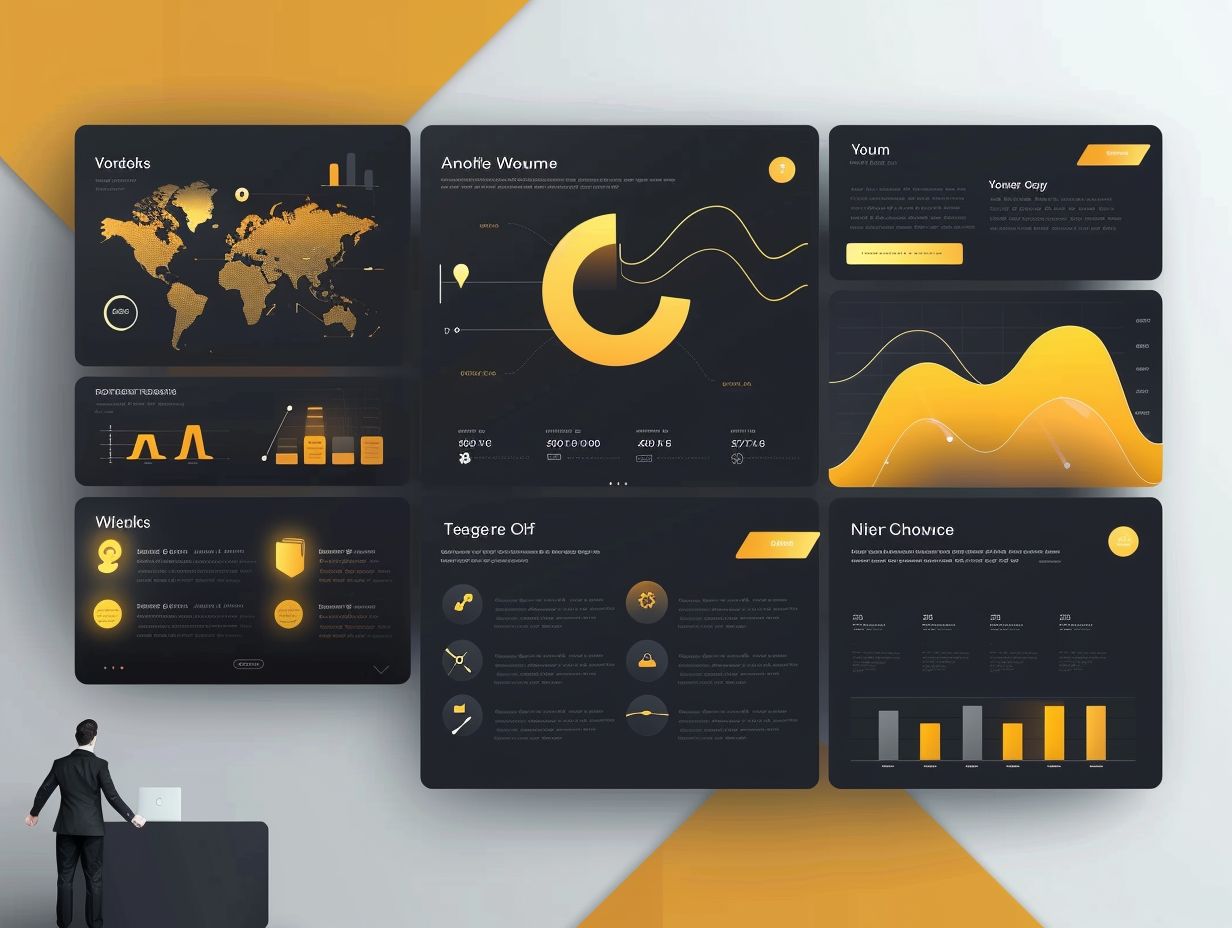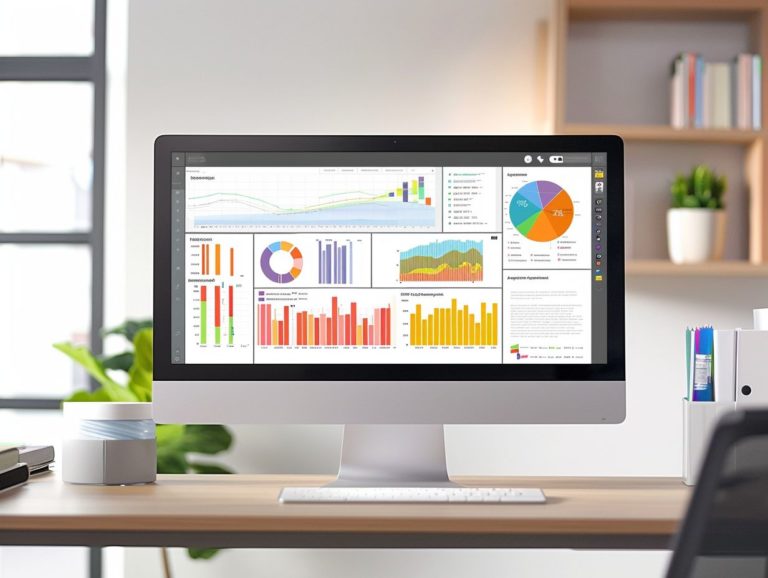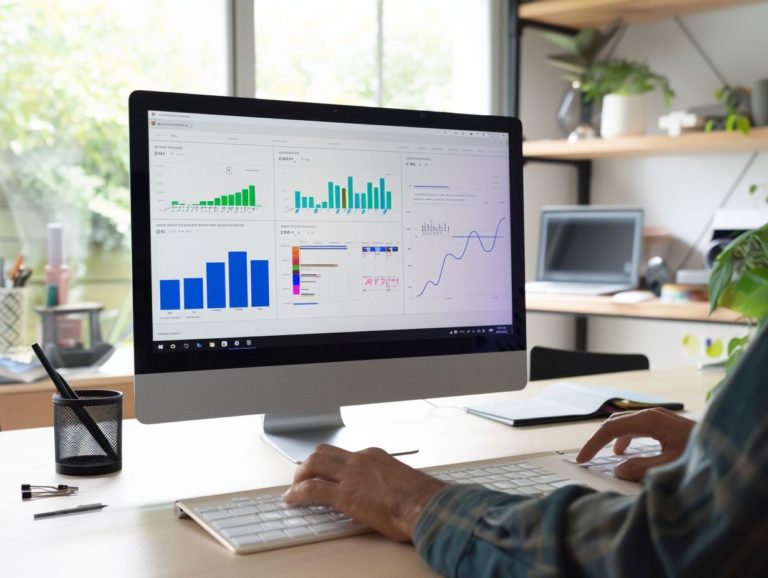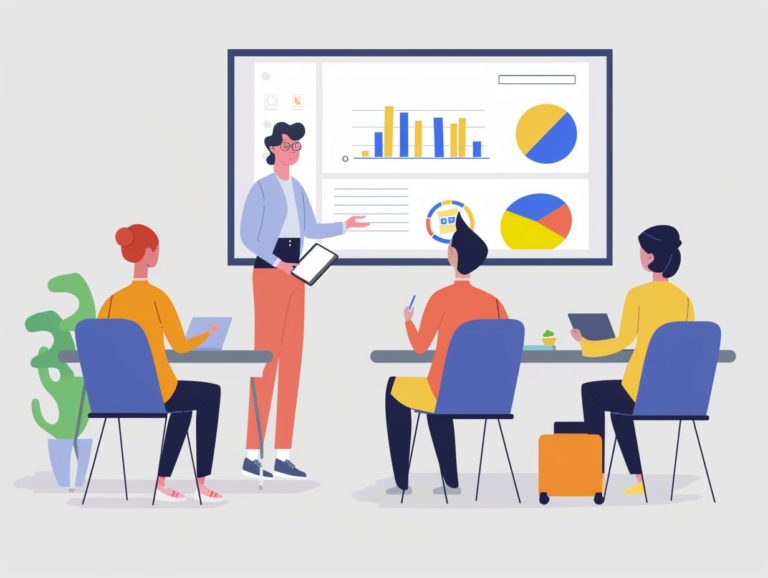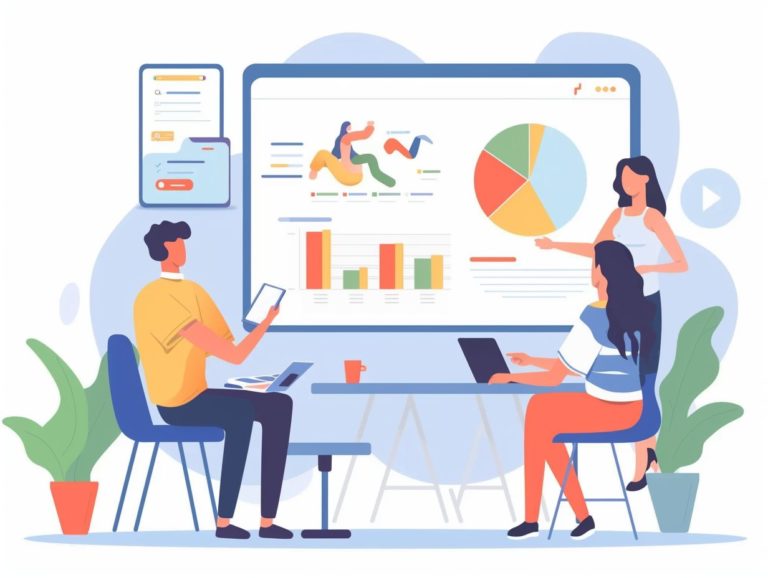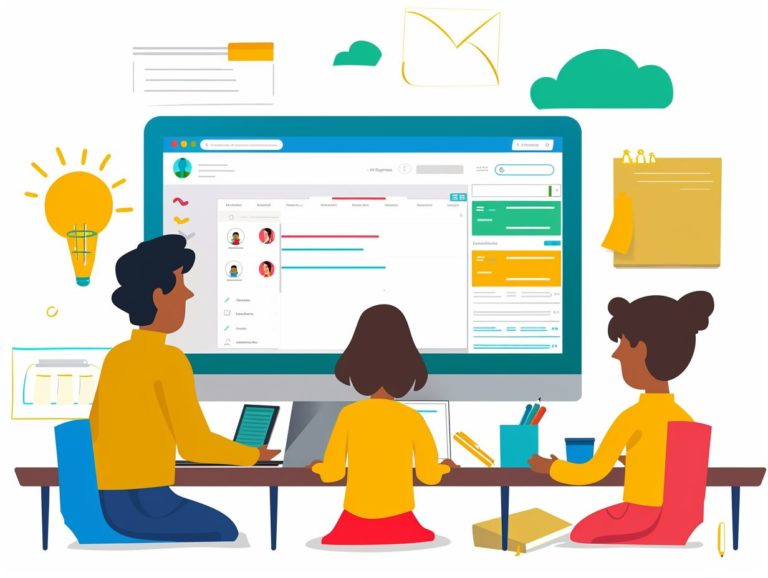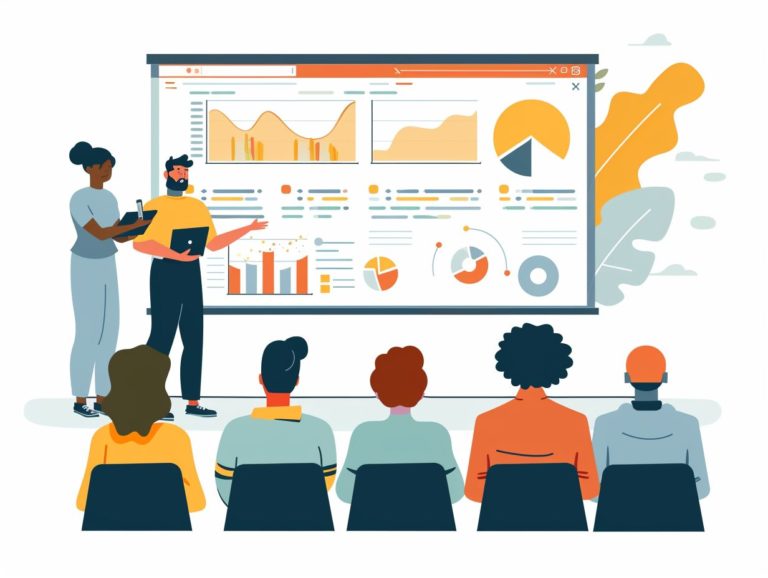The Best Tips for Organizing Content in Google Slides
Organizing content in a presentation is crucial and cannot be overstated. Identifying key points and enhancing visual impact are just a few of the factors that can either enhance or detract from a presentation.
These tips are essential for organizing content in Google Slides, covering everything from planning and outlining presentations to incorporating multimedia elements. Utilizing these tools will help create a polished and captivating presentation.
Key Takeaways:
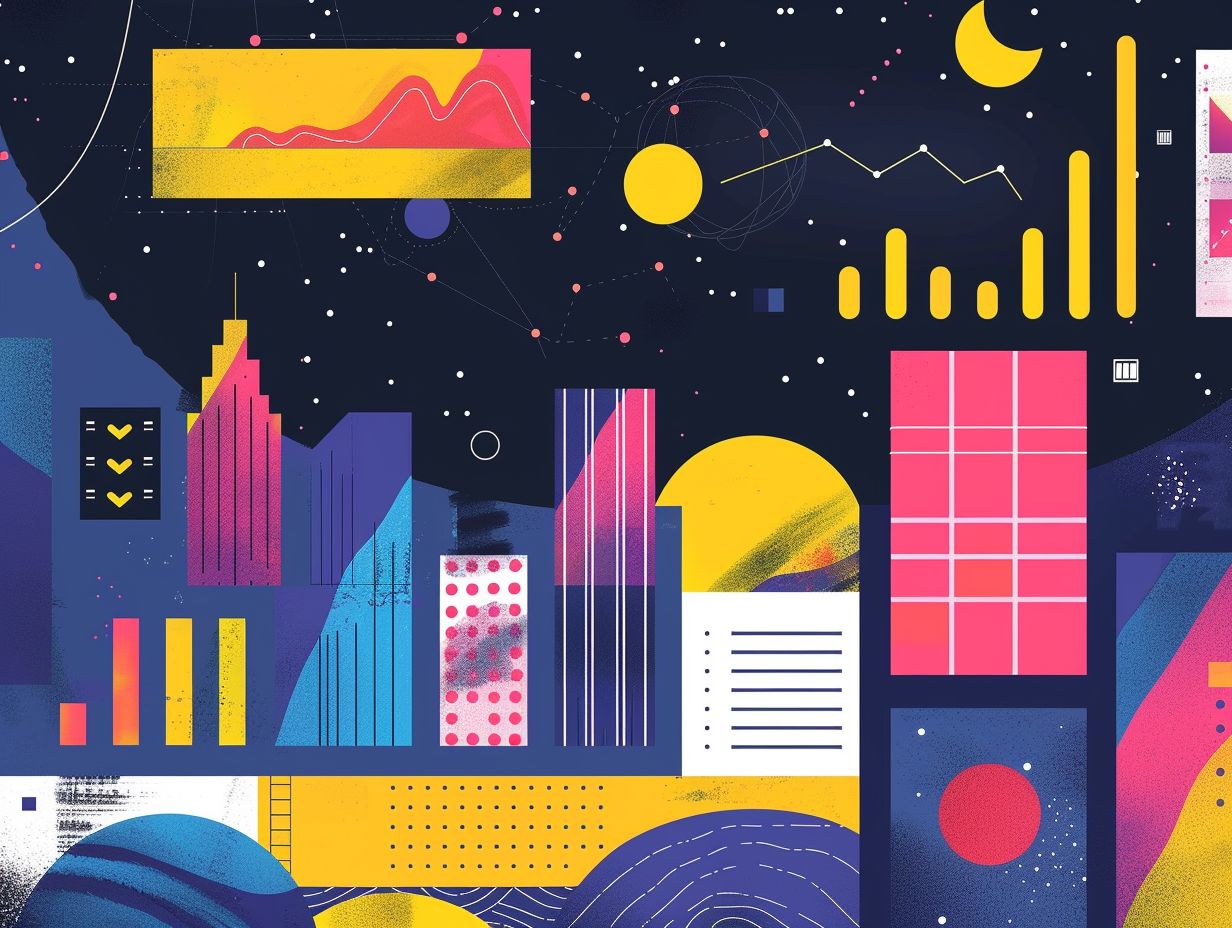
Why Organization Matters
In the educational sector, particularly for remote teaching, organizational skills play a crucial role. Good organization influences the smooth flow of classroom activities, lesson scheduling, and the cultivation of a learning community. Educators with strong organizational skills can seamlessly transition between various teaching responsibilities, including creating engaging lesson plans and managing virtual classroom activities.
An organized approach not only enhances lesson delivery but also give the power tos students by ensuring a consistent learning experience. Effective organization fosters a supportive learning community in remote teaching, promoting collaboration and communication among students and educators.
Planning and Outlining Your Presentation
The lesson and instructions are integral components of the content planning and structuring process in a presentation outline. Utilizing tools like Google Slides and other visual presentation tools can offer a solid framework for incorporating lesson and instruction elements into the presentation planning, particularly for individuals preparing content for remote learning.
Identifying Key Points and Themes
A key aspect of presentation planning involves identifying key points and themes that are meaningful to the audience. Teachers often structure their lessons by integrating engaging presentation projects with a coherent design and thematic elements. By incorporating the core elements of lesson planning and design, educators can combine content that informs and engages students effectively.
The strategic placement of thematic elements serves as a bridge between ideas, providing a user-friendly and engaging structure for students. Interactive elements further enhance the presentation, fostering an active learning environment. Through thoughtful use of pacing, visuals, and interactive segments, teachers can create presentations that not only inform but also spark curiosity and encourage interaction.
Creating a Logical Flow
Creating a logical flow in educational presentations enhances student engagement and contributes to a cohesive structure. This flow ensures that lessons, activities, and schedules are well-organized and seamlessly align with the layout, transitions, and objects within your slides.
Structuring content coherently guides the audience through the material and facilitates the comprehension of complex information. Consistent formatting, including color schemes and font styles, can serve as visual cues for emphasizing key points. Using clear and concise language in your slides can further enhance understanding.
Strategically placing visual aids and interactive elements in educational presentations can prevent students from losing interest. Establishing a rhythm in the delivery of the presentation can also enhance flow and captivate the audience’s attention.
Using Slide Layouts and Templates
You can utilize slide layouts and templates to structure your lesson plans and offer a color-coded overview of your schedule. Platforms like Google Slides provide various background layout and content organization options.
Maximizing Visual Impact
To maximize the visual impact of your presentations, utilize design choices and features such as Google Slides themes, Word art, alignment, and transitions to captivate your audience.
Engaging transitions between slides contribute to a smooth flow that keeps viewers interested. Dynamic themes offer a variety of templates to prevent viewer boredom with repetitive styles. Precise alignment contributes to a polished and visually appealing look. Word art enables the inclusion of creative and interesting text elements that highlight key points and add stylistic flair to your presentation.
When strategically combined, these elements work together to create a visually attractive presentation that leaves a lasting impression on the audience.
Organizing Text and Images
Effectively organizing text and images in your presentations significantly influences content delivery and engagement. Platforms like Google Slides provide various methods to accurately format text, position images, and organize objects to craft visually appealing slides.
Strategies for Arranging Content
Effectively enhancing the effectiveness and readability of presentations can be achieved by properly arranging and organizing content in slides. Presentation software tools such as Google Slides offer various formatting and alignment features to ensure correct alignment, positioning, line breaks, and spelling in the text of slides.
The structure of your information plays a vital role in capturing the interest of your audience and effectively conveying your message. Utilizing visual hierarchy can highlight key points and make them more prominent. Incorporating bullet points, numbered lists, and headings aids in logically organizing information. Maintaining consistent font styles and sizes creates a cohesive appearance throughout the slides.
Experimenting with different layouts and designs can help identify the most effective way to convey the message of the slides.
Incorporating Multimedia
Incorporating multimedia elements such as video and audio can enhance the engagement and interactivity of your presentations. Google Slides enables you to seamlessly integrate videos and audio files into your slides for a more interactive and dynamic presentation.
Adding Video and Audio Elements
Incorporating video and audio elements into presentations enables interactive learning experiences and fosters engaging learning environments. These elements enhance community participation, presentation projects, speaker notes, and interactive Q&A sessions.
By integrating video and audio, speakers can capture the audience’s interest more effectively and communicate complex ideas with greater clarity. This approach promotes collaboration and facilitates the creation of shared learning experiences among participants, which is particularly valuable in community-based learning settings.
The inclusion of video and audio in presentations allows speakers to incorporate visual aids that complement speaking points and provide additional information. Moreover, interactive Q&A sessions encourage active audience engagement, resulting in a more immersive and dynamic learning experience.
Collaborating and Sharing Your Presentation
Key aspects of remote presenting involve collaboration and sharing. Tools like Google Slides and Google Meet streamline collaboration, cloud working, review and approval processes, and the sharing of collaborative content.
Tips for Collaborating with Others
Collaborating on presentations with others is made more efficient with shared platforms like Google Slides. Shared document settings, Find and Replace functionality, sharing options, and real-time editing capabilities enhance the efficiency of collaborative projects and ensure timely completion.
Real-time editing features, such as those available in Google Slides, enable all team members to work on the same slide simultaneously, minimizing version control issues. Shared document settings in platforms like Google Slides grant all collaborators access to the presentation at any time, regardless of their location, promoting seamless collaboration.
The Find and Replace feature in shared platforms reduces the time spent searching for and modifying specific content across the presentation, facilitating improved communication among team members, better change tracking, and maintaining a consistent message throughout the collaborative process.
Options for Sharing and Presenting Your Slides
Enhancing the accessibility and engagement of presentations can be achieved by creating diverse ways to share and present slides. Platforms like Google Slides offer features that enable integration with popular software and allow users to customize slides using HTML, CSS, and JavaScript for interactive and personalized experiences.
By utilizing Google Slides, presentations can be easily incorporated into Google Classroom, enhancing convenience and accessibility for teachers and students. Customizing slides with HTML, CSS, and JavaScript enables the creation of more interactive and creative presentations that cater to a broader audience.
Tailoring slides to meet the specific needs of different audiences through customization enhances content engagement and accessibility. The dynamic and personalized presentation style encouraged by customization is more effective at capturing and maintaining the audience’s interest.
Frequently Asked Questions
What are some tips for organizing content in Google Slides?
1. Use the Outline View feature to create an organized structure for your presentation.
2. Utilize the Slide Sorter view to easily rearrange your slides and ensure a logical flow.
3. Use the Grid View feature to align and space out your content evenly.
4. Take advantage of the grouping and layering tools to keep related content together and avoid clutter.
5. Utilize the Speaker Notes feature to keep additional information or talking points organized and easily accessible.
6. Use the Master Slide feature to set a consistent design and layout for all your slides, making your presentation look polished and professional.
How can I make my slides more visually appealing and organized?
1. Use a consistent color scheme and font throughout your presentation to create a cohesive look.
2. Use high-quality images, charts, and graphs to visually enhance your content.
3. Utilize the alignment and spacing tools to ensure a clean and organized layout.
4. Use bullet points or numbered lists to break up text and make it easier to read.
5. Avoid overcrowding your slides with too much information, and instead use multiple slides to convey your message.
6. Utilize the slide transitions and animations feature to add visual interest and break up your presentation into sections.
Why is it important to organize my content in Google Slides?
1. An organized presentation is easier to follow and understand for your audience.
2. It helps you stay on track and deliver your message effectively without getting lost in your own content.
3. Organized content makes it easier for you to refer back to specific points or information during your presentation.
4. It shows your professionalism and attention to detail.
5. It can help you save time and avoid mistakes by having a clear structure and layout in place.
6. An organized presentation is more likely to leave a lasting impression on your audience.
How can I organize my content for a group presentation on Google Slides?
1. Communicate with your group beforehand to ensure everyone is on the same page and has a clear understanding of the presentation structure.
2. Assign specific sections or slides to each group member to avoid overlap and confusion.
3. Use the commenting feature to leave notes and suggestions for each other.
4. Utilize the revision history feature to track changes and make sure everyone is working on the most updated version of the presentation.
5. Use the collaboration feature to work on the presentation simultaneously with your group members.
6. Have a designated person in charge of organizing and finalizing the presentation to ensure consistency and cohesion.
Can I organize my content in Google Slides before I start creating my presentation?
1. Yes, you can use the Outline View feature to create an organized structure for your presentation before adding any content.
2. You can also use the Master Slide feature to set a consistent design and layout for your slides before adding any content.
3. Utilize the Speaker Notes feature to outline and organize your talking points before creating your slides.
4. Use the Slide Sorter view to plan out the order and flow of your slides before creating them.
5. Use the Grouping and Layering tools to organize your content visually before adding it to your slides.
6. You can also use the Grid View feature to create a rough layout of your presentation before adding any content.