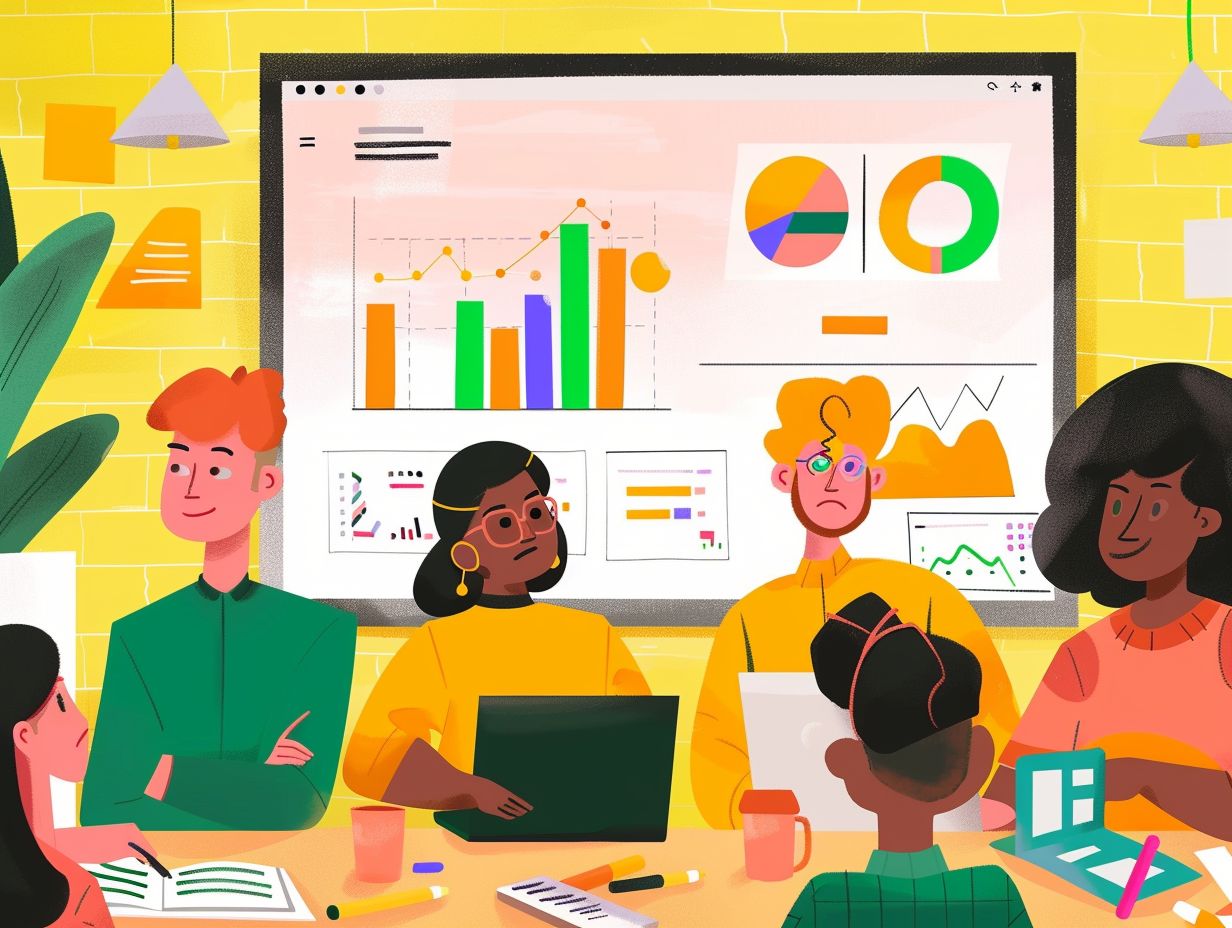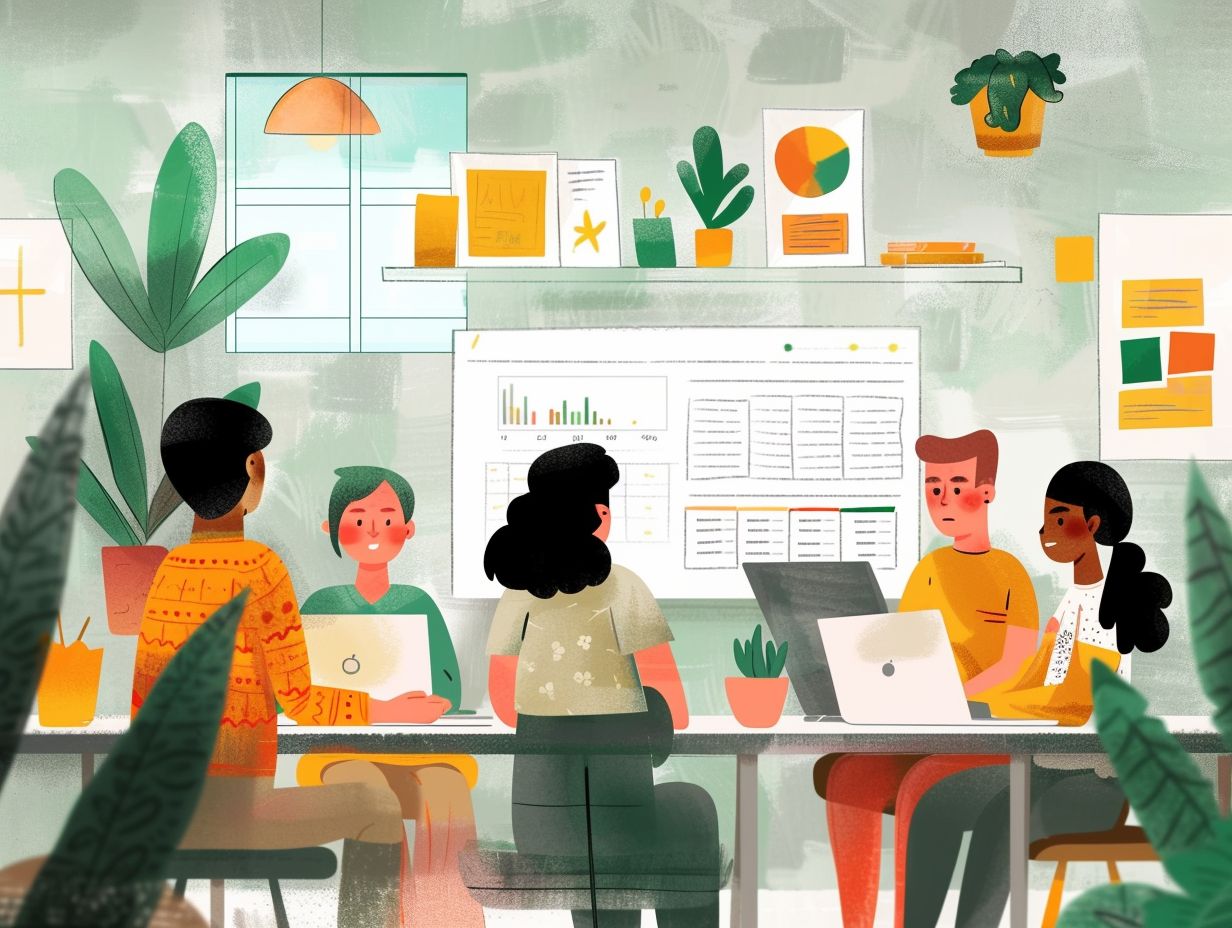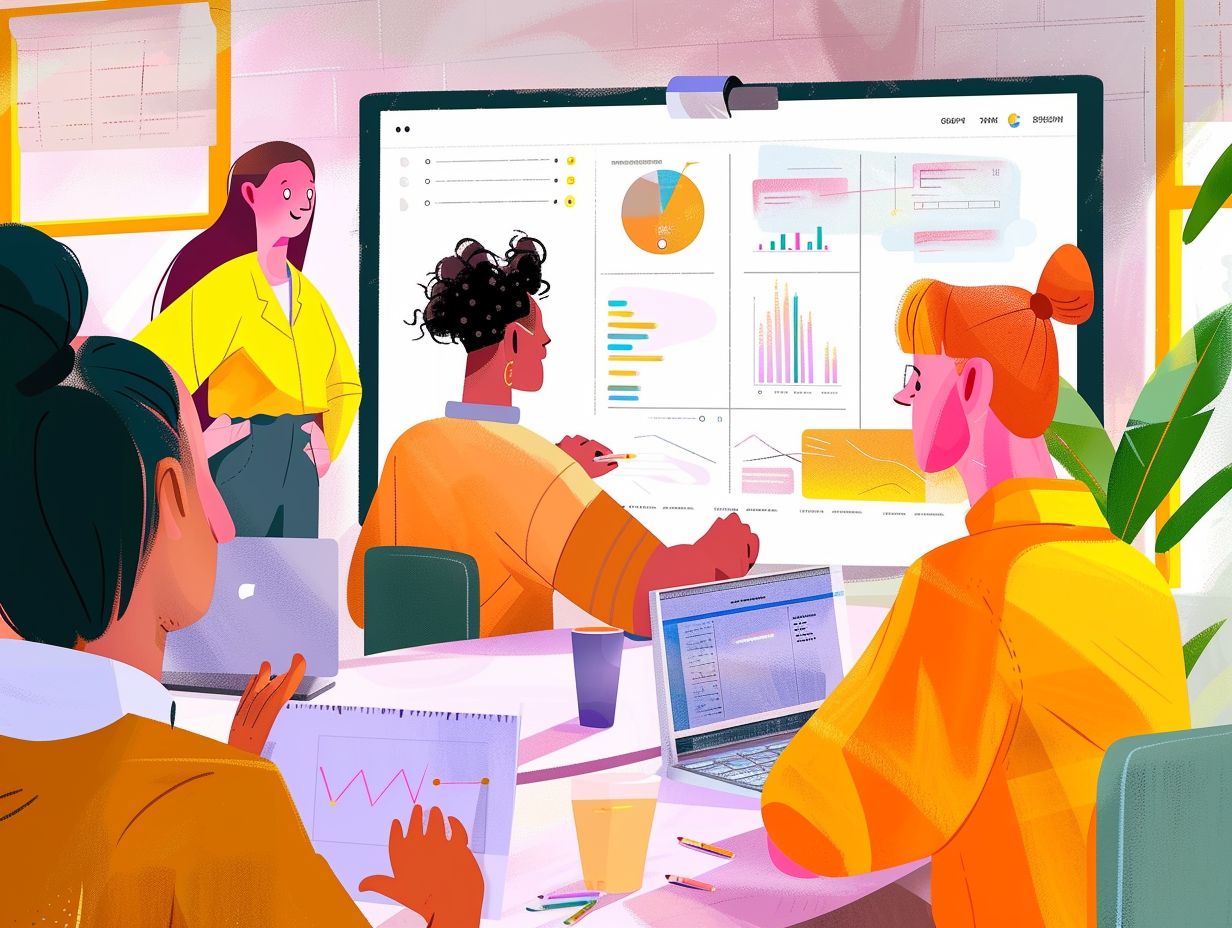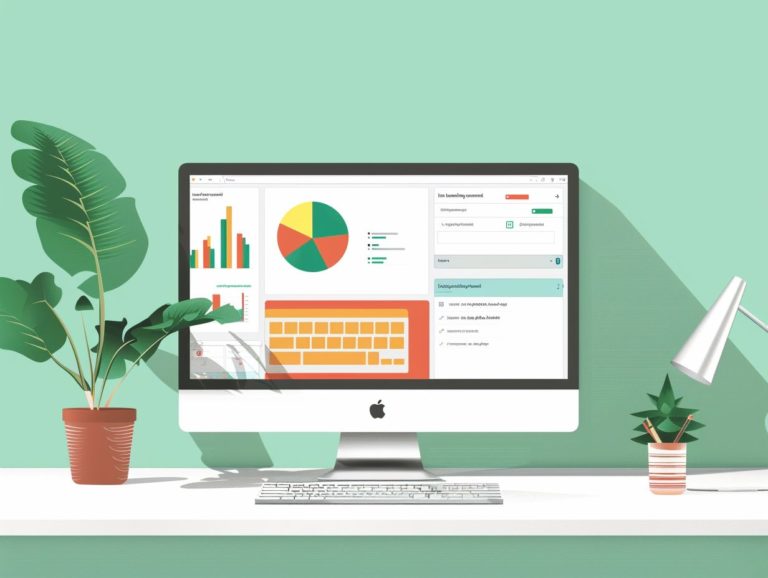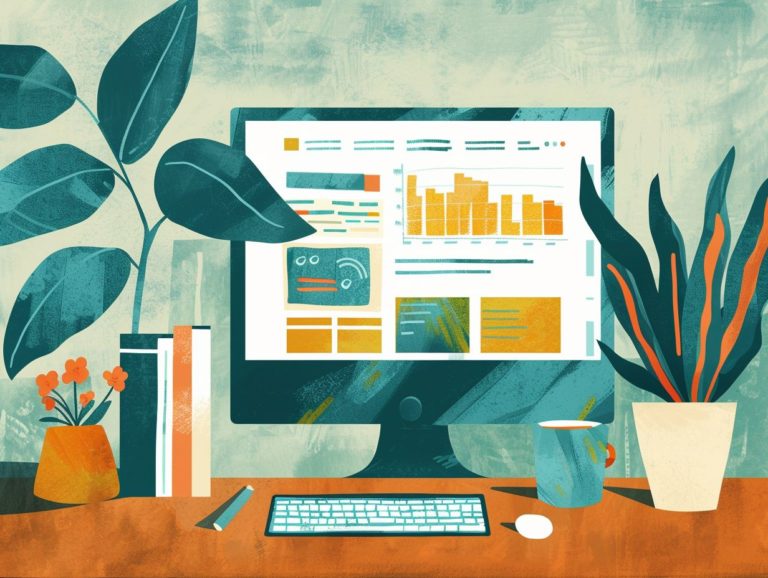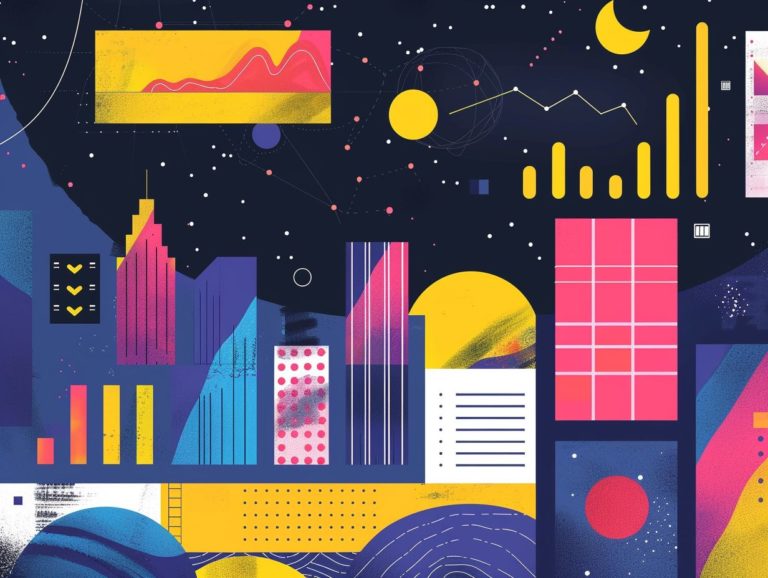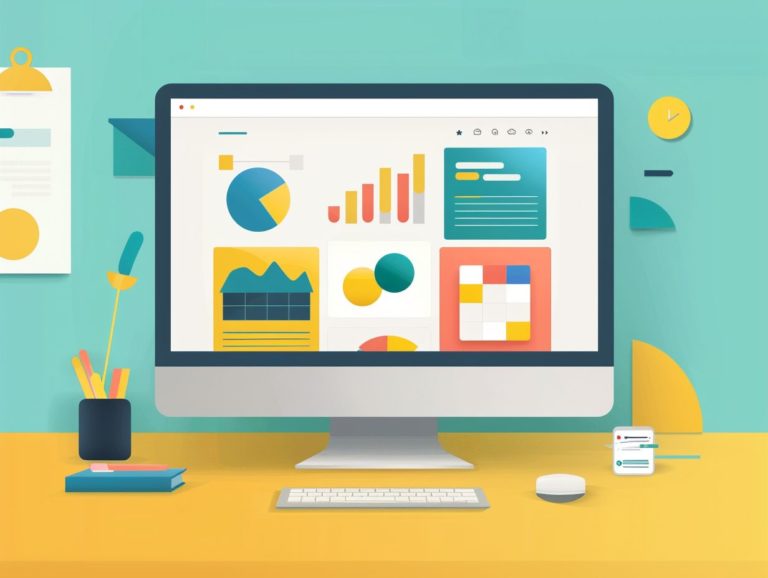Streamlining Team Collaboration in Google Slides: Essential Tips
In today’s fast-paced working environment, collaboration is key to efficiency and success. Google Slides offers the ideal platform for creating presentations that promote seamless real-time teamwork.
These essential tips can enhance collaboration among teams creating presentations in Google Slides, from setting up shared presentations to optimizing collaboration tools. Assigning roles, effective communication, and utilizing collaboration tools are crucial for fostering a more efficient and productive collaborative environment.
Key Takeaways:
Why Collaborate in Google Slides?
Collaborating in Google Slides helps remote teams work together efficiently by enhancing productivity and enabling real-time communication. Google Slides enables team members to edit slide decks simultaneously, share comments, and provide feedback in a collaborative online environment.
This real-time collaboration feature eliminates the need for lengthy email chains and confusion regarding the most up-to-date version of a presentation. The ability to access and work on slides from any location with an internet connection allows virtual teams to remain connected and involved, regardless of their physical locations.
This heightened flexibility not only fosters stronger teamwork but also streamlines workflows by centralizing all slide-related tasks in one easily accessible platform.
Setting Up for Successful Collaboration
For successful collaboration, Google Slides can be enhanced by customizing Google Workspace to ensure security and facilitate communication and workflow processes.
Creating a Shared Google Slides Presentation
When creating a shared Google Slides presentation, it is important to emphasize online collaboration features to facilitate easy file sharing and enhance teamwork within virtual teams. Utilizing tools such as real-time editing, comments, and chat functionalities can enable seamless communication and decision-making among all team members.
Encouraging team members to leave comments directly on the slides helps cultivate a culture of open collaboration and idea sharing. Involving remote team members in the presentation creation process allows for a diverse range of perspectives and expertise to contribute to the final product. Assigning specific tasks to individual team members and monitoring progress using built-in tools promotes a sense of shared ownership, accountability, and productivity.
Assigning Roles and Permissions
In Google Slides, specific roles and permissions are essential for streamlining document management and fostering effective collaboration among team members. Assigning roles such as editor, commenter, or viewer establishes clear responsibilities and access controls within the presentation. This ensures the integrity of the slides is maintained and allows each team member to contribute without interfering with others’ work.
Document management strategies like version control and sharing protocols enhance collaboration efficiency by offering a structured process for creating and editing presentations. This structured approach enhances productivity and organization of team efforts.
Effective Collaboration Strategies
To facilitate effective collaboration, team members utilize Google Docs and Google Meet, enabling real-time interaction and feedback exchanges during the collaborative process.
Communication and Feedback
For remote teams, effective communication and feedback mechanisms are crucial as they enhance productivity and streamline workflow management. Clear communication channels enable team members to exchange ideas, information, and address issues promptly. Transparent communication also assists remote teams in establishing clear expectations, resolving misunderstandings, and maintaining alignment with team goals.
Feedback mechanisms play a vital role in fostering a culture of continuous improvement and learning within remote teams. Regular feedback allows team members to recognize their strengths and weaknesses, enabling them to adapt their approaches to tasks. Incorporating diverse remote team collaboration tools such as project management platforms, video conferencing software, and messaging apps facilitates real-time communication, file-sharing, and task tracking, enhancing productivity management and promoting enhanced collaboration among team members.
Utilizing Collaboration Tools
Achieving optimal task management and workflow efficiency relies on leveraging a diverse range of collaboration tools, integrating them seamlessly, and tailoring features to meet team-specific needs.
Task management platforms enable effective task assignment and tracking, fostering accountability and ensuring timely completion of tasks. Customized tool features enable alignment with specific project requirements, enhancing productivity.
Workflow analysis solutions help identify bottlenecks and streamline processes, facilitating smoother project progression. The integration of these tools enhances communication, task allocation, and provides valuable data for continuous improvement and project success.
Best Practices for Streamlining Collaboration
To streamline collaboration effectively, best practices include implementing efficient project management, meticulous task tracking, and streamlined workflow management to ensure optimal team coordination.
Version Control and Document Management
Maintaining data integrity and applying security measures properly require version control and robust document management strategies. Version control is essential for collaborative projects as it enables team members to track changes, compare different versions, and revert to previous versions if needed. This ensures that all team members are working from the most recent documents, reducing the likelihood of errors and inconsistencies.
Document management strategies, such as categorizing files, setting access permissions, and establishing naming conventions, prevent workflow disorganization and ensure adherence to correct procedures. Implementing encryption, user authentication, and regular backups are crucial security practices to prevent unauthorized access and safeguard against the loss of sensitive data.
Managing Conflicts and Resolving Issues
Fostering team harmony and a productive work environment relies on resolving conflicts and addressing issues through effective conflict resolution strategies, task prioritization, and data-driven decisions. Team members can promote open communication and active listening to resolve conflicts and reach common ground. Understanding the perspectives of others and working towards mutually beneficial solutions are key aspects of conflict resolution.
Prioritizing tasks according to team objectives enables individuals to align their work with team goals and minimize conflicts stemming from conflicting priorities. Making data-driven decisions give the power tos team members to identify root causes of issues, devise strategic plans, and enhance collaboration, team dynamics, and outcomes based on informed insights.
Maximizing Google Slides Features for Collaboration
Google Slides features promote collaboration through real-time editing, collaborative presenting, and integrated video conferencing.
Real-Time Editing and Commenting
Real-time editing and commenting in Google Slides within the Google Workspace environment facilitate streamlined feedback exchange and encourage visual collaboration among team members. This instant feedback loop ensures team members can actively engage with each other’s ideas, provide suggestions in real-time, and make necessary revisions quickly.
By providing a platform for interactive discussions and transparent communication, Google Slides enhances team productivity and project outcomes by enabling efficient decision-making and reducing delays. The visual collaboration tools integrated into Google Slides allow team members to collaborate seamlessly, leveraging shared insights and creating impactful presentations that embody a collective effort.
These features contribute to a collaborative work environment that emphasizes continuous improvement and innovation.
Collaborative Presenting and Sharing
Collaborating and sharing in Google Slides offers benefits such as effective presentation delivery, efficient file sharing, and integration with various communication platforms to enhance team communication.
One primary advantage of collaborative presenting in Google Slides is the ability to ensure effective presentation delivery. Real-time editing and commenting features enable instant feedback, resulting in a more refined final product. Google Slides’ streamlined file sharing practices allow team members to access and work on the presentation simultaneously, thereby expediting the collaborative process. Integration with communication platforms like Slack or Teams enables seamless conversations alongside the presentation, improving teamwork and leading to improved project outcomes.

Frequently Asked Questions
What is the importance of streamlining team collaboration in Google Slides?
Streamlining team collaboration in Google Slides is crucial in ensuring a smooth and efficient workflow for group projects. It allows team members to work together seamlessly, save time, and produce high-quality presentations.
How can I invite team members to collaborate on a Google Slides presentation?
To invite team members to collaborate on a Google Slides presentation, simply click on the “Share” button in the top right corner of your screen. You can then enter the email addresses of your team members or share a link with them. They will be able to access and edit the presentation in real-time.
What are some essential tips for streamlining team collaboration in Google Slides?
Some essential tips for streamlining team collaboration in Google Slides include setting clear roles and responsibilities, using the suggest mode for edits, utilizing comments for feedback, and using revision history to track changes.
Can I restrict editing access for certain team members in a Google Slides presentation?
Yes, you can restrict editing access for certain team members in a Google Slides presentation. Simply click on the “Advanced” button in the sharing settings and choose “Can comment” or “Can view” for those team members. This allows them to provide feedback or view the presentation without making any edits.
How can I ensure a consistent design for my team’s Google Slides presentation?
To ensure a consistent design for your team’s Google Slides presentation, consider creating a template or theme that can be used by everyone. This will save time and maintain a cohesive look throughout the presentation.
Is it possible to view previous versions of a Google Slides presentation?
Yes, it is possible to view previous versions of a Google Slides presentation by going to “File” and selecting “Version history” from the drop-down menu. This allows you to see all the changes made and revert to an earlier version if needed.