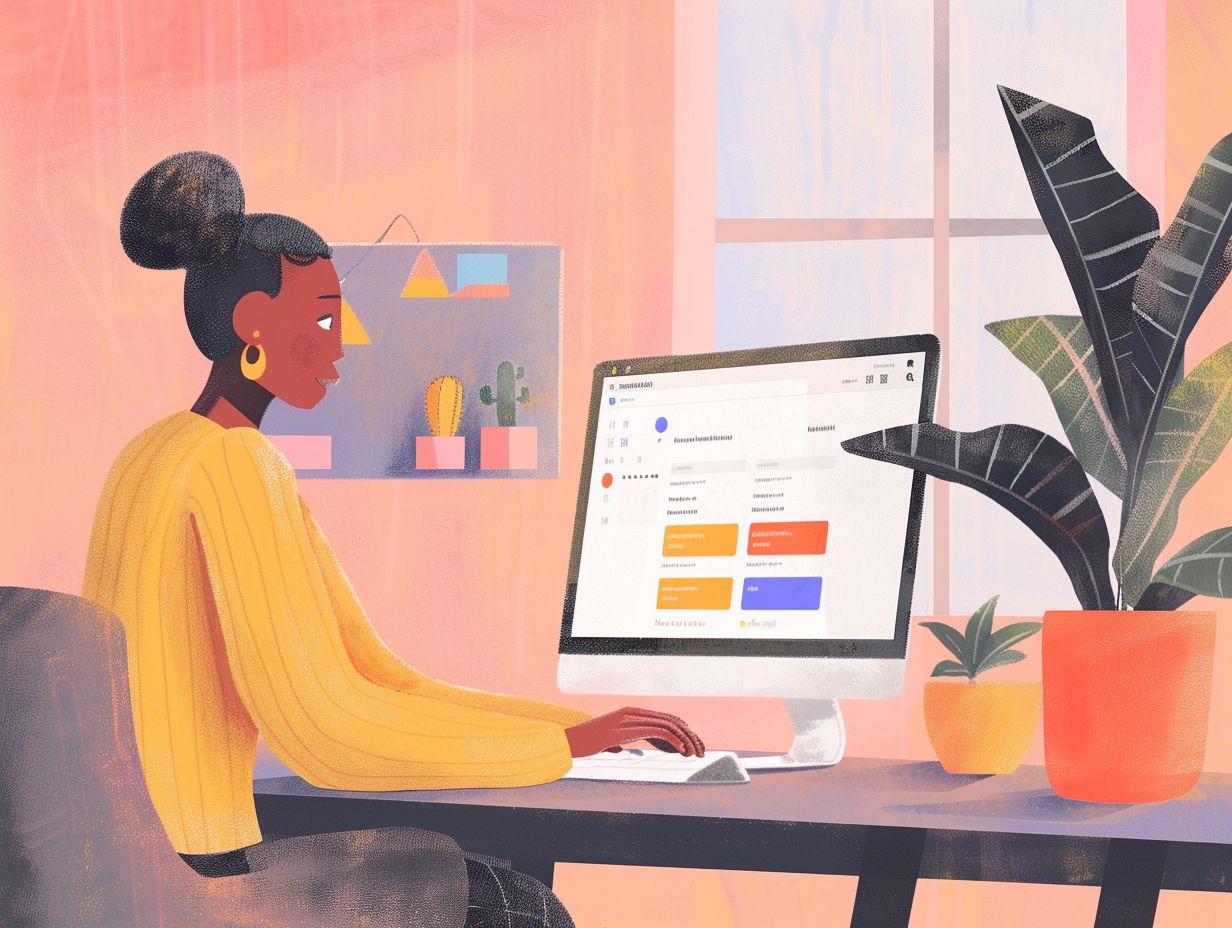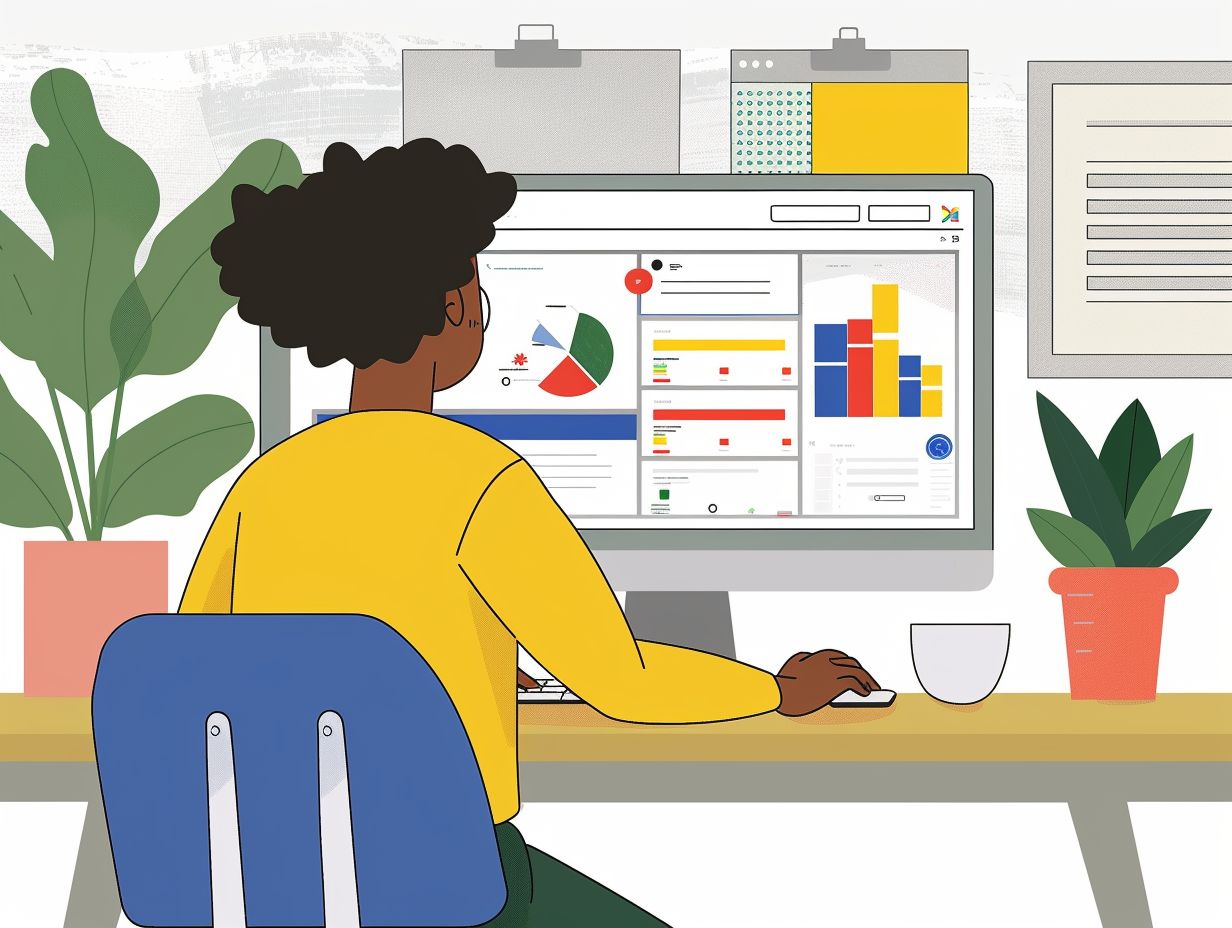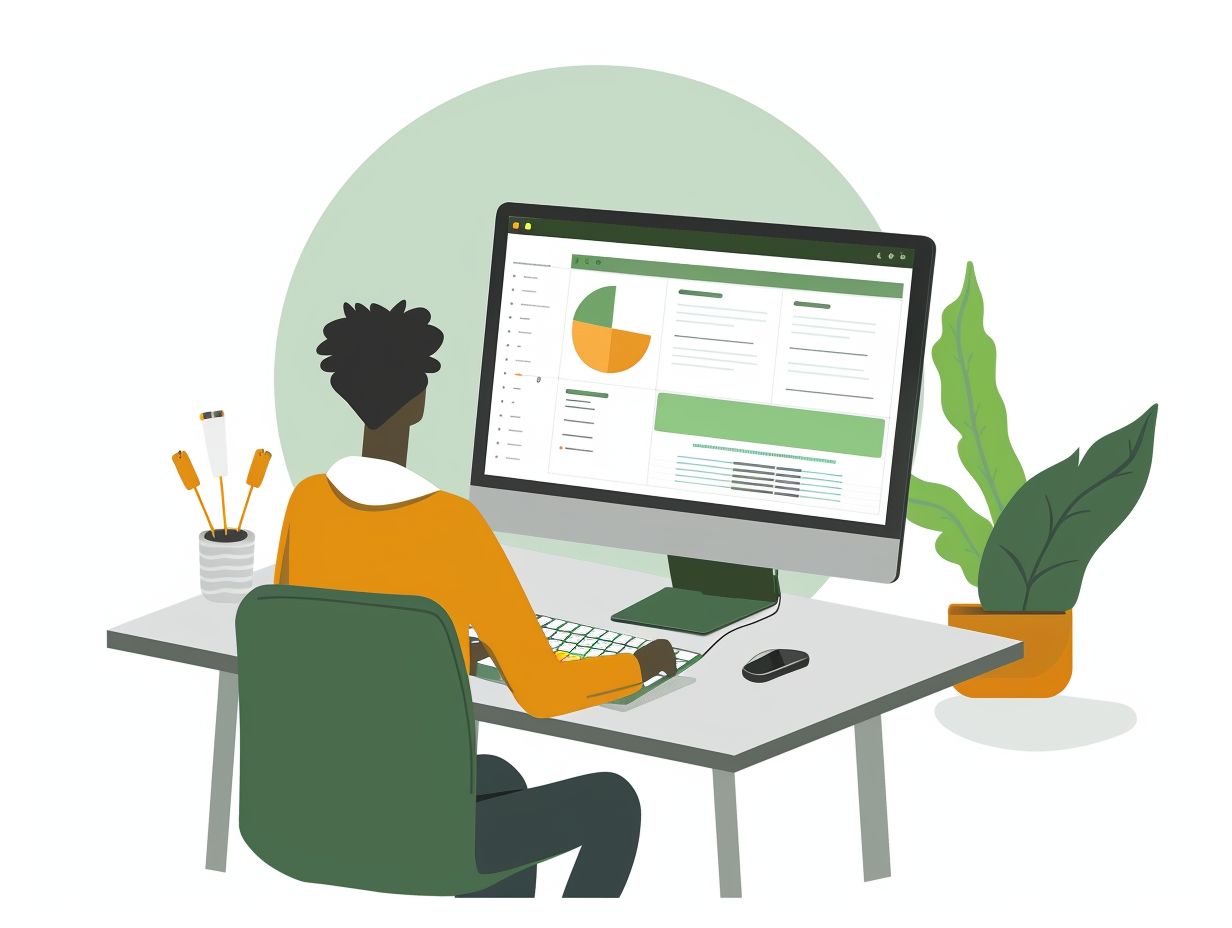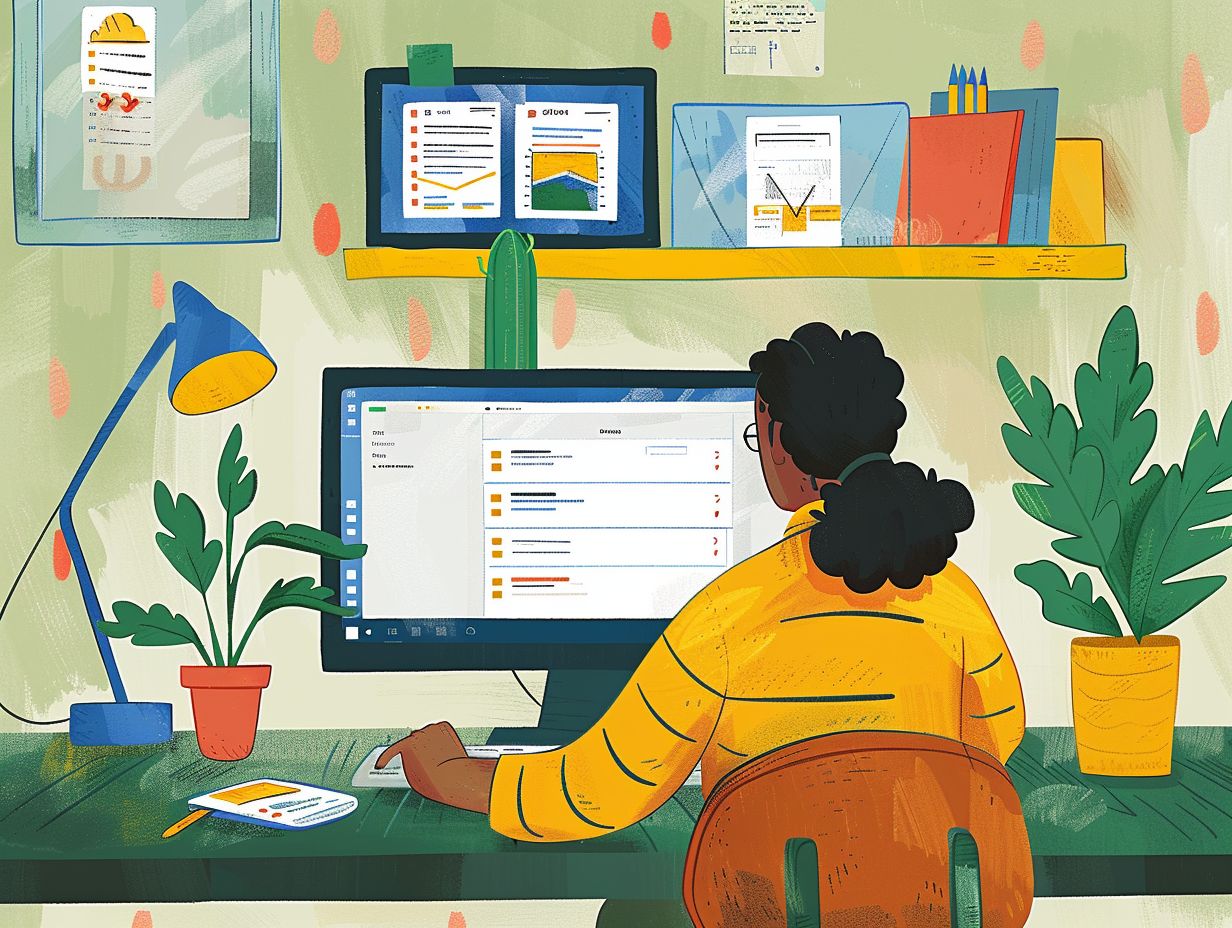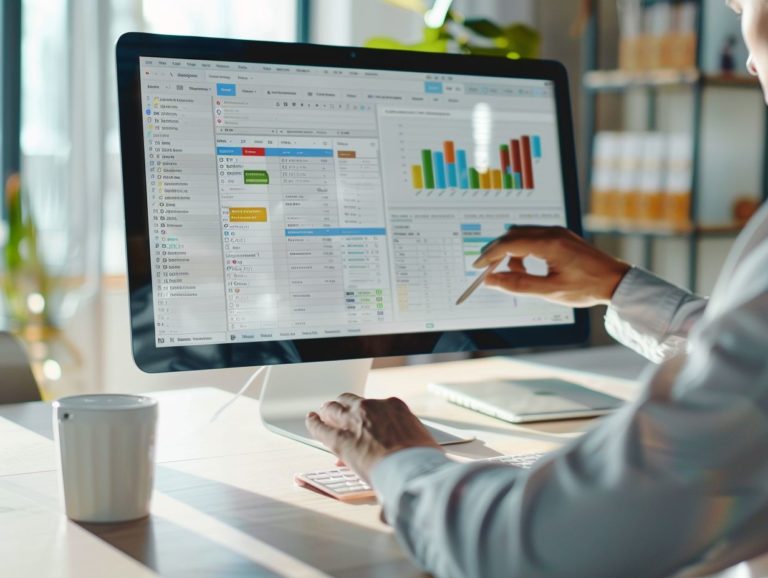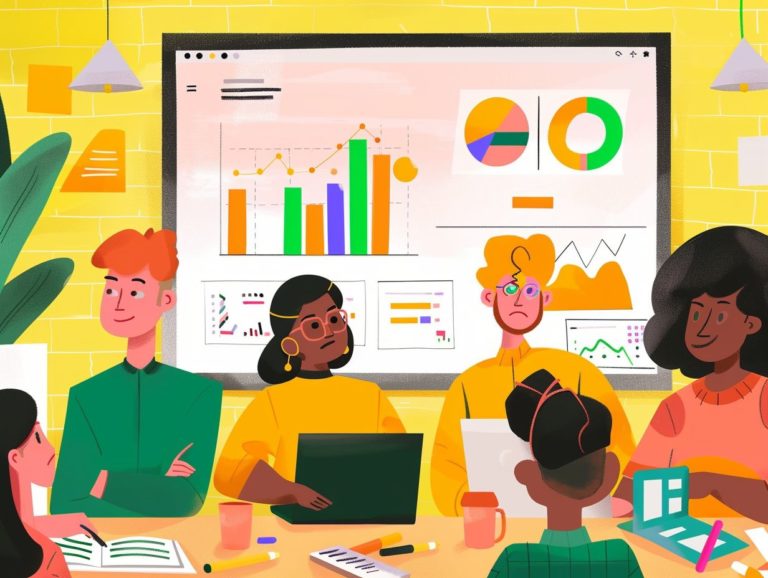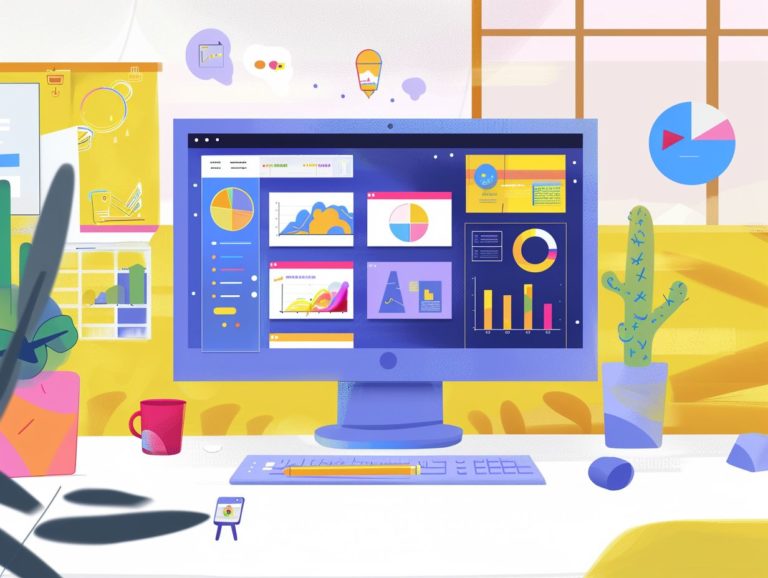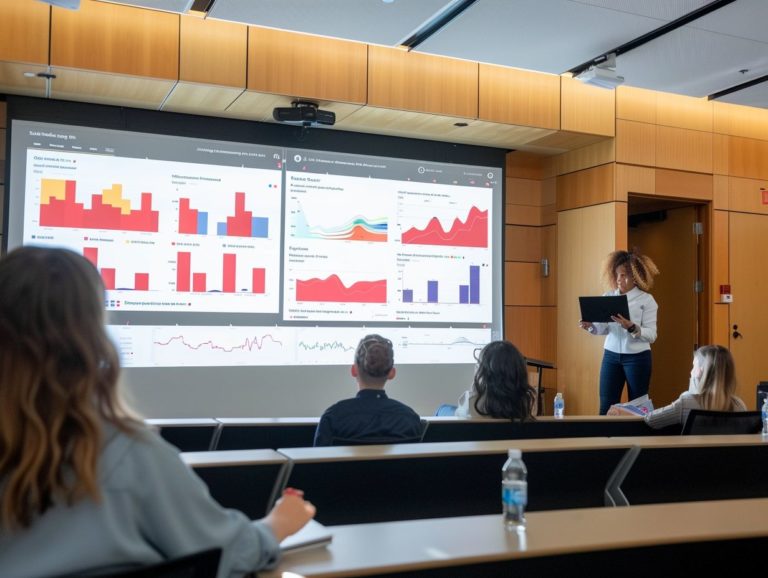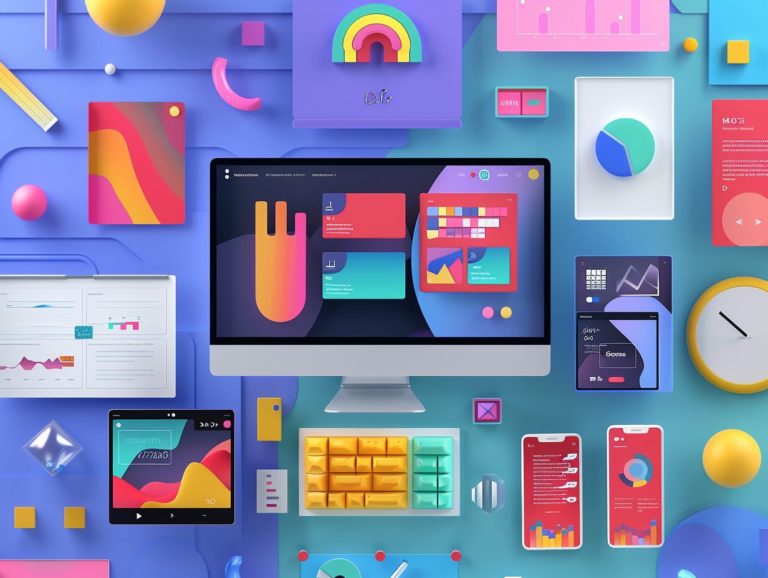Navigating Privacy and Sharing Settings in Google Slides: Tips You Need
The course covers topics such as privacy and sharing settings in Google Slides, customization options, collaboration techniques for presentations, and utilizing the version history feature.
It provides tips on safeguarding your privacy while working with Google Slides and offers a comprehensive guide on navigating and effectively using the privacy and sharing settings within the platform.
Key Takeaways:
Understanding Privacy and Sharing Settings in Google Slides
Privacy and sharing settings in Google Slides pertain to controlling permissions for viewing and collaborating on presentations. These settings determine the level of control you have over your content and the extent to which others can view or edit your work. It is essential for safeguarding sensitive information while enabling collaboration.
These settings encompass functions such as access control, where you can specify who can view, comment, or edit your presentations. Different permissions can be set for individuals or groups to ensure that only authorized users can make changes. Collaboration features enable real-time editing, discussion, and other forms of communication.
What are Privacy and Sharing Settings?
In Google Slides, privacy and sharing settings are available controls that determine the audience permissions for viewing, editing, and commenting on presentations. These settings enable users to manage the visibility of their presentations and facilitate efficient collaboration on projects.
Depending on the user’s specific needs, different sharing settings can be utilized. Options such as ‘Private‘ provide maximum privacy for highly sensitive content, ‘Anyone with the link‘ allows for broader sharing, and ‘Public on the web‘ offers wider public access.
By using these settings, users can regulate access to confidential or proprietary information, prevent unauthorized modifications or deletions, and moderate viewer interactions through comments. This ensures a balance between collaboration ease and data security when utilizing Google Slides.
Customizing Privacy and Sharing Settings
Customizing privacy and sharing settings in Google Slides allows users to adjust the accessibility and editing permissions of their presentations according to their requirements. By modifying these settings, users can ensure the privacy and security of their content and effectively manage collaborations.
To customize privacy and sharing settings in Google Slides, begin by opening the presentation you wish to modify and clicking on the ‘Share’ button located at the top right corner of the screen. A dialog box will appear, offering various sharing options. The dialog box in the new Google Slides design is displayed below.
Within this dialog box, users can specify whether the presentation is viewable by everyone or only by specific individuals, and whether those individuals can comment or edit the presentation. To change the visibility of the presentation, click on ‘Change’ next to ‘Anyone with the link’, and then select ‘Specific people’. Editing permissions can be adjusted by selecting from the drop-down menu next to the names of the individuals the presentation is shared with, and choosing either ‘Can view’, ‘Can comment’, or ‘Can edit’. Additionally, users can set expiration dates for access and disable downloading, printing, or copying of the presentation to enhance security.
Step-by-Step Guide to Adjusting Settings
Understanding the process of navigating the privacy and sharing settings in Google Slides is facilitated through a step-by-step guide on how to modify these controls. The key settings to manage when adjusting privacy and sharing options in Google Slides are the sharing settings, offering various levels of access for sharing, such as ‘Anyone with the link,’ ‘Anyone in the organization,’ and ‘Specific people.’ These options provide varying degrees of privacy and control regarding who can view or edit the presentation, enabling collaborators to have permissions to view, comment, or edit the slides, thereby enhancing team and group collaboration.
Collaborating with Others on Google Slides
Collaborating with others on Google Slides enables real-time editing, sharing feedback, and joint contributions to presentations by multiple users. The collaborative features of Google Slides promote seamless teamwork and the enhancement of shared content. These features allow multiple users to work simultaneously on a single presentation, facilitating instant updating and revising of content.
Users can offer comments and suggestions directly on the slides, enhancing communication and idea exchange. Collaborators can be easily managed by inviting specific individuals via email to collaborate with varying levels of access permissions, ensuring data security and management. This collaborative process not only expedites the editing process but also encourages productive teamwork and creativity.
Inviting and Managing Collaborators
When inviting and managing collaborators in Google Slides, you provide access to specific individuals or groups to collectively work on a presentation. Sharing and permissions settings ensure smooth collaboration and effective teamwork.
To invite collaborators to a Google Slides presentation, open the presentation you want to share and click the Share button at the top right of the screen. Enter the email addresses of the collaborators you wish to invite in the “Add people and groups” field. You can then choose whether to give them editing, commenting, or viewing access.
Comment permissions can be set to allow collaborators to provide feedback without altering the original content. Organizing collaborators into groups can enhance communication and workflow, making their contributions easier to manage and track.
Utilizing Version History
In Google Slides, the version history feature enables users to view changes, track edits, and restore previous versions of a slide presentation. This functionality is crucial for collaborative work, as it simplifies the process of identifying contributors and their modifications over time.
By utilizing version history, creators gain valuable insights into the progression of their work and can easily communicate updates with collaborators. Moreover, this feature serves as a safeguard against data loss or damage resulting from accidental or deliberate deletions or alterations.
By referencing the version history, users can revert their presentations to earlier iterations, ensuring the capability to undo any unwanted changes.
Tracking Changes and Reverting to Previous Versions
In Google Slides, you have the ability to track changes and revert to previous versions, enabling users to monitor modifications made to a presentation, identify contributors, and restore earlier document states. This feature enhances transparency in collaboration and streamlines the editing process.
By accessing the version history in Google Slides, users can view a chronological log of edits made to the presentation. This feature enables users to track the document’s progress, view specific contributors, and observe how the content has developed over time. Comparing revisions is simple, as users can easily navigate between versions to pinpoint changes.
When users wish to rollback to a previous version, they can select the desired edit from the version history and restore it with a single click, facilitating seamless collaboration and effective project management.
Tips for Protecting Your Privacy in Google Slides
Protecting privacy in Google Slides is achieved by implementing best practices to safeguard personal data and sensitive information. Important principles and measures for enhancing the privacy of your presentations include the following:
- Set strong passwords for your Google account and specific Slide presentations, avoiding easily guessed passwords. It is recommended to use a combination of capital and lowercase letters, numbers, and special characters.
- Manage sharing permissions carefully by only granting access to trusted individuals and regularly reviewing who has access to your Slides.
- Exercise caution with public sharing settings to prevent unintentional sharing of private information.
- Stay up to date with privacy settings and remain informed about Google’s security features.
Best Practices for Keeping Your Information Safe
To ensure the security of information in Google Slides, best practices include implementing safe sharing settings, consistently monitoring accounts, and complying with privacy policies. These practices are essential for reducing the risk of unauthorized access and data breaches.
One crucial strategy is to control access meticulously in Google Slides by sharing presentations only with trusted individuals. Enhancing the security of your account by enabling two-factor authentication adds an extra layer of protection.
It is imperative to stay attentive and informed about the latest security updates from Google. Should you detect any suspicious activity in your account, prompt action is necessary. Regularly reviewing and updating privacy settings and permissions can help prevent inadvertent data leaks.
Having an action plan in place for addressing potential security threats is vital to minimizing risks.

Frequently Asked Questions
What are the privacy and sharing settings in Google Slides?
The privacy and sharing settings in Google Slides refer to the options available for controlling who can view, edit, and collaborate on your slides.
How do I access the privacy and sharing settings in Google Slides?
To access the privacy and sharing settings, click on the blue “Share” button in the top right corner of your Google Slides presentation.
Can I change the privacy and sharing settings for a specific slide in my presentation?
Yes, you can change the privacy and sharing settings for individual slides by selecting the slide, clicking on the three dots in the top right corner, and selecting “Change access”.
What is the difference between “Can edit” and “Can comment” in the sharing settings?
“Can edit” means that the person can make changes to your slides, while “Can comment” means they can only leave comments on the slides but cannot make any changes.
Can I share my Google Slides presentation with someone who does not have a Google account?
Yes, you can share your presentation with anyone by selecting the option “Anyone with the link” under the sharing settings. Keep in mind that these individuals will only have viewing access and cannot edit or comment on the slides unless they have a Google account.
How do I revoke someone’s access to my Google Slides presentation?
To revoke someone’s access, go to the sharing settings and click on the person’s name. Then, select “Remove” and click “Save”. This will remove their access to your presentation.