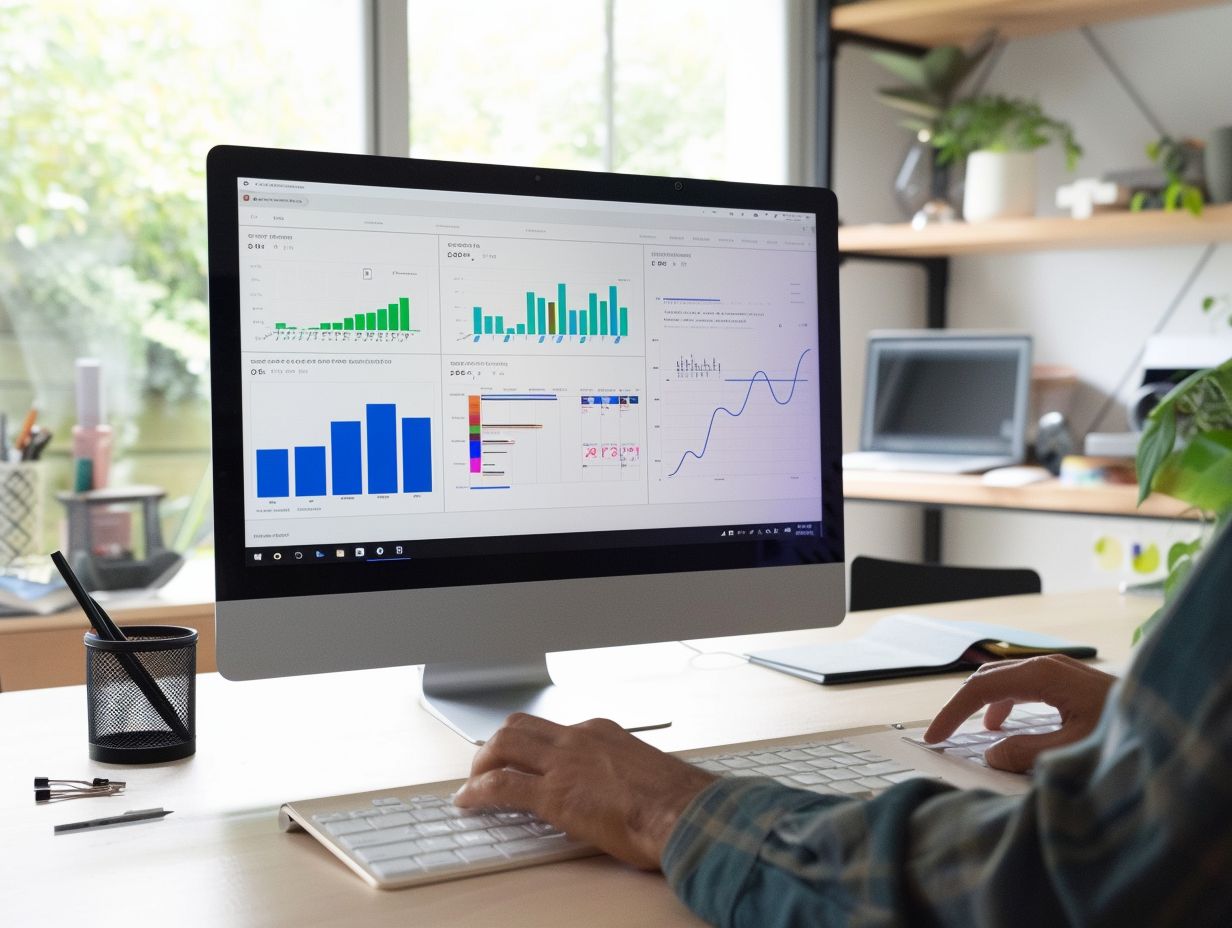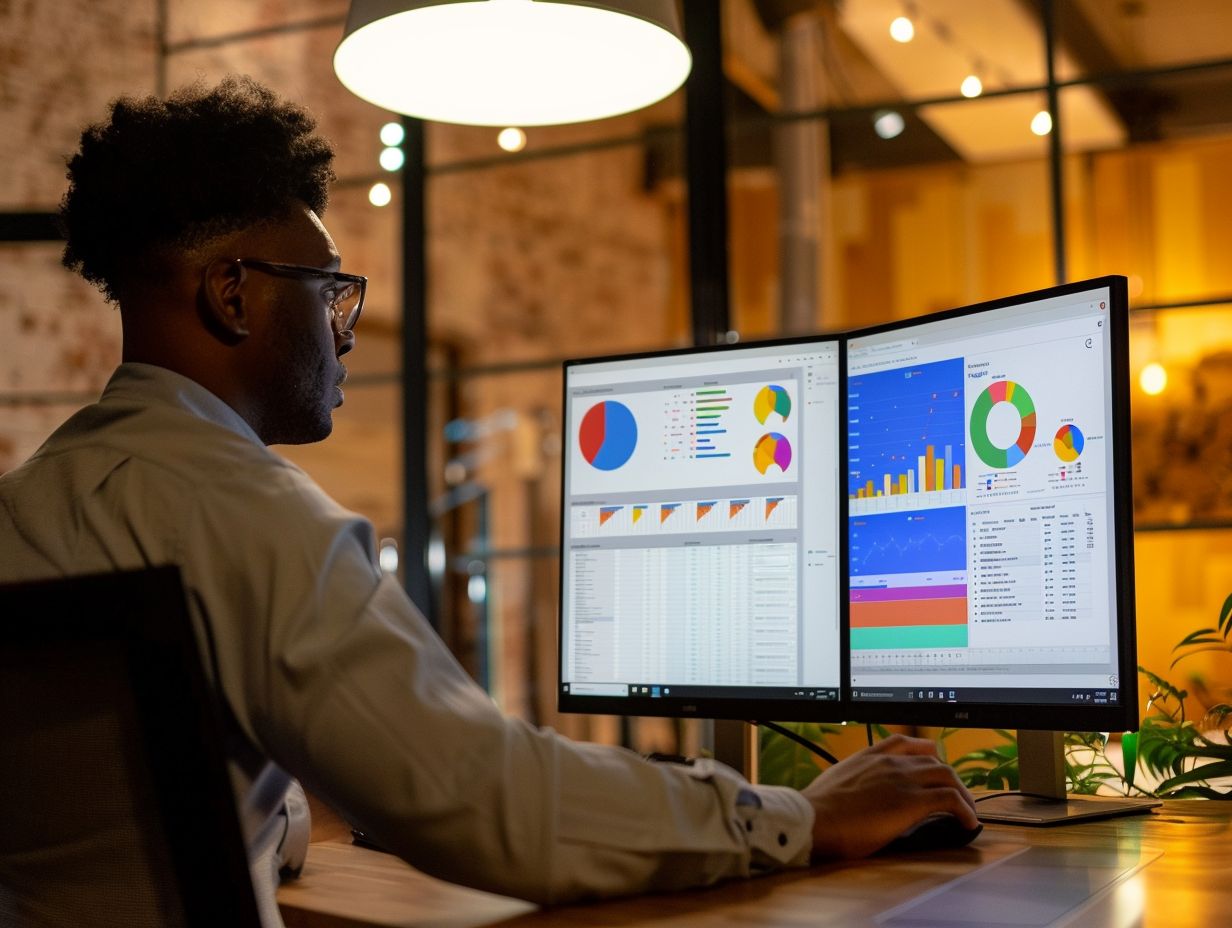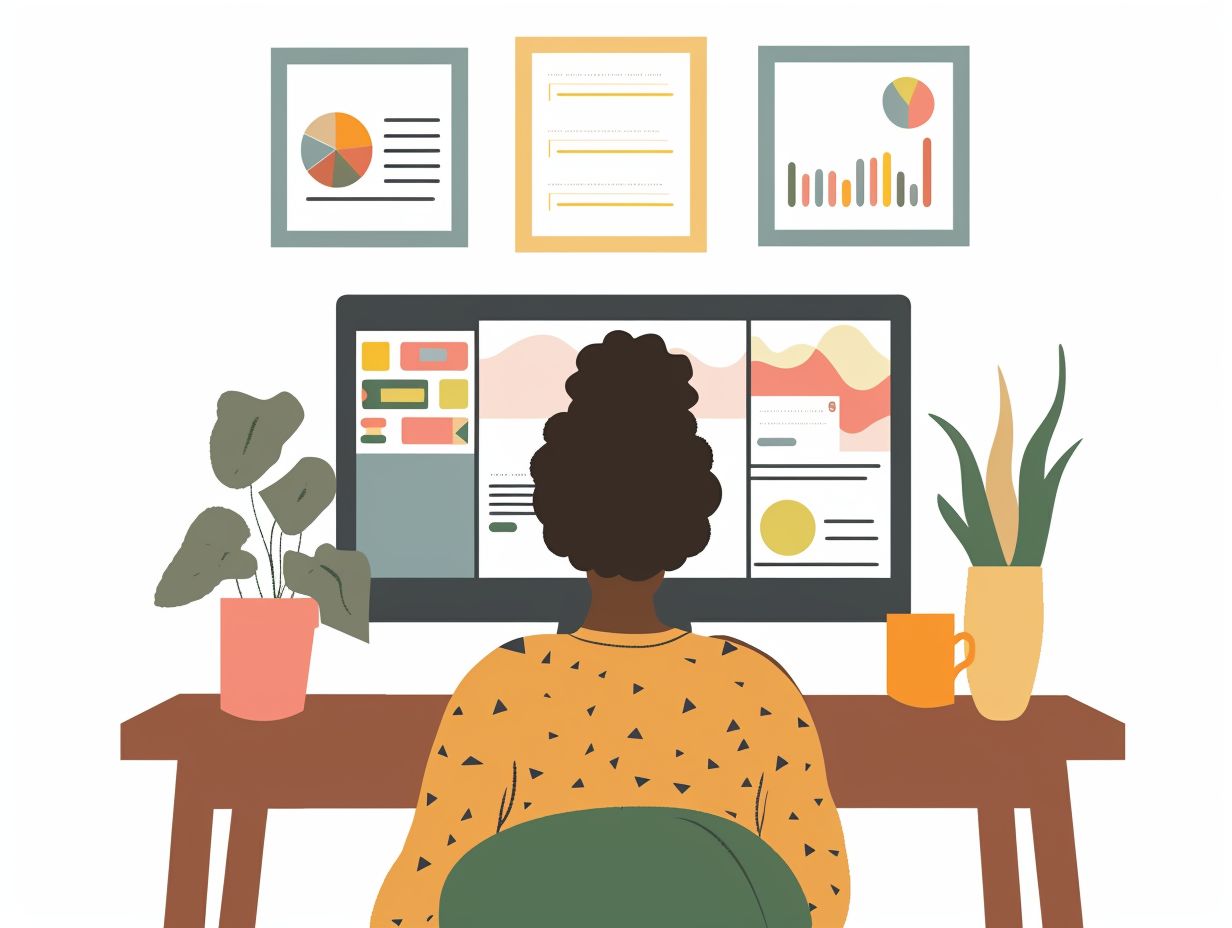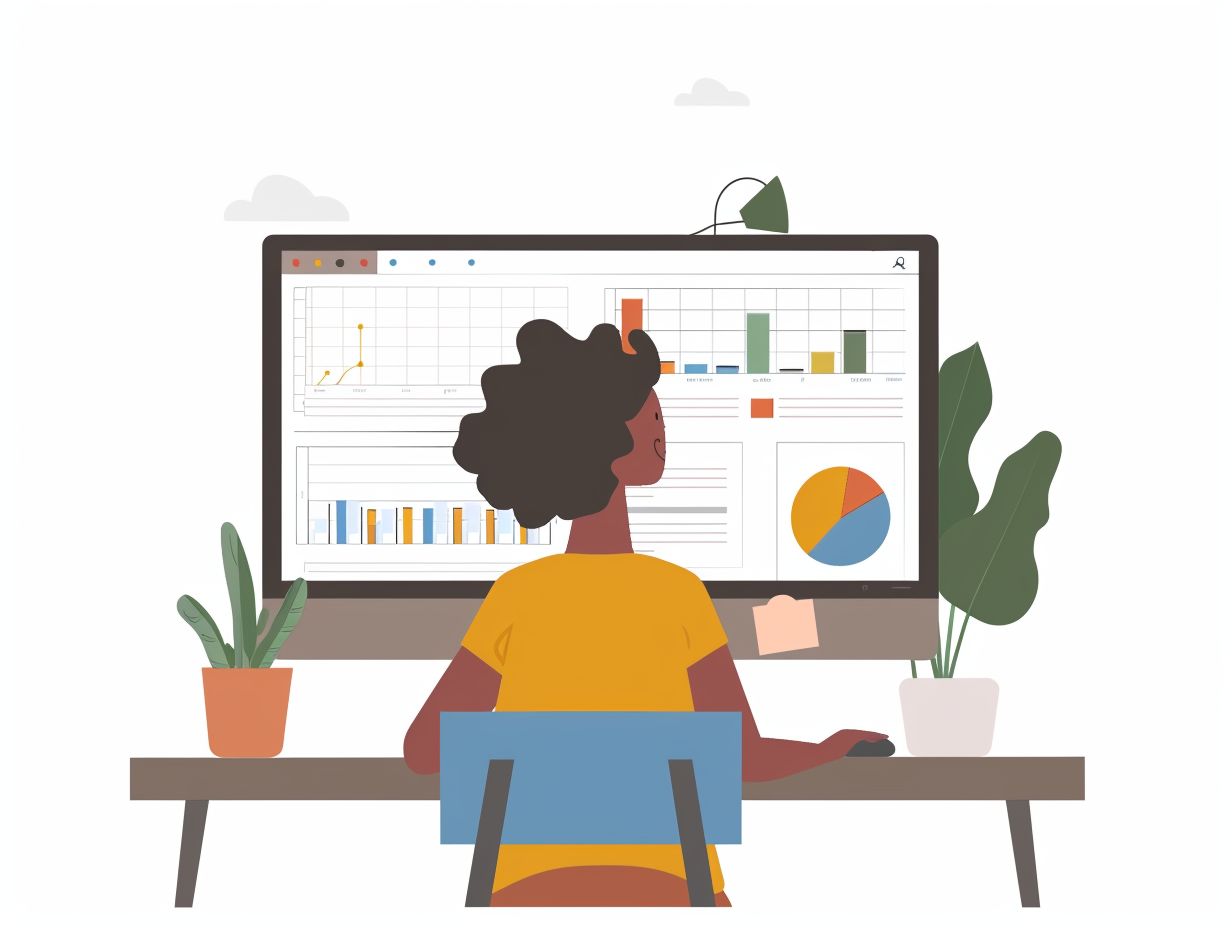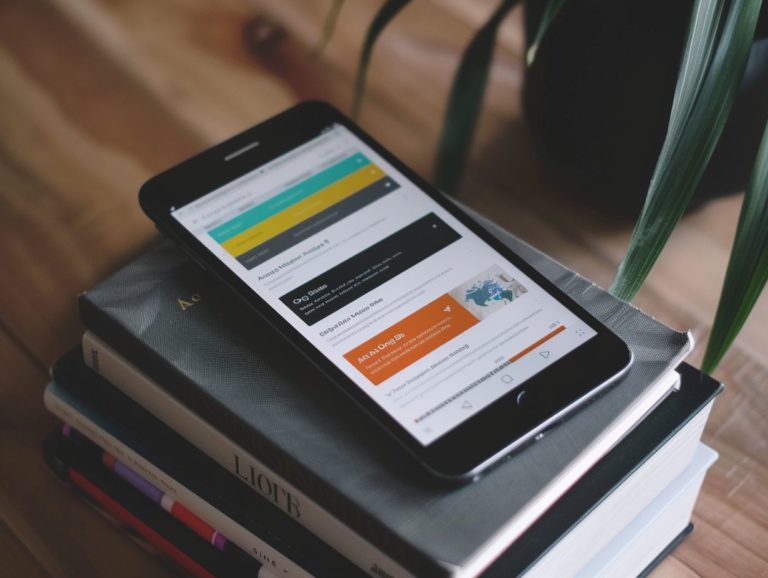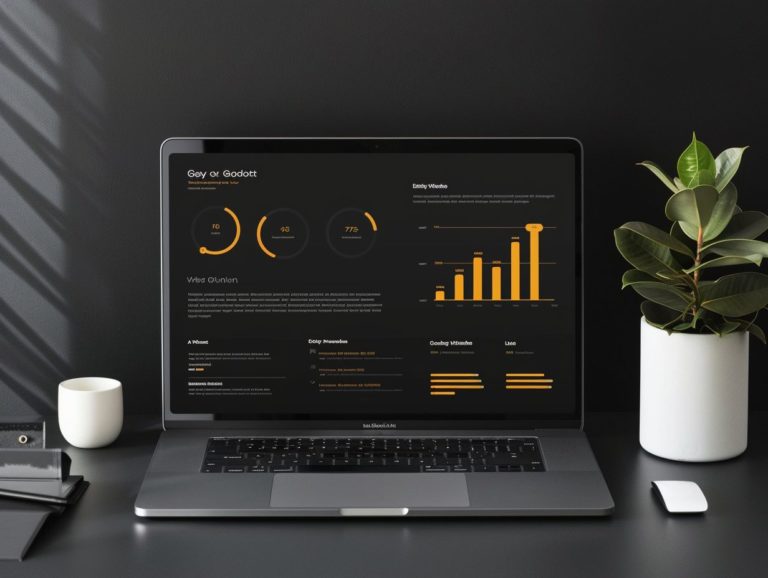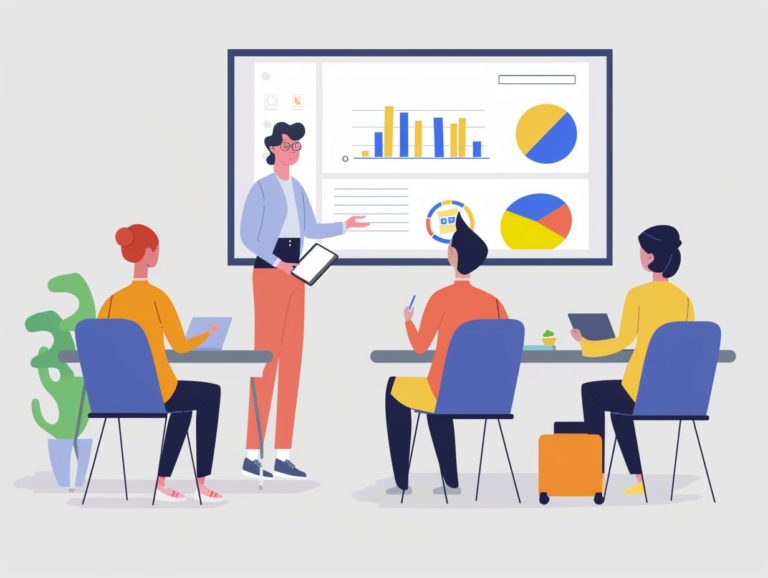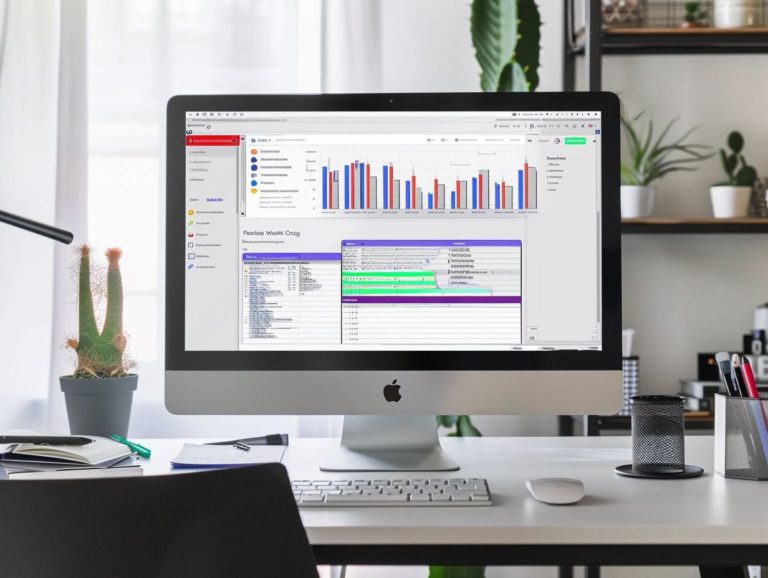How to Use Google Slides to Make Interactive Presentations
This article provides a detailed, illustrated, step-by-step guide on creating and incorporating interactivity into presentations using Google Slides. Discover how to leverage Google Slides’ collaborative tools for sharing and collaborating on interactive presentations.
Explore ways to integrate multimedia elements like video, sound, and internet links. Learn how to personalize your interactive presentation by utilizing Google Slides’ assortment of templates and themes.
Additionally, learn how to address common problems and put the finishing touches on your interactive presentation to ensure seamless interactivity.
Key Takeaways:
Overview of Features and Benefits
Google Slides is a versatile platform for creating interactive presentations that engage, inform, and present data in engaging content and design. By utilizing clickable buttons and templates from Envato Elements, users can craft dynamic slides that enhance audience receptiveness and engagement, facilitating efficient sharing and interactive access to information.
The interactive functionalities of Google Slides extend beyond static images and text, allowing users to incorporate multimedia elements like videos and animations to elevate the engagement level of their content. The diverse range of design options enables users to personalize their slides with colors, fonts, and layouts that resonate with their brand or message, enhancing visual appeal.
Leveraging templates from Envato Elements streamlines the design process, providing professionally crafted layouts that save time and elevate the overall presentation aesthetics. These features collectively enhance the visual attractiveness of the slides, boost audience engagement and retention, and assist in simplifying complex information for better understanding and memorability.
Creating an Interactive Presentation
When creating an interactive presentation with Google Slides, the key factors to consider include slide design, the incorporation of interactive elements, and the flow of information. The design of the interactive presentation and the utilization of interactive elements should complement each other to enhance the user’s experience.
Choose a color scheme and select font combinations to maintain visual consistency throughout your interactive presentation. Organize the structure of your presentation to ensure that the content is logically arranged with clear headers and subheaders. Utilize visuals like images, charts, and videos to clarify and enhance the content.
Incorporate audience participation features, such as linking to external websites or embedding Google Forms. You may also include a clickable menu to facilitate user navigation within the interactive presentation. Before the presentation, test the interactivity to guarantee a smooth user experience.
Step-by-Step Guide to Designing and Adding Interactivity
To design and add interactivity to your presentation in Google Slides, start by organizing it into sections. Utilize the built-in features of Google Slides to enhance the user’s experience, ensuring that each slide is interactive, engaging, and easy to navigate.
Incorporate elements such as images, videos, and animations to make the slides visually appealing. Use transitions between slides to maintain viewer interest and create a seamless flow. Include hyperlinks to direct viewers to external sources or specific slides within the presentation, offering additional resources and information.
Maintain a consistent design by selecting colors and fonts that complement each other, giving the presentation a professional appearance.
Utilizing Collaborative Tools
Google Slides is a popular tool for collaborative presentations, known for its integration with Google Workspace and the capability for real-time collaboration with team members. Compared to traditional presentation tools like Microsoft PowerPoint, Google Slides promotes a more streamlined design and content creation process.
Being a part of Google Workspace, Google Slides facilitates easy collaboration among team members, whether they are working remotely or in the office together. The real-time collaboration feature of Google Slides eliminates the need to email multiple copies back and forth, ensuring that all team members are consistently updated with the latest version.
Thanks to its cloud-based architecture, presentations on Google Slides are continuously saved and accessible from any device, enhancing flexibility and user accessibility.
Sharing and Collaborating on Presentations
The ease of sharing and collaboration for presentations on Google Slides enhances workflow and teamwork, leading to increased productivity. Real-time editing and commenting features on Google Slides enable multiple team members to contribute to the design and content of a presentation simultaneously. This eliminates the need for numerous emails and avoids version control issues, as team members can collaborate on the same presentation concurrently. With access granted, team members can add content, provide comments, and make suggestions in real-time, facilitating instant sharing of thoughts and feedback. The ability to track changes and view revision history fosters transparency and accountability within the team, promoting more effective collaboration. Google Slides facilitates team cohesion, streamlining teamwork and resulting in a more cohesive and refined final presentation.
Tips for Engaging Your Audience
To engage an audience during a presentation, a combination of interactive content, creative design elements, and captivating visuals is utilized. This includes features like clickable buttons, instructional icons, and top templates from Envato Elements to ensure that the presentation not only informs but also captivates viewers.
Incorporating storytelling elements can further enhance audience engagement by establishing a connection and evoking emotions, thereby making the content more memorable. Utilizing dynamic visuals such as eye-catching infographics and engaging animations can also help maintain the audience’s attention and amplify the overall impact of your message. It is essential to keep the design clean and uncluttered to ensure that the audience’s focus remains on your key points.
Incorporating Multimedia and Interactive Elements
Enhancing your Google Slides presentation with multimedia and interactive elements can elevate the viewer experience and boost viewer engagement. Multimedia elements offer the opportunity to incorporate clickable buttons, instructional icons, and templates with interactive features into your presentation. Including videos, audio clips, and animations can enhance the visual appeal of your slides and enhance information retention.
By engaging the audience through multiple sensory channels with multimedia integration, you can create a more impactful and memorable presentation. Interactive features like quizzes, polls, and hyperlinked content in Google Slides facilitate two-way communication, enableing viewers to actively participate and interact with the content, ultimately improving their learning experience.
Customizing Your Presentation
Customizing your presentation in Google Slides involves making changes to the design, layout, and interactive elements of your slides to tailor them to your audience and content.
Utilizing templates and themes assists in creating a visually appealing and easy-to-follow presentation, enhancing the reception of your information. Templates provide a consistent appearance to your presentation by ensuring uniformity in style across all slides.
Interactive features like animations, hyperlinks, and multimedia help engage the audience and increase the presentation’s memorability. Incorporating infographics, charts, and diagrams aids in clarifying complex information, particularly numerical data.
By aligning your design with your main topic or message and using interactive elements judiciously and strategically, you can develop a more impactful presentation that resonates with your audience.
Using Templates and Themes
Using templates and themes in Google Slides streamlines the presentation creation process while enhancing the visual appeal of your slides. The wide selection of pre-designed templates available enables you to effortlessly craft professional-looking presentations that captivate your audience and effectively convey your message.
These templates offer a quick and simple way to enhance the visual aesthetics of your slides without the need for advanced design skills. By selecting a theme that complements your content, you can maintain consistency and achieve a polished look throughout your entire presentation.
Google Slides templates are user-friendly, allowing you to focus on the content of your presentation rather than intricate design elements. This results in a faster and more enjoyable process, enabling you to produce high-quality presentations that resonate with your audience.
Adding Personal Touches with Animation and Transitions
Enhancing your Google Slides presentation with animation and transitions can elevate its visual appeal and enhance the storytelling aspect. By integrating subtle animations and seamless transitions between slides, you can create a dynamic and captivating experience that effectively captures the audience’s attention.
These visual elements act as potent tools for emphasizing key information, simplifying complex content for the viewers, and ensuring a coherent and unified narrative flow throughout the presentation. Animation effects like entrance, exit, and motion paths can highlight specific elements on the slide, while slide transitions such as fades, slides, and flips facilitate smooth shifts between various sections of the presentation.
Troubleshooting Common Issues
To ensure seamless presentations, it is crucial to employ effective troubleshooting methods for common Google Slides issues like formatting discrepancies and compatibility problems. Proactive resolution of these issues and utilizing resources such as Google Workspace support and online communities can assist in addressing technical challenges and guaranteeing a flawless presentation.
Another troubleshooting approach involves reviewing your presentation’s design elements to ensure simplicity, consistency in fonts, colors, and layouts for visual harmony. Verifying the compatibility of all media files with Google Slides can prevent unexpected errors during the presentation.
Regularly saving your work and utilizing Google Slide’s version history feature enables easy reverting to previous versions in case of formatting issues.
Fixing Formatting and Compatibility Issues
The design of a Google Slides presentation should prioritize freedom from any formatting issues and cross-platform compatibility that could impact performance at all stages. Checking for design consistency, layout compatibility, and cross-platform performance is essential to address any issues before presenting to the audience.
Consistent design across all visual elements is crucial for maintaining a professional appearance, as visually inconsistent designs are often perceived as less professional. Therefore, ensuring uniformity in slide design is key. Additionally, considering the platforms where the slides will be viewed and ensuring that design choices translate effectively is important.
Designing for various screen sizes, resolutions, operating systems, and software application versions is vital for maintaining consistency in design. Early identification and resolution of any formatting or compatibility issues are necessary to prevent disruptions and time loss during the presentation.
A well-crafted presentation should engage and captivate the audience throughout, while also facilitating the accurate and efficient transmission of the presenter’s message. Attention to detail can significantly influence how your content is perceived.
Finalizing and Presenting Your Interactive Presentation
To finalize and deliver your interactive Google Slides presentation effectively, you should review the content, test interactive elements, and ensure a seamless user experience. A well-designed presentation with quality content can have a lasting positive impact on your intended audience.
Here are the steps to follow:
-
Review the Content of Your Google Slides Presentation:
- Ensure the content is relevant and accurate.
- Review each slide to ensure clarity and logical flow for conveying information effectively.
-
Test all Interactive Features:
- Create a Google Slides test presentation to check how all interactive elements function.
- Test the presentation with a few friends or colleagues to gather feedback on navigation ease.
-
Add Interactive Elements:
- Incorporate polls, quizzes, and interactive charts to enhance engagement and interactivity within the presentation.
Preparing for a Smooth Presentation Experience
To ensure a smooth presentation experience with Google Slides, the best practices include technical preparedness, audience engagement strategies, and seamless slide transitions. These practices are typically achieved by familiarizing yourself with the interactive features and creative design options offered by Google Slides.
Technical preparedness involves ensuring a stable internet connection for both the presenter and audience, fully charging your device, and practicing navigating Google Slides in advance. Audience engagement can be enhanced by incorporating Google Slides polls, Q&A sessions, and interactive elements such as videos or animations.
Creating visually appealing slides with clear, concise content and impactful images will enhance the overall engagement of your presentation. Rehearsing your presentation will help you deliver your content confidently and in a polished manner.

Frequently Asked Questions
How do I access Google Slides to make interactive presentations?
To access Google Slides, you can either go to the Google Slides website or open the Google Slides app on your computer or mobile device. You can sign in with your Google account or create a new one if you do not have one already.
Can I add interactive elements to my Google Slides presentation?
Yes, you can add interactive elements such as videos, audio, animations, and hyperlinks to your Google Slides presentation. These elements can make your presentation more engaging and interactive for your audience.
How do I add animations to my Google Slides presentation?
To add animations to your Google Slides presentation, select the object or text you want to animate and click on the “Insert” tab. Then, click on “Animation” and choose the animation you want to apply. You can also adjust the duration and timing of the animation.
Can I collaborate with others on a Google Slides presentation?
Yes, you can collaborate with others on a Google Slides presentation by clicking on the “Share” button in the top right corner. You can invite others to view, comment, or edit your presentation, making it a great tool for group projects or team presentations.
How do I present my Google Slides presentation to an audience?
To present your Google Slides presentation, click on the “Present” button in the top right corner. You can then choose to present in full screen or presenter mode. You can also share the presentation link with your audience so they can follow along on their own devices.
Can I save my Google Slides presentation as a different file format?
Yes, you can save your Google Slides presentation as a different file format by clicking on “File” and then “Download”. You can choose to download it as a PowerPoint, PDF, or other file format, making it easy to share and present your presentation on different platforms.