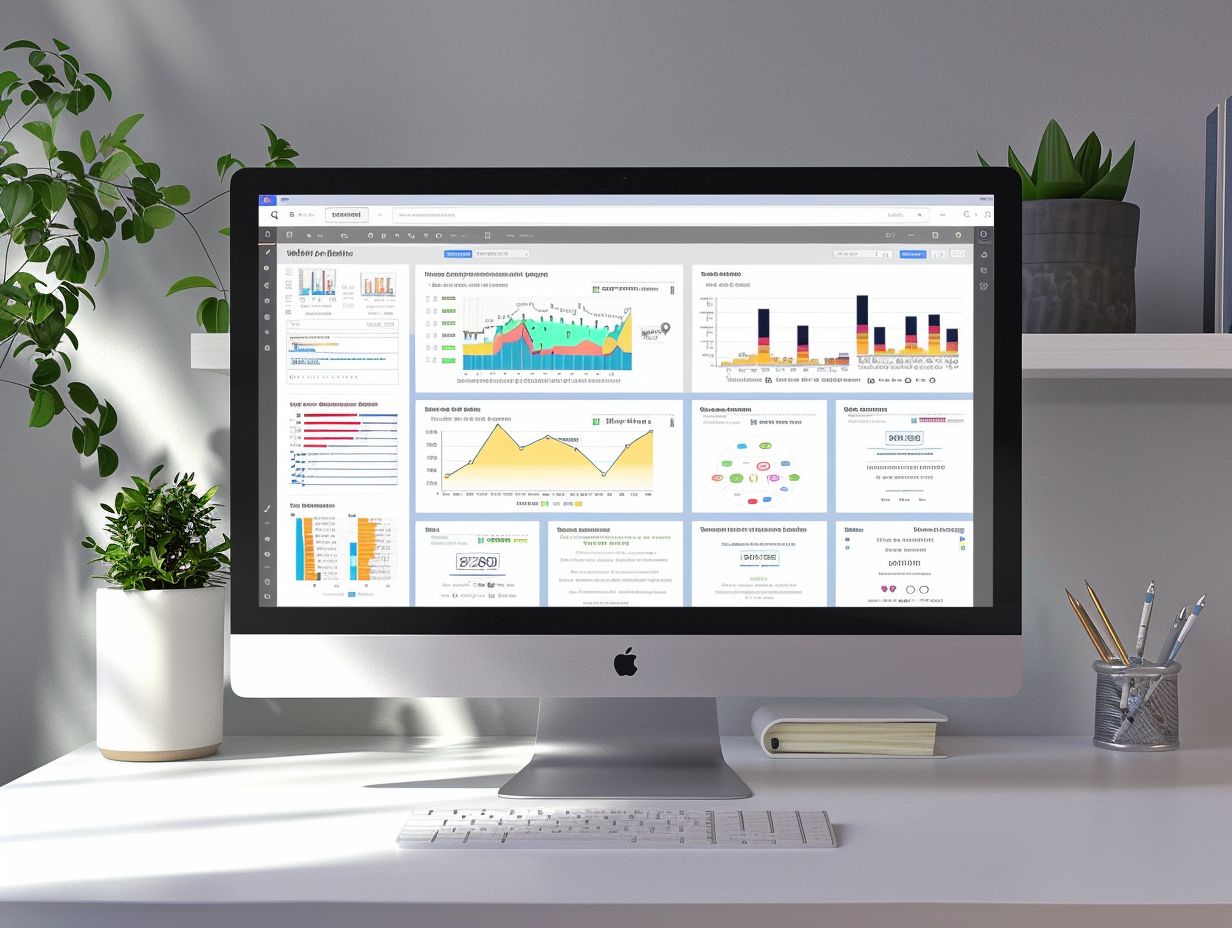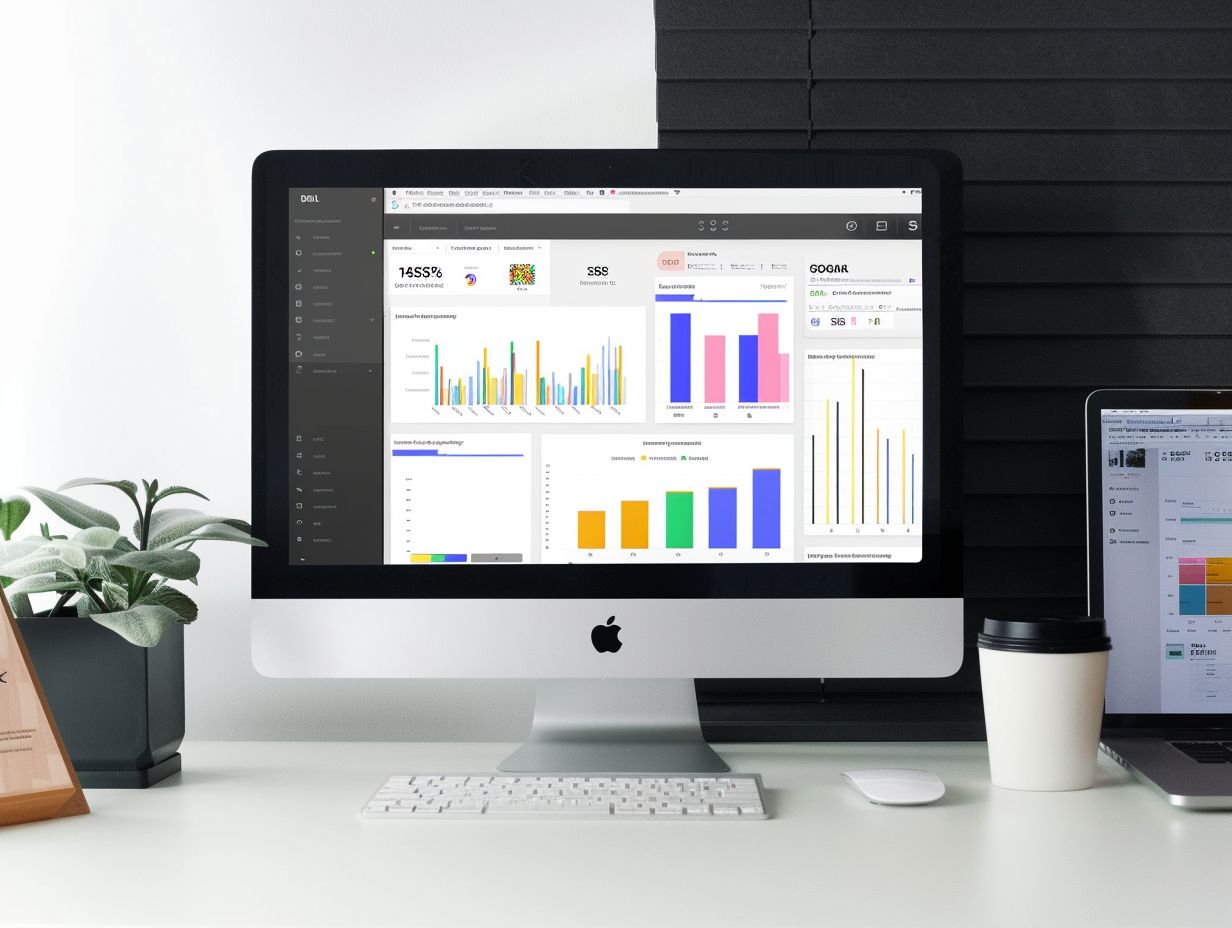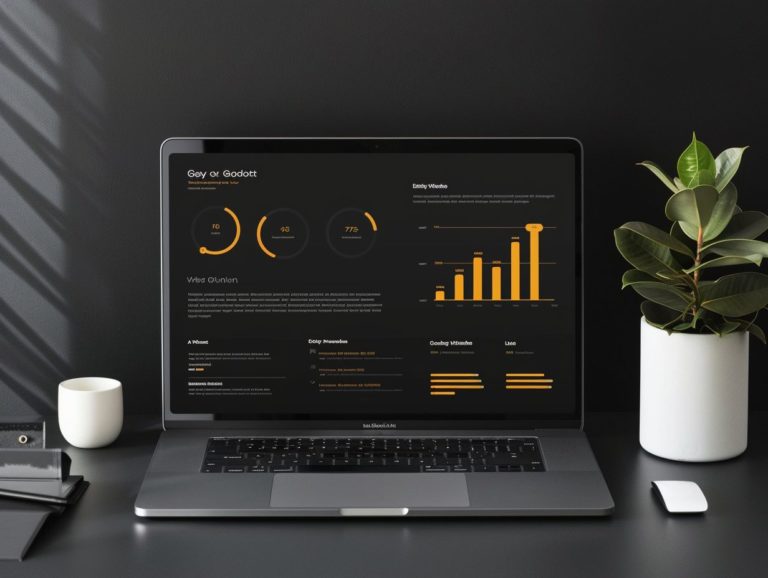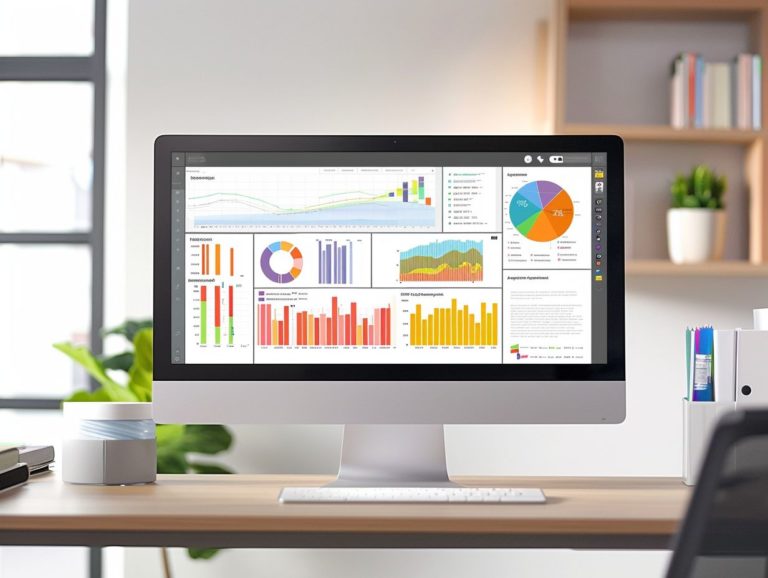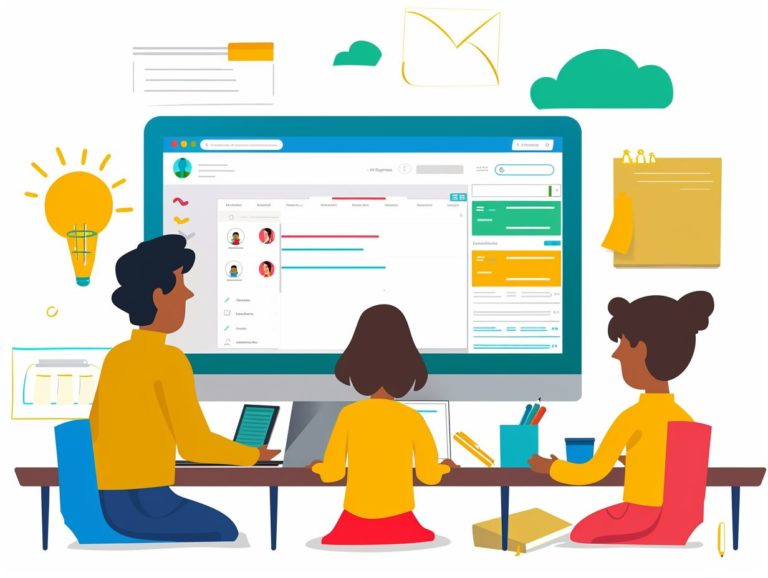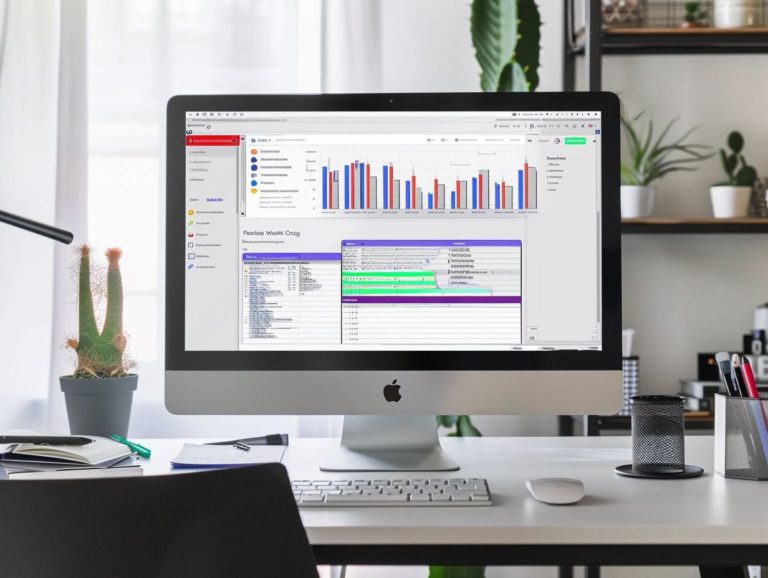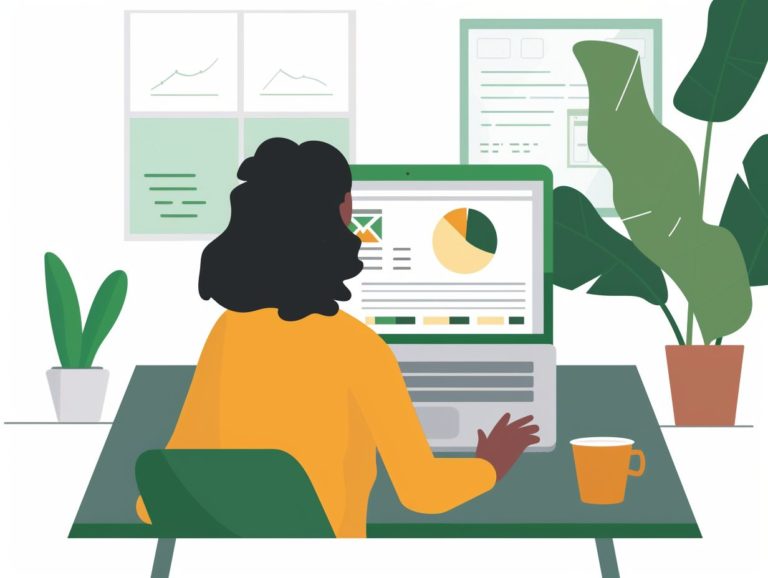How to Use Google Slides for Online Training and Webinars
A guide to using Google Slides for online training and webinars explores the benefits of utilizing this tool for online presentations. Readers are provided with instructions on creating engaging slides, collaborating with others, incorporating interactive elements, sharing presentations, and maximizing Google Slides for online events in order to enhance the effectiveness of their online training and webinar presentations.
Key Takeaways:

What is Google Slides?
Google Slides is a cloud-based online presentation tool developed by Google LLC as part of Google Apps. It is a web-based platform that enables users to create, edit, and share multimedia presentations for educational, business, and training purposes.
With an intuitive interface and a wide variety of templates, Google Slides enables both individuals and teams to design visually appealing slide shows. The key benefit of Google Slides is its real-time collaboration feature, allowing multiple users to work on the same presentation simultaneously from different locations. This feature makes Google Slides ideal for group projects, team meetings, and online classrooms.
Additionally, Google Slides seamlessly integrates with other Google Apps like Google Drive and Google Classroom, facilitating easy and secure sharing and distribution of presentations.
Benefits of Using Google Slides for Online Training and Webinars
Google Slides enhances the learning experience of students in online training and webinars by enabling teachers to create interactive and engaging presentations. The platform facilitates seamless collaboration, allowing teams to work together on developing rich eLearning presentations that incorporate YouTube videos and other multimedia elements.
With an intuitive design, Google Slides offers a variety of templates and editing options that make it easy for educators to craft visually appealing slides. Features such as speaker notes, audience Q&A, and live polls enable presenters to actively engage with participants during virtual sessions.
The real-time editing and commenting feature allows multiple users to contribute and provide feedback simultaneously, fostering a dynamic and inclusive eLearning environment. Being cloud-based, Google Slides allows users to access and edit presentations from any device, enhancing the flexibility and convenience of eLearning.
Getting Started with Google Slides
Users can easily upload existing presentations in various formats such as PDF, PPT, or TXT files into the cloud-based system to use Google Slides. Google Slides offers the ability to create presentations directly on the platform with an easy-to-use interface for building and editing slides.
Upon uploading an existing presentation or starting a new one, users can explore the wide range of functionalities that Google Slides provides. With a plethora of templates and the option to collaborate with multiple team members on a presentation in real-time, the service offers numerous features for creating captivating slides.
Users can effortlessly incorporate text, images, videos, and shapes into their slides. One effective way to organize content is by creating different slides within the presentation document, each focusing on distinct information.
Additionally, Google Slides allows for live presenting or sharing the presentation link, making it a suitable choice for virtual presentations.
Creating a Google Slides Presentation
The transformation of traditional training modules into interactive and engaging Google Slides tailored to the needs of modern learners will be the main shift in future creations. By integrating multimedia elements, interactive features, and visually appealing designs, trainers can enhance the effectiveness of their presentations.
Engaging learners through interactive activities within the slides can create a more immersive and memorable training session. Features such as quizzes, drag-and-drop exercises, and clickable links can encourage active participation and improve retention rates.
Breaking down complex information into simpler, more digestible segments and incorporating storytelling elements can also create a more relatable and understandable learning experience. By embracing these modern teaching techniques, trainers can ensure that the content resonates with the audience and is delivered effectively.
Collaborating with Others on a Presentation
Collaboration on a Google Slides presentation among team members or colleagues involves the interactive process of sharing and editing in real time. Google Slides’ collaborative features enable users to utilize the platform’s sharing capabilities to collectively enhance and complement the content of the presentation, resulting in a cohesive and refined final product that integrates diverse perspectives.
This shared collaborative space streamlines communication by enabling individuals to provide feedback, make edits, and suggest improvements in real time, thereby eliminating the necessity for lengthy email chains or multiple file versions. Google Slides allows for changes to be tracked and revision history to be viewed, promoting transparency and accountability within the team. It facilitates seamless collaboration among team members regardless of their location, fostering a more inclusive and productive work environment that nurtures creativity and innovation.
Designing an Effective Online Training or Webinar with Google Slides
A well-designed Google Slides online training or webinar incorporates interactive elements, engaging visuals, and clear communication to enhance interactivity and visual appeal in the learning environment. Including interactive features such as clickable links, quizzes, and multimedia content can boost engagement among participants during the training session. Visual content that is engaging and appealing is more effective at maintaining learners’ focus compared to static information. Utilizing relevant images, infographics, and videos can enhance the visual attractiveness of the content, making it more captivating for the learners. Clear communication plays a crucial role in ensuring that the content is comprehensible, reducing misunderstandings and enhancing comprehension. By developing compelling training materials, developers can create a more engaging and participatory learning experience for the learners.
Tips for Creating Engaging Slides
Creating engaging slides in Google Slides involves using visually appealing designs, concise content, and impactful visuals. Incorporating engaging multimedia elements, interactive features, and compelling storytelling enhances audience engagement and message delivery.
A harmonious color scheme enhances visual appeal, while organizing content logically and clearly aids audience comprehension. Maintaining a balance between text and visuals is crucial to sustaining audience interest. Including relevant data visualizations or infographics can simplify complex information and enhance message clarity.
Previewing slides from the audience’s perspective ensures visual engagement and effective message communication.
Incorporating Interactive Elements
Enhancing Google Slides presentations with interactive elements such as quizzes, polls, and embedded multimedia significantly boosts audience engagement and interactivity. These interactive features encourage audience participation and prompt feedback, thereby enriching the overall engagement and learning outcomes of a presentation.
By incorporating quizzes in Google Slides presentations, presenters can instantly assess participants’ understanding of the material being presented. Live polls offer a swift way to gauge audience opinions, fostering interaction and stimulating discussion. Additionally, embedded multimedia elements like videos and animations serve to diversify the visual content of slides, enhancing the overall appeal and engagement of the presentation.
These interactive components enable passive listeners to become active contributors, ultimately fostering interest and comprehension. When utilized effectively, such interactive elements elevate Google Slides presentations from mere slideshows to captivating and memorable experiences.
Sharing and Presenting Your Google Slides
Google Slides makes sharing and presenting presentations easy through its various sharing options, enabling users to share presentations via a web link, embed them on websites, or deliver them directly from the cloud. Enhancing the multimedia experience, users can incorporate YouTube videos into their presentations to engage viewers further.
The platform offers a wide array of customization tools, including themes, fonts, and layouts, allowing users to create visually appealing presentations tailored to their content and style. Collaborative features such as real-time editing and commenting facilitate teamwork, enabling multiple users to collaborate on a presentation simultaneously.
Seamless integration with other Google Workspace apps ensures smooth transitions between documents, spreadsheets, and slides, enhancing the overall presentation experience.
Options for Sharing Your Presentation
Google Slides provides value to users by offering easy integration with other Google Apps and Cloud services. This seamless integration enables effortless sharing and real-time collaboration, expanding the range of potential use cases for users.
Google Slides presentations can be seamlessly embedded into Google Sites or linked within Google Docs, enhancing the overall user experience. Through Google Drive, users can store, share, and access their presentations from any location, making it a versatile tool suitable for both personal and professional purposes.
Presenting Your Slides Online
Google Slides’ online presentation mode enables users to virtually present and interact with their audiences. By utilizing this feature, presenters can deliver live, dynamic, and engaging presentations to viewers worldwide, offering a seamless and interactive viewing experience tailored to audience preferences.
This is accomplished through real-time interaction via live polling, chat functions, and collaborative editing, fostering active engagement and feedback from participants regardless of their location. The easy sharing of presentation links and the ability to access slides from any device contribute to a more accessible and user-friendly platform for both presenters and audience members.
Online presentation platforms also offer analytics that allow presenters to measure viewer engagement, interest levels, and customize their presentations to enhance their impact in the future.
Maximizing the Potential of Google Slides for Online Training and Webinars
To fully leverage the potential of Google Slides for online training and webinars, utilizing its advanced features and integrations is essential. These interactive elements not only enhance audience engagement but also create a dynamic learning environment that encourages active participation.
Google Slides’ multimedia integration capabilities enable easy inclusion of images, audio clips, and animations to enrich the visual appeal and delivery of information in presentations. The interactive features, such as real-time collaboration and commenting options, facilitate effective communication and feedback exchange between presenters and participants, resulting in a more engaging and interactive webinar experience.
Advanced Features and Integrations
The advanced features and integrations of Google Slides can help users enhance the educational experience they deliver to learners through their eLearning presentations. The innovative tools, customizable templates, and integrations with other platforms assist users in improving the quality and effectiveness of their presentations, offering learners a more interactive and engaging learning experience.
The real-time collaboration feature of Google Slides enables multiple users to work on a presentation simultaneously, breaking geographical barriers for educators and allowing them to collaborate across different locations. Integration with Google Drive allows easy access to saved presentations from any device, providing presenters and learners with greater convenience and flexibility.
These features not only facilitate the eLearning process but also foster creativity and interactivity in presentations, ultimately making learning more engaging and effective.

Frequently Asked Questions
1. What is Google Slides and why is it useful for online training and webinars?
Google Slides is a free online presentation tool that allows you to create and share presentations with others. It is useful for online training and webinars because it allows for real-time collaboration, easy sharing, and a variety of customizable features and templates.
2. How do I access Google Slides for online training and webinars?
To access Google Slides, simply go to slides.google.com or open the Google Slides app on your device. You will need a Google account to use the tool, but you can easily create one for free if you don’t already have one.
3. How can I use Google Slides for interactive online training and webinars?
Google Slides offers a variety of interactive features such as polls, Q&A, and live commenting that can be used to engage participants during online training and webinars. You can also include videos, audio, and hyperlinks to make your presentations more dynamic.
4. Can I use Google Slides for offline training and webinars?
Yes, you can use Google Slides for offline training and webinars by downloading your presentation as a PowerPoint or PDF file. This allows you to present without an internet connection, which can be useful for remote or low-tech training environments.
5. How do I share my Google Slides presentation with others for online training and webinars?
To share your Google Slides presentation, click on the “Share” button in the top right corner of the screen. You can then enter the email addresses of the people you want to share it with, and choose whether they can view, comment, or edit the presentation.
6. What are some tips for using Google Slides effectively for online training and webinars?
Some tips for using Google Slides effectively include using a clean and simple design, using high-quality images and graphics, and using animations and transitions sparingly. It’s also important to practice your presentation beforehand and have a backup plan in case of technical difficulties.