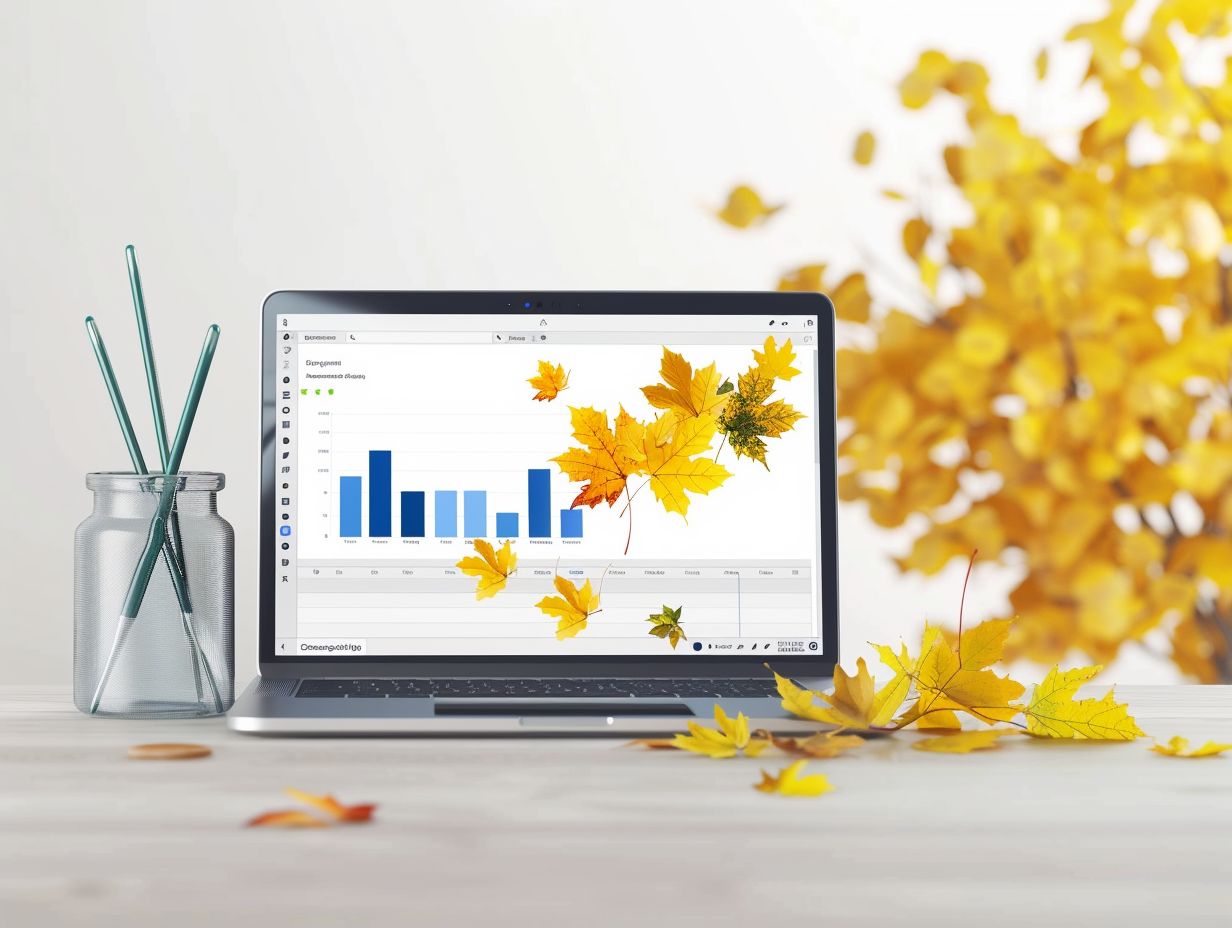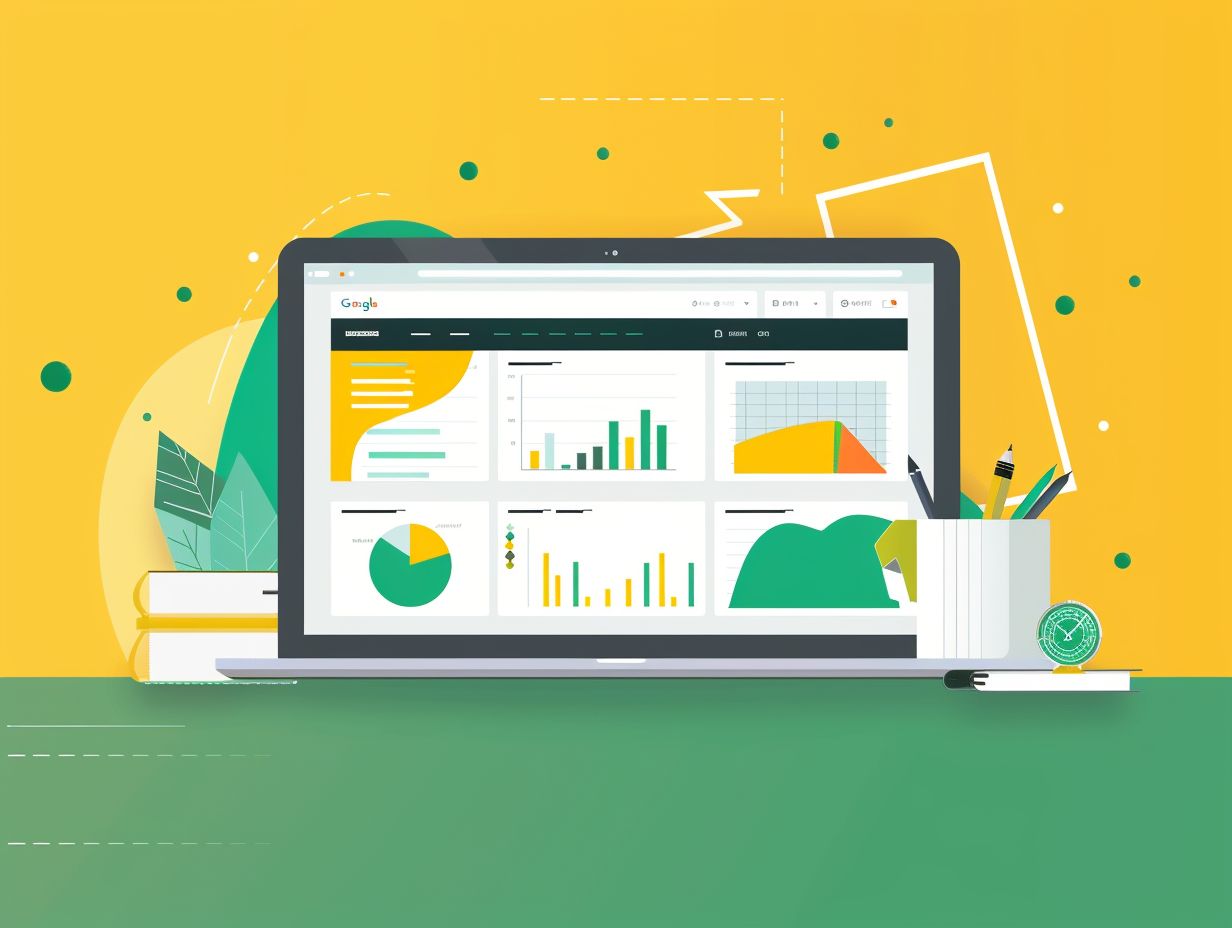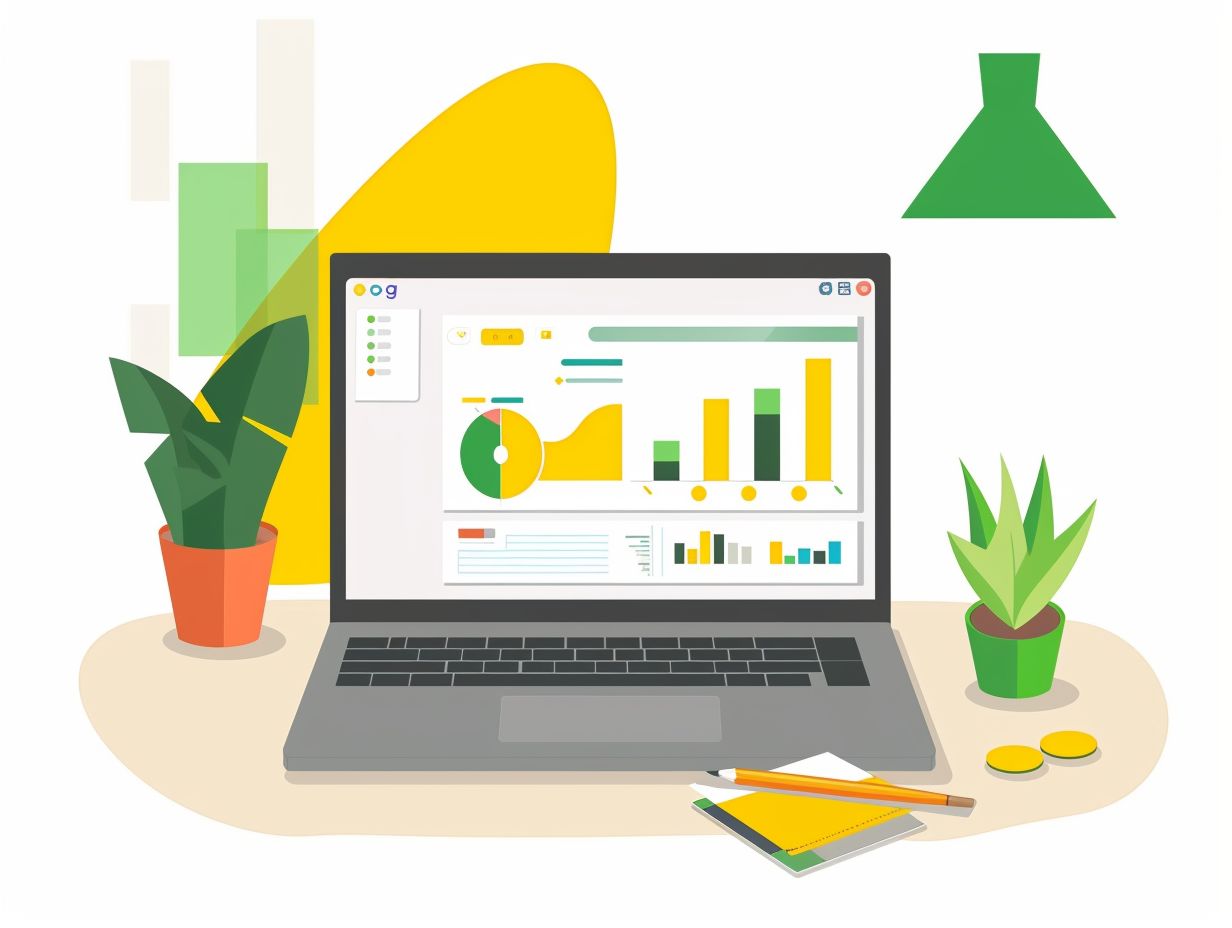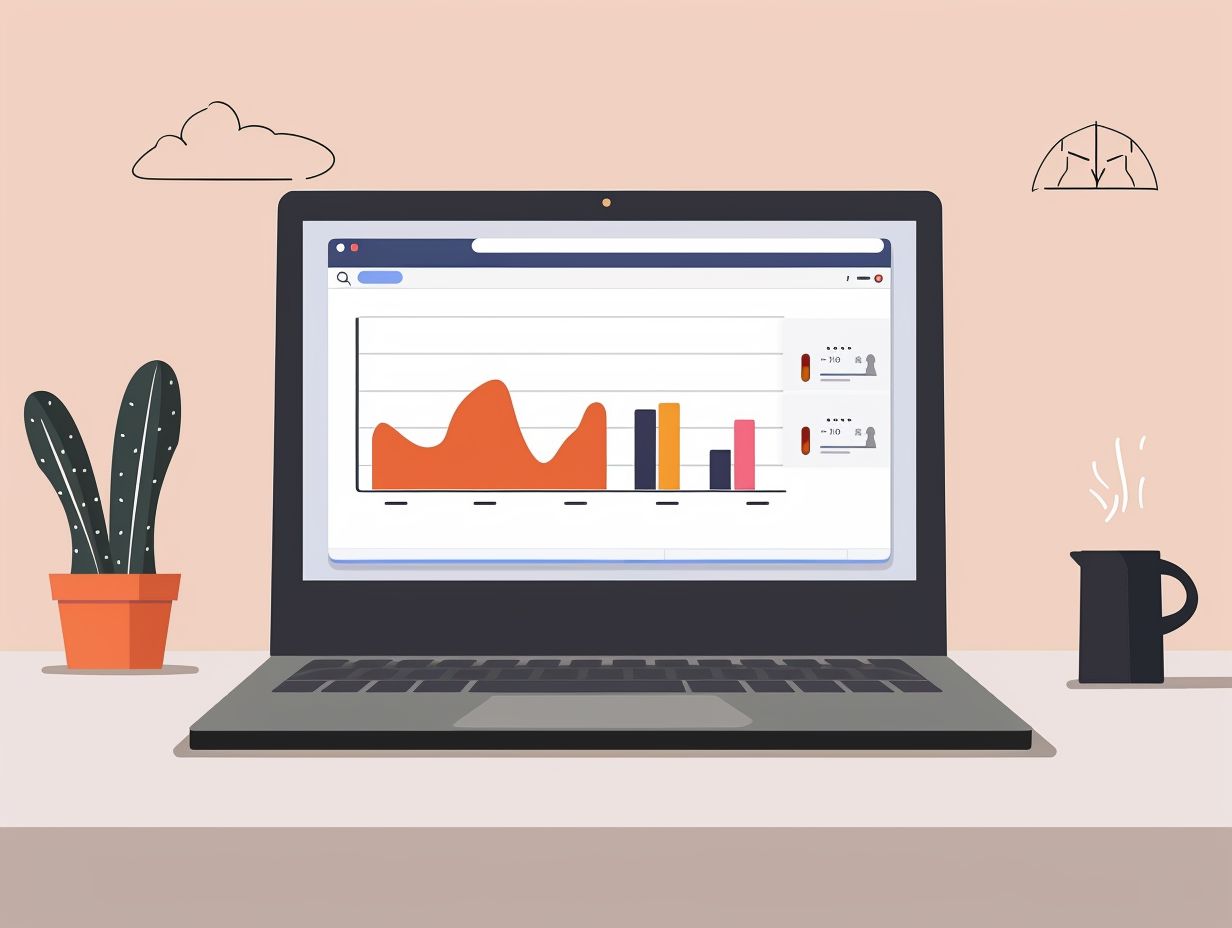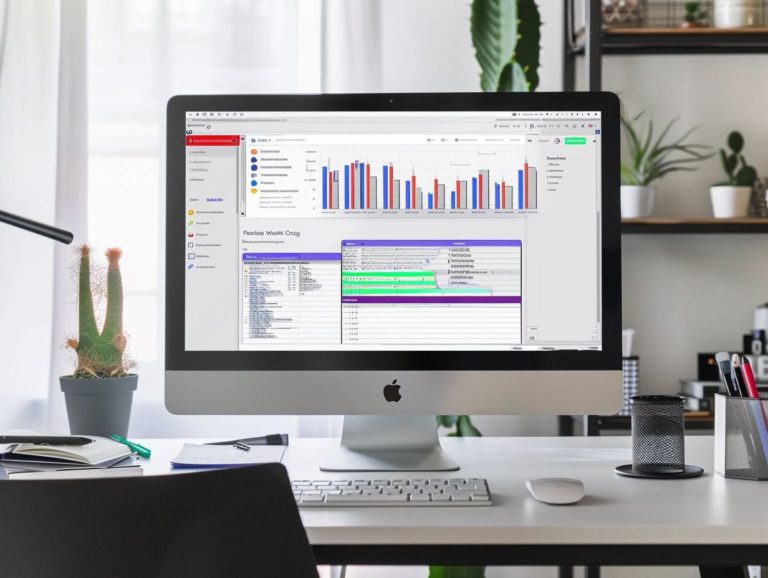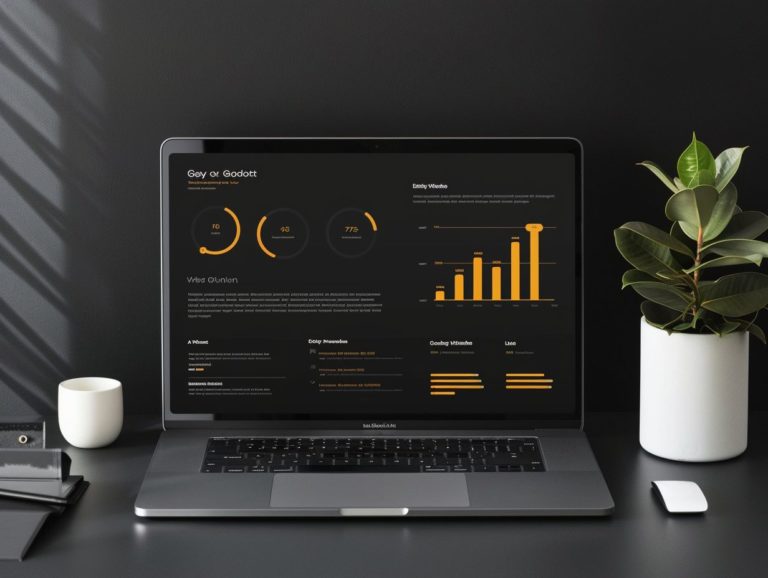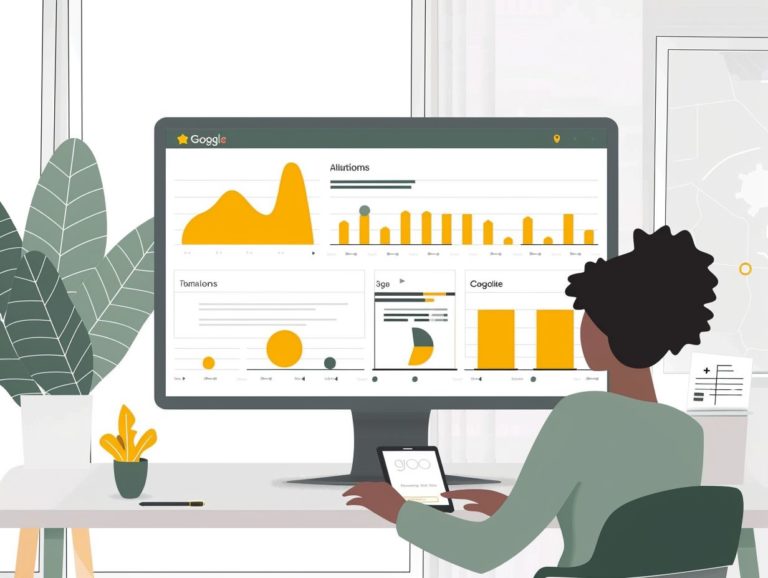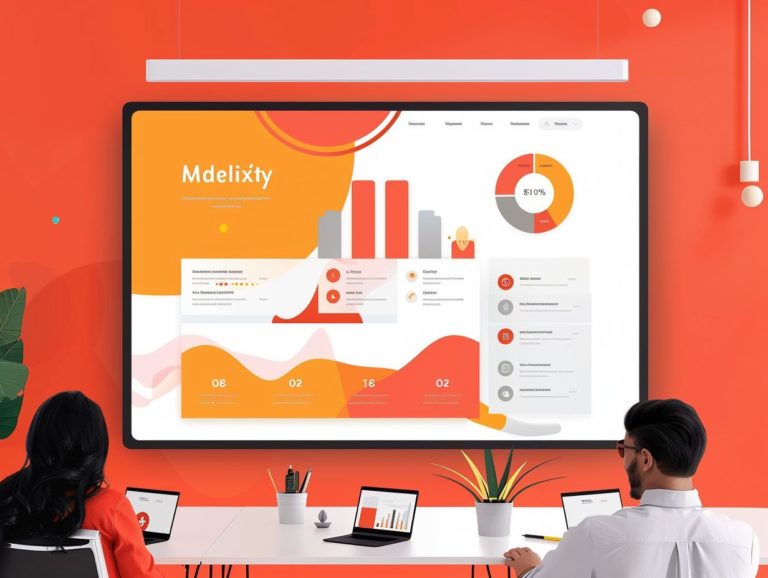How to Optimize Images and Graphics in Google Slides
This article covers various topics related to improving the appearance and loading speed of images, including the significance of image optimization, recommended practices for image optimization, optimizing Google Slides graphics, enhancing image loading speed, and the advantages of implementing the techniques outlined in this article for students, professionals, and presenters.
Key Takeaways:
Why Image Optimization is Important
Optimizing images is crucial for enhancing the visual quality and performance of content in Google Presentations. High-quality images can significantly boost audience engagement and comprehension.
In the digital landscape, image optimization plays a pivotal role beyond visual appeal. Well-optimized images can greatly enhance user experience and contribute to the overall content quality. By carefully selecting and optimizing images for various platforms, content creators can ensure that their visual elements load quickly and display crisply regardless of the device or screen size.
Including relevant alt text and descriptive file names can enhance the content’s SEO by boosting its discoverability to search engines, thereby driving increased traffic to the website or platform.
Best Practices for Image Optimization
Following best practices for image optimization is essential for enhancing the engaging and impactful nature of visual content in Google Presentations. By adhering to industry practices and standards, users can enhance the quality of the overall presentation.
Choosing the Right Image Format
To optimize visual content in Google Presentations, it is important to choose the right image format, as different formats offer varying qualities and levels of compression tailored to specific presentation requirements. The most commonly used image formats in Google Presentations include JPEG, PNG, and SVG. JPEG is ideal for photographs due to its small file size, making it well-suited for presentations that heavily feature photos. While JPEG is a lossy image format, some quality loss may occur. PNG supports transparency and is best used for graphics with sharp edges or text. SVG, on the other hand, is perfect for scalable vector graphics, making it suitable for images that will be used at multiple sizes or zoomed into. Selecting the most appropriate format based on the content of your presentation will yield the best results.
Resizing and Cropping Images
Resizing and cropping imported images in Google Presentations are important actions to ensure proper alignment and aesthetics within the presentation. Adjusting the dimensions of an image helps ensure it fits appropriately within the layout and design of the presentation. Resizing and cropping images can eliminate unnecessary background elements to enhance the overall aesthetic quality of the presentation.
It is crucial to maintain the aspect ratio of the images to prevent them from appearing stretched or distorted. When resizing an image, holding down the Shift key while dragging the corner handles ensures the aspect ratio remains intact. The aspect ratio is calculated by dividing the image’s width by its height.
For instance, a 1920 x 1080 pixel image has an aspect ratio of 16:9 pixels or 1.78:1, indicating it is 1.78 times wider than it is tall. The dimensions of Google Slides are 10 inches by 5.63 inches (25.4 cm by 14.3 cm), reflecting a 16:9 aspect ratio, which is the preferred aspect ratio for Google Presentations.
The aspect ratio of a monitor, television, or projector is the ratio of the width to the height of the image, with common ratios including 16:9, 4:3, and 1.85:1. The 16:9 aspect ratio is known as widescreen display and is standard for HDTV.
To ensure images are displayed correctly on slides, choose the appropriate option, such as “Fill” for full-width images that need to stretch across the slide or “Fit” for smaller images to avoid losing any content. It is essential to select the right resolution for images to prevent pixelation by using high-resolution images, SVG files, or vector graphics whenever possible.
If resizing a small image, ensure it does not appear pixelated by replacing it with a larger image or scaling down vectors.
Using Alt Text and Descriptions
Alt text and descriptions for images are crucial in Google Presentation for both accessibility and search engine optimization purposes. Providing descriptive text aids users in better understanding the content and ensures greater inclusiveness. Alt text serves as a textual alternative to describe images to visually impaired users who rely on screen readers. Using appropriate alt text enhances the accessibility of websites and online tools for all users.
To achieve optimal results, alt text should offer a concise and accurate description of the image, conveying essential information from the visual content. Descriptive image captions contribute to search engine optimization by offering relevant context to search engines. Best practices for crafting image descriptions include keeping them brief, being specific, describing the image content, and avoiding overly vague descriptions.
Optimizing Graphics in Google Slides
Enhancing graphics in Google Slides involves utilizing all available tools and techniques to enhance the visual quality of the presentation. By incorporating shapes, icons, and effects, users can craft compelling and visually appealing slide decks.
Using Shapes and Icons
Utilizing shapes and icons in Google Slides enhances the visual storytelling and aesthetics of the overall design. Both built-in tools and external resources are leveraged to create custom graphics that effectively communicate the presentation’s message. Shapes and icons serve as powerful visual elements that can captivate the audience’s attention and break up textual content on the screen.
Customizing shapes enables personalization, enhancing the impact and memorability of the presentation. Establishing an icon library within Google Slides streamlines the design process, providing quick access to frequently used symbols. Integrating external graphic assets from reputable sources elevates the professionalism and visual appeal of the slides.
Adding Effects and Animations
Enhancing the engagement and attractiveness of a presentation in Google Slides can be achieved by utilizing features to add effects and animations. Subtly applying motion effects and transitions can help focus attention or convey information in a unique manner. Animations like ‘Fade in‘ or ‘Fly in‘ for text and objects can breathe life into the content, while effects such as ‘Grow/Shrink‘ or ‘Spin‘ can add visual interest.
To prevent overshadowing the content, it is important to use animations judiciously and sparingly. For instance, animating key points or illustrating data with a subtle ‘Pop‘ effect can highlight important information effectively. Understanding the pacing and timing of animations is crucial to maintain a seamless flow in the presentation and to keep the audience engaged throughout.
Tips for Faster Loading Times
To achieve faster loading times in Google Presentations, you can optimize the sizes of images in the file and utilize external hosting services. This involves reducing the size of images and leveraging efficient hosting platforms to enhance the loading speed of Google Presentations.
Reducing File Size
Improving the performance and load times of Google Presentations is crucial, and reducing the file size of images plays a key role in achieving this. Compressing images and eliminating unnecessary metadata simplifies the slides and enhances efficiency.
One effective method to decrease image file sizes in Google Presentations is by resizing the images to match the slide dimensions, which not only reduces file size but also ensures proper display without distortion. Utilizing image compression tools like TinyPNG or JPEGmini to compress the resized images further optimizes them while preserving visual quality.
Additionally, using lower resolution images when high resolution is unnecessary can significantly decrease the file size of the Google Presentation. These practices help maintain a balance between image quality and file size optimization in Google Presentations.
Using External Image Hosting Services
External image hosting services enhance the loading speed and efficiency of content delivery in Google Presentations by enabling users to upload images to reliable external platforms and embed them in their presentations. Cloud-based hosting solutions provide a highly effective method for storing and managing images, eliminating the need for attachments within the presentation file. This approach not only reduces file size but also guarantees smooth presentation performance without any delays.
Integrating hosted images into Google Presentations is a simple process that involves copying the image link from the hosting service and pasting it into the ‘Insert Image’ field in the presentation editor. This seamless integration ensures that the visual quality of a presentation is maintained, with instant access to high-quality images.

Frequently Asked Questions
How do I optimize images and graphics in Google Slides?
In order to optimize images and graphics in Google Slides, follow these steps:
1. Select the image or graphic you want to optimize.
2. Right-click on the image and select “Format options.”
3. In the “Format options” menu, click on “Image options.”
4. Under “Adjustments,” use the sliders to adjust the brightness, contrast, and transparency of the image.
5. Under “Size and rotation,” use the sliders to resize and rotate the image.
6. Click “Apply” to save the changes.
Why is it important to optimize images and graphics in Google Slides?
Optimizing images and graphics in Google Slides not only improves the visual appeal of your presentation, but it also reduces the file size, making it easier to share and collaborate with others. This can also help prevent any formatting or layout issues that may occur when opening the presentation on different devices.
Can I optimize images and graphics in Google Slides on a mobile device?
Yes, you can optimize images and graphics in Google Slides on a mobile device by following the same steps as you would on a desktop or laptop. Simply select the image or graphic, tap on “Format options,” and make the desired adjustments.
What are some tips for optimizing images and graphics in Google Slides?
– Use high-quality images to ensure a clear and crisp appearance.
– Avoid using too many images or large graphics, as it can slow down the performance of your presentation.
– Use the “Compress images” feature to reduce the file size even further.
– Consider using image editing software before inserting the image into Google Slides for more precise adjustments.
Can I revert back to the original version of an optimized image or graphic in Google Slides?
Yes, you can easily revert back to the original version of an optimized image or graphic in Google Slides by following these steps:
1. Select the image or graphic.
2. Right-click and select “Format options.”
3. In the “Format options” menu, click on the “Image options” tab.
4. Click on the “Reset image” button.
5. This will revert the image back to its original settings.
Can I optimize multiple images at once in Google Slides?
Unfortunately, there is currently no option to optimize multiple images at once in Google Slides. Each image or graphic must be optimized individually. However, you can duplicate an already optimized image to maintain the same settings for multiple images.