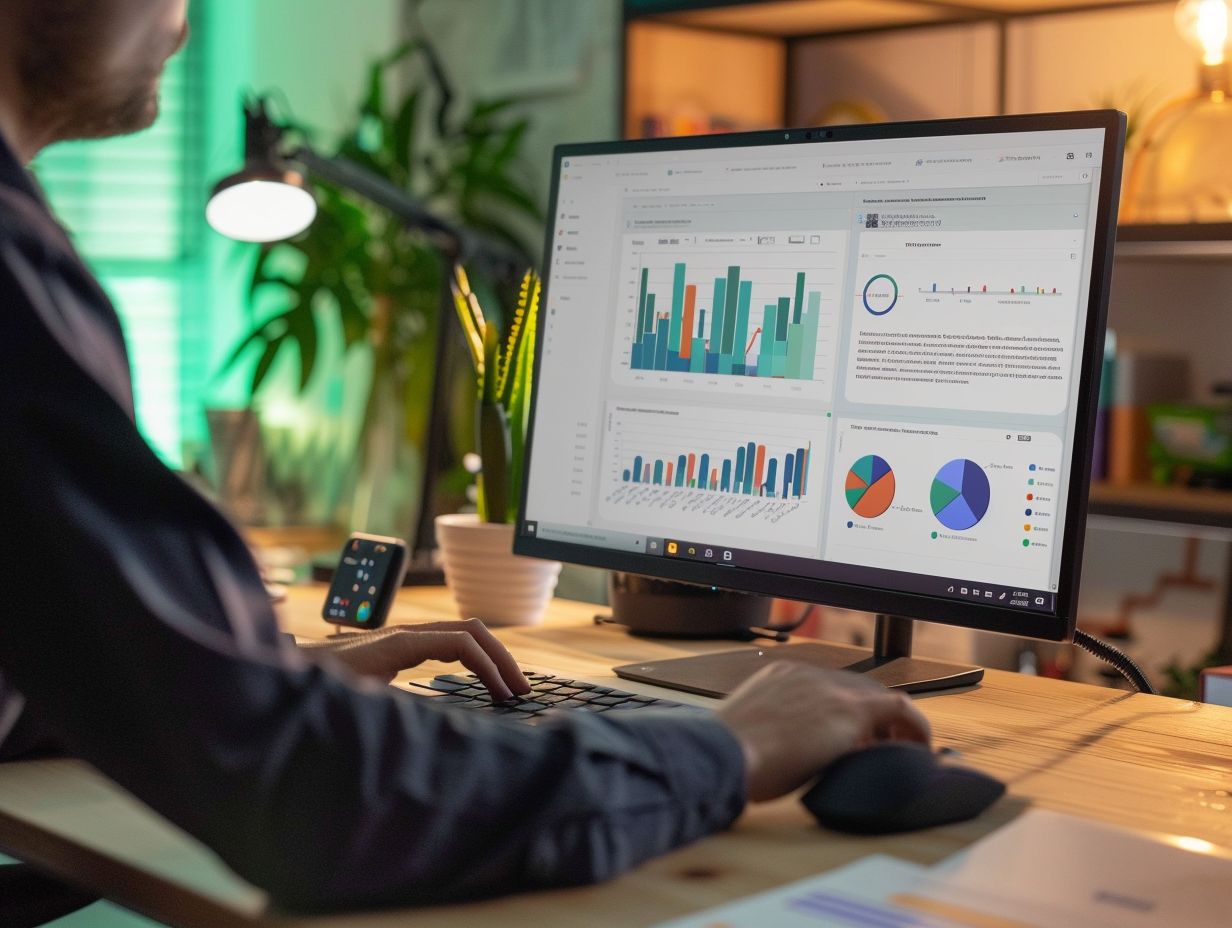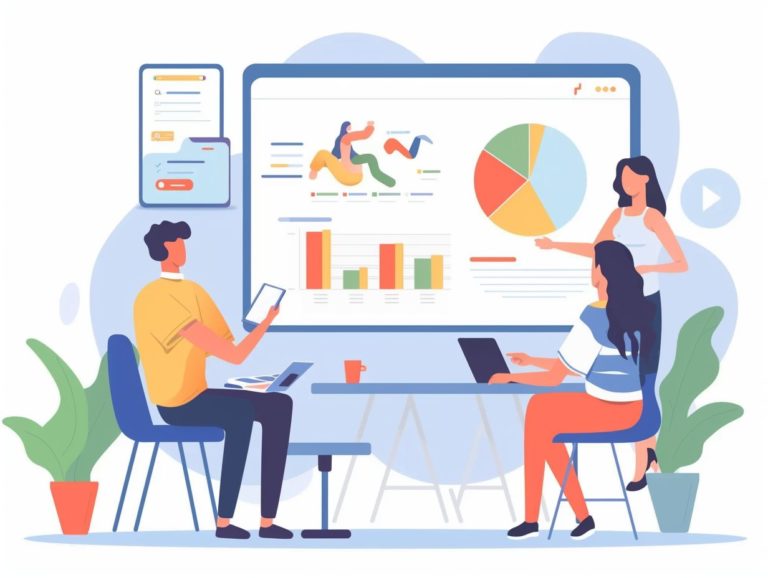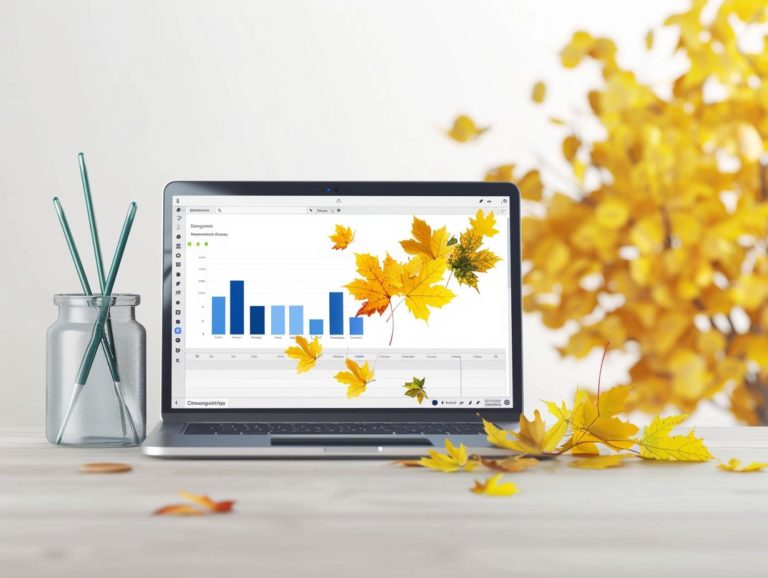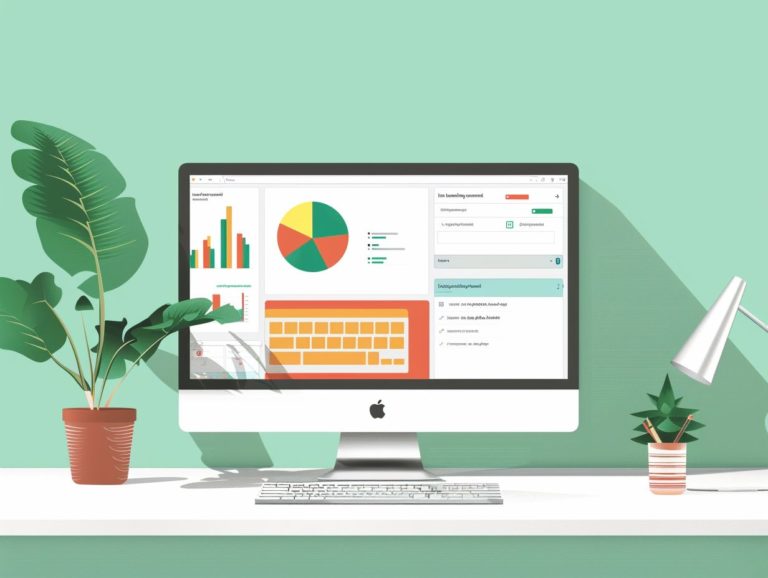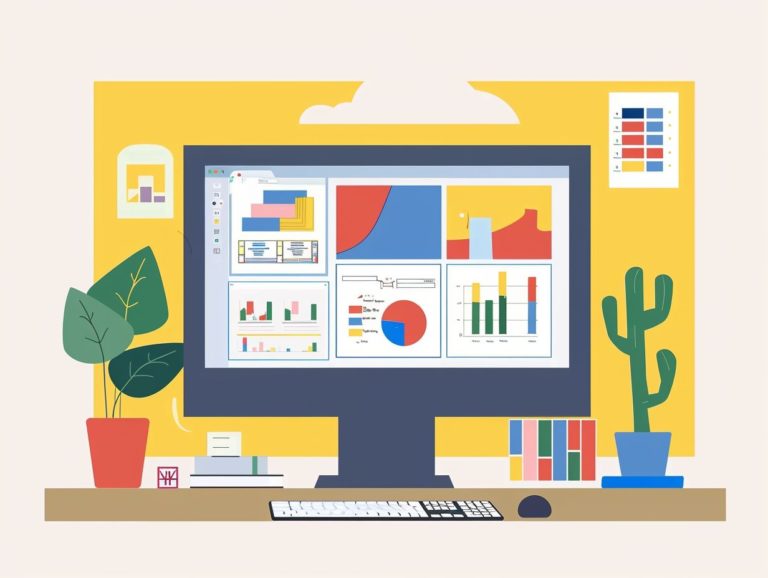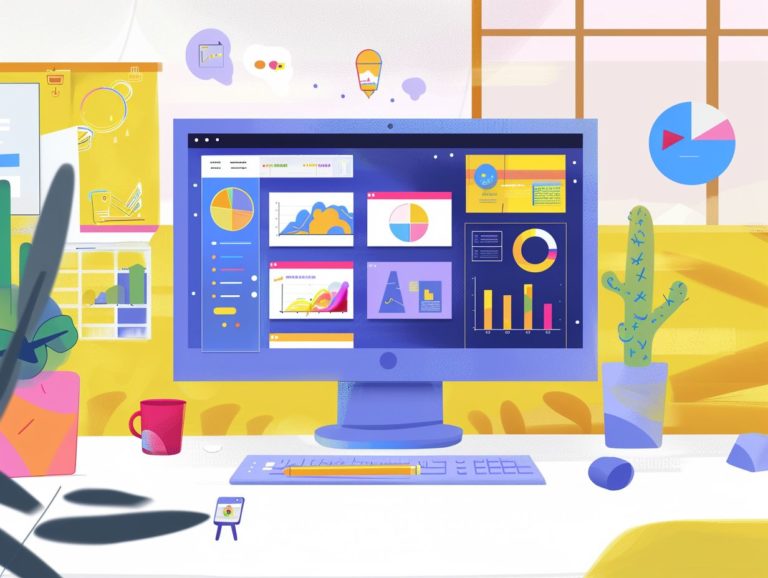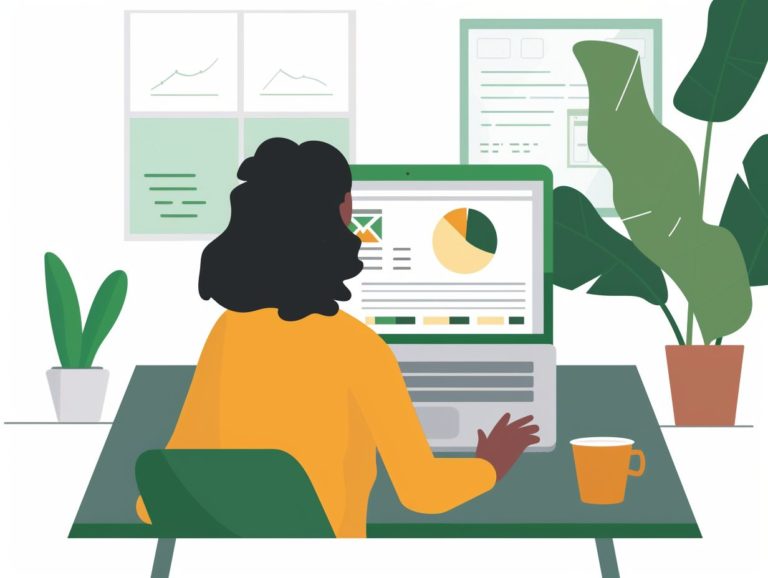How to Make Your Google Slides Presentation Accessible: Tips and Techniques
Even before the widespread adoption of digital technologies, ensuring accessibility in presentations was important. This article delves into the following points in detail:
- The Importance of Accessibility for Google Slides and Why it is Essential
- Key Features and Tools in Google Slides for Accessibility
- How to Create Accessible Content in Google Slides
- Design and Formatting Strategies for Accessible Google Slides
- How to Test and Enhance Accessibility in Google Slides
- Tips for Delivering Presentations to an Accessible Audience in Google Slides
Gain insights into the significance of accessibility in Google Slides and the necessity of ensuring that your presentations are accessible to all users. Explore the key features and tools in Google Slides that promote accessibility. Acquire knowledge on creating accessible content in Google Slides through design and formatting guidelines that enhance inclusivity. Discover testing tools and techniques for improving the accessibility of your content, along with best practices for delivering presentations to diverse and varied audiences.
Key Takeaways:
The Importance of Accessibility in Presentations
Accessibility in presentations refers to the quality or condition of being usable by all audience members, including those with disabilities and other limitations. Achieving accessibility in presentations involves considering key factors such as alt text, color contrast, headings, and structure.
Alt text for images enables individuals with visual impairments to comprehend visual content, while descriptive headings and subheadings facilitate a logical flow of information for those with cognitive disabilities. Ensuring proper color contrast allows text to be legible for individuals with color vision deficiencies.
An illustration of accessibility in presentations is developing a slide deck with clear slide titles, concise bullet points, and a sans-serif font to enhance readability for individuals with dyslexia.
Why Make Your Google Slides Accessible?
Making Google Slides accessible ensures that the content of presentations can be understood by a wider range of users, including those with disabilities or other limitations. Features such as alt text, headings, and color contrast enhance inclusivity and comprehension. Alt text provides information about visual elements, aiding those who rely on screen readers. Headings assist in organizing content for easier navigation. Color contrast improves text legibility for individuals with vision impairments. Tables and comments contribute to clear and logical content structuring, enhancing accessibility and providing additional context. A well-organized structure enhances overall presentation accessibility, expanding its reach to a larger audience.
Understanding Accessibility in Google Slides
The accessibility features of Google Slides include descriptions (alt text) for images, headings, and color contrast, among others. Understanding and utilizing these features allows creators to design slides that are inclusive and easy to navigate for all users.
Alt text: Alt text provides a description of an image for screen readers, making the content accessible to visually impaired users.
Incorporating headings: Heading styles help organize content, facilitating navigation for users with assistive technologies and enhancing the user experience for individuals with disabilities.
Maintaining color contrast: Proper color contrast enhances visibility for all users, especially benefiting those with color vision deficiencies.
Tables can be optimized for screen readers: Google Slides allows creators to add alt text to tables, making table content more understandable for users with visual impairments.
Comments, speaker notes, and metadata: Descriptive comments, speaker notes, and relevant metadata offer context that improves comprehension for all users, regardless of their ability level.
Key Features and Tools for Accessibility
Google Slides’ accessibility features encompass various elements such as adding alt text, clear headings, color contrast, and structured content. Alt text provides a textual description of images and graphics for users with visual impairments, enabling screen readers to interpret the content accurately.
Proper use of headings establishes an organized content structure that facilitates easy reading for screen readers. Adjusting color contrast settings helps users with color blindness or low vision enhance the readability and comprehension of the content.
Enhancing structured content, such as tables and lists, with proper headers and summaries ensures that data and content are comprehensible to all users, not just those with visual impairments. Including links with descriptive text and clear link captions improves navigation for users relying on assistive technologies.
Creating Accessible Content in Google Slides
Creating accessible content in Google Slides involves implementing proper formatting, structure, and essential elements such as alt text and audio descriptions. The design and formatting of the content are crucial in enhancing the accessibility of presentations.
Clear headings aid individuals with disabilities in effectively navigating the material, improving the overall user experience. Ensuring appropriate font size and contrast levels make the content easily readable for all users.
Using descriptive text in links instead of generic phrases like ‘click here‘ enables screen readers to provide accurate information to individuals with visual impairments. Providing detailed alt text for images and charts further enhances understanding of visual content for users relying on assistive technology.
Including Alt Text and Audio Descriptions
Alt text and audio descriptions are crucial for ensuring that materials are accessible to individuals who are visually and hearing impaired. Providing high-quality alt text for images and visual elements, as well as audio descriptions for multimedia content, helps all audience members engage effectively with the material.
Alt text serves as a concise description of an image, providing context and information for screen readers to communicate to visually impaired users. When crafting alt text for images in Google Slides, it is important to be succinct yet informative, focusing on the key aspects of the image and accurately conveying its purpose or message.
Audio descriptions are narrated explanations of a video or multimedia element’s visual contents, actions, and context, enhancing understanding for visually impaired users.
Testing and Improving Accessibility
Testing the accessibility of Google Slides presentations involves using specific tools and techniques to assess the content’s accessibility and implementing necessary enhancements to ensure usability for all individuals, including those who are blind, have low vision, are colorblind, have motor disabilities, or rely on assistive input devices.
One critical aspect presenters should evaluate is color contrast, which is particularly crucial for Google Slides presentations containing significant text on each slide. Adequate color contrast between text and background colors is essential for readability and accessibility for all users, including those with visual impairments.
The built-in accessibility checker in Google Slides can help quickly identify and address instances of insufficient color contrast by providing a list of issues on the right side of the screen with direct links to elements needing adjustment.
Another important test to enhance overall presentation accessibility is adding clear headings and establishing proper navigation structures. This practice is especially beneficial for users with motor disabilities who rely on keyboard navigation, as headings and a well-organized structure are key for efficient document navigation.
Tools for Testing Accessibility
Tools that assist users in assessing the accessibility of Google Slides presentations include features for evaluating alt text accuracy, color contrast ratios, heading structures, and overall content readability. Specialized tools such as Grackle Slides and Adobe Acrobat Pro are highly recommended for conducting a thorough assessment of accessibility elements in Google Slides. Grackle Slides offers functionalities for verifying alt text, checking contrast, and analyzing slide structures, making it a comprehensive option. Adobe Acrobat Pro provides detailed accessibility evaluations, including PDF conversion with enhanced accessibility features. Utilizing these tools can help users enhance the inclusivity of their Google Slides presentations and ensure accessibility for all users.
Addressing Common Accessibility Issues
Common accessibility issues in Google Slides presentations include the lack of alt text, poor color contrast, inconsistent heading structures, and complex table formats.
The most effective way to enhance the accessibility of presentations is through proper design, formatting adjustments, and content revisions. For instance, providing descriptive alt text for all images and visual elements is crucial for users reliant on screen readers. Improving color contrast between text and background enhances readability for individuals with visual impairments. Simplifying table structures with clear headers and labels for rows and columns facilitates easier navigation for users.
These practical solutions aim to create more inclusive and accessible Google Slides presentations for all users.
Tips for Presenting Accessible Slides
Incorporating best practices for creating accessible slides in a presentation is essential to ensure inclusivity for diverse audiences and enhance the audience’s understanding and engagement with the presentation message. A clear structure with headers aids individuals with cognitive impairments in comprehending the information organization.
Descriptive captions offer crucial context for slide images, serving as an alternative to alt text for individuals who are blind or have low vision. Easy navigation of slides and external content assists attendees in locating information efficiently. Consistent color schemes and font sizes on slides improve readability for individuals with colorblindness and other visual impairments.
Alt text for images enables screen readers to describe visuals to individuals who are blind. Captions or transcripts for spoken content make spoken words accessible to attendees who are deaf or hard of hearing. Providing the option to view slides in larger print benefits individuals who are blind. Descriptive notes offer additional context and depth for individuals who are blind or have cognitive impairments.
Streamlined slides with ample white space reduce cognitive strain for those with cognitive impairments. Employing consistent graphics and colors enhances focus and engagement for individuals with cognitive impairments. Interactive elements like clickable links add value by providing extra information and engagement for all audience members.
By incorporating inclusive design practices, accessibility is integrated into presentations from the outset, demonstrating consideration and respect for all attendees.
Best Practices for Presenting to a Diverse Audience
Improving accessibility and inclusivity in Google Slides involves following best practices to optimize the design of presentations for a diverse audience. Enhancements such as ensuring color contrast between text and background, using universally understandable icons, and adding alt text for images can enhance accessibility. Utilizing descriptive headings, offering clear navigation cues, and maintaining legible font sizes can enhance engagement for all viewers.
To ensure inclusivity for those with visual or cognitive impairments, it is important to avoid overly complex visual elements and prioritize clear, concise content. Utilizing speaker notes for additional context and maintaining a consistent design theme across slides can further enhance audience engagement and comprehension.
Frequently Asked Questions
What are some tips for making a Google Slides presentation accessible?
Some tips for making a Google Slides presentation accessible include using high contrast colors, adding alt text to images, and ensuring a logical reading order.
How can I make sure my Google Slides presentation is accessible for people with visual impairments?
To make your Google Slides presentation accessible for people with visual impairments, you can use large and easy-to-read fonts, add audio descriptions for images, and avoid using color as the sole means of conveying information.
Why is it important to make presentations accessible?
Making presentations accessible is important because it ensures that everyone, regardless of their abilities, can access the information being presented. It also promotes inclusivity and diversity in your audience.
What are some techniques for making a Google Slides presentation accessible?
Some techniques for making a Google Slides presentation accessible include using headings and lists to organize content, providing captions for videos, and using simple language and sentence structure.
How can I test the accessibility of my Google Slides presentation?
You can test the accessibility of your Google Slides presentation by using the built-in accessibility checker, which can be found under the “Tools” menu. This will identify any potential accessibility issues and provide suggestions for improvement.
Are there any resources available for learning more about making Google Slides presentations accessible?
Yes, Google provides a comprehensive guide to creating accessible Google Slides presentations on their support website. Additionally, there are many online tutorials and resources available for learning more about accessibility in presentations.