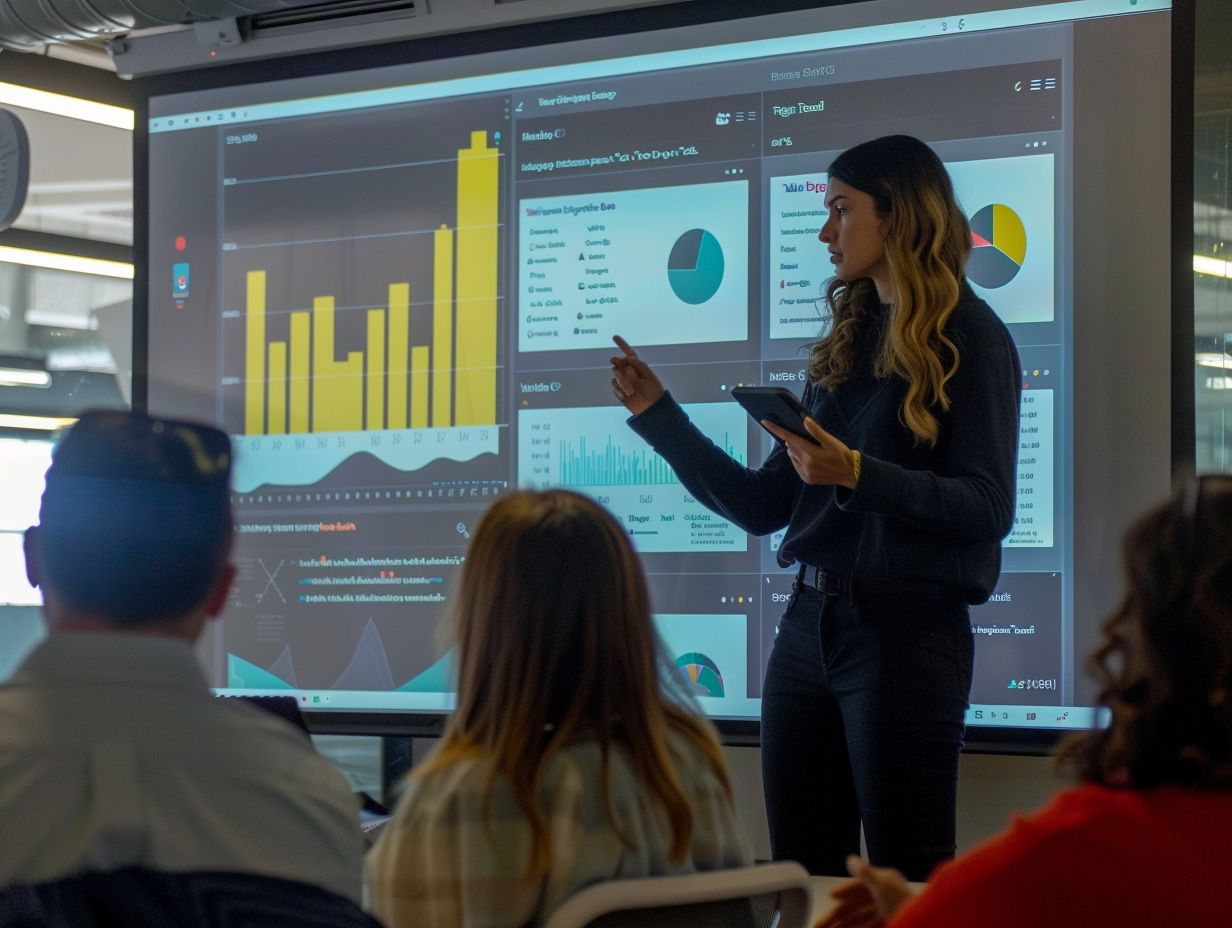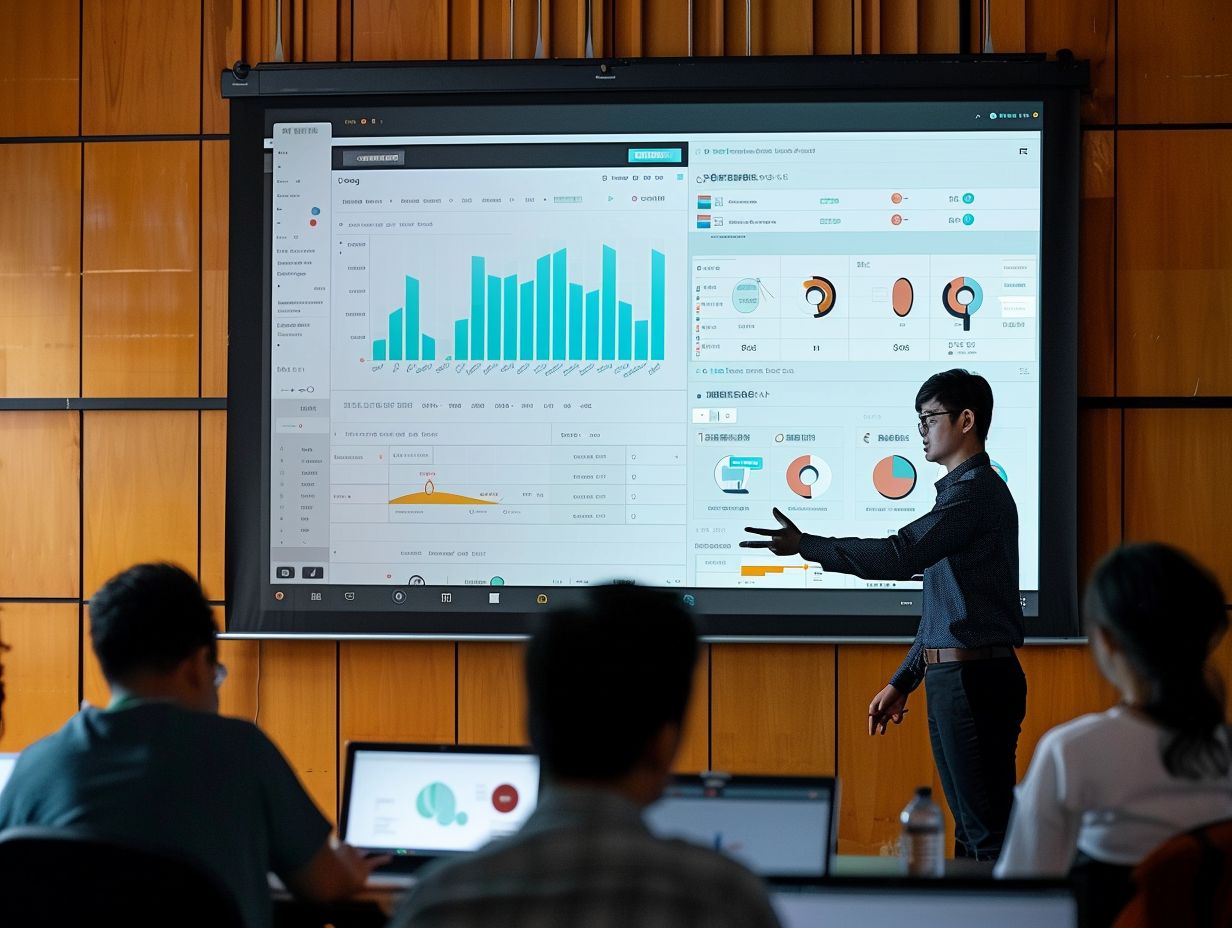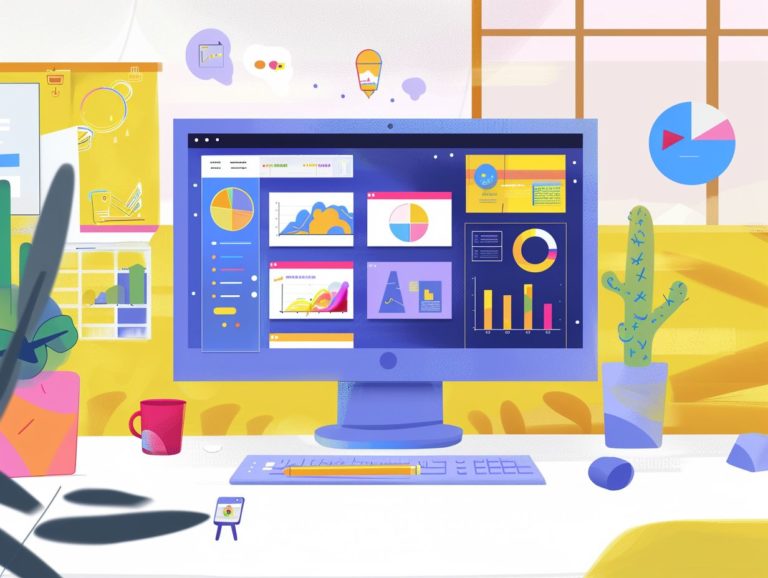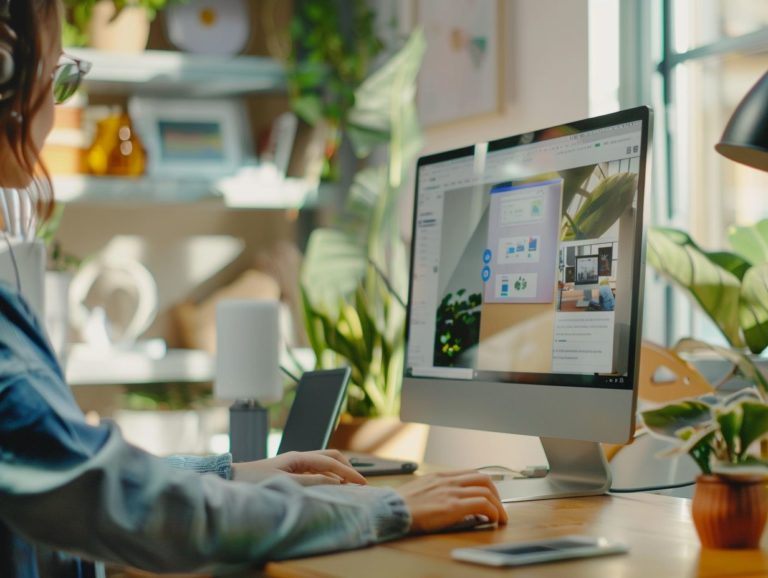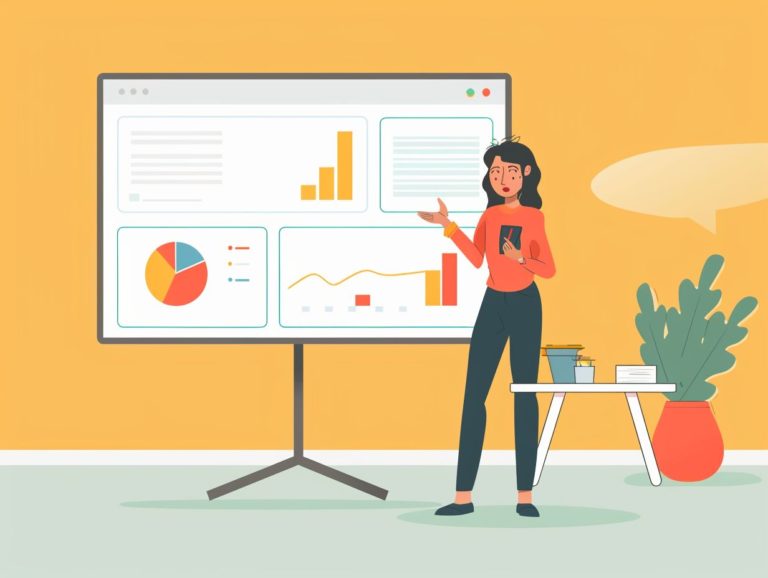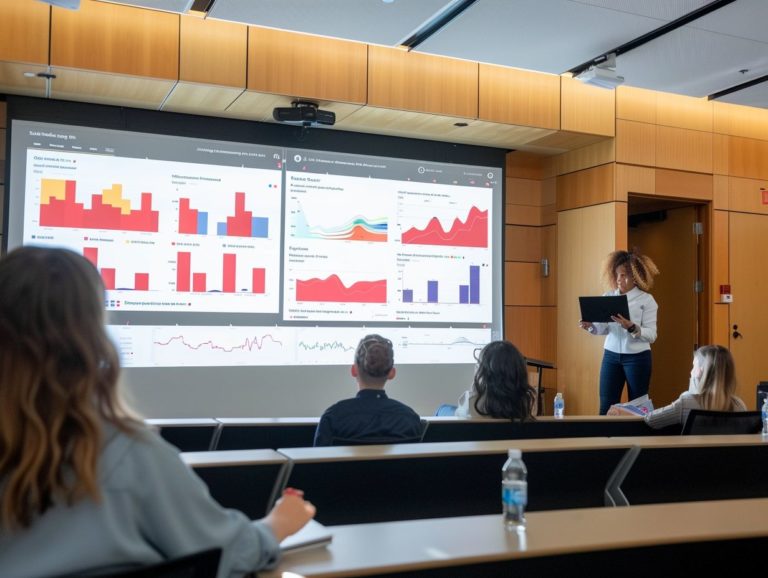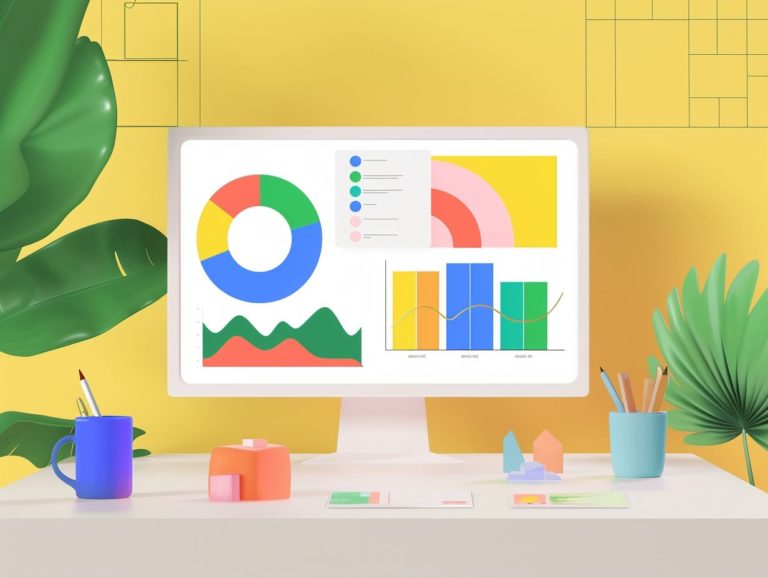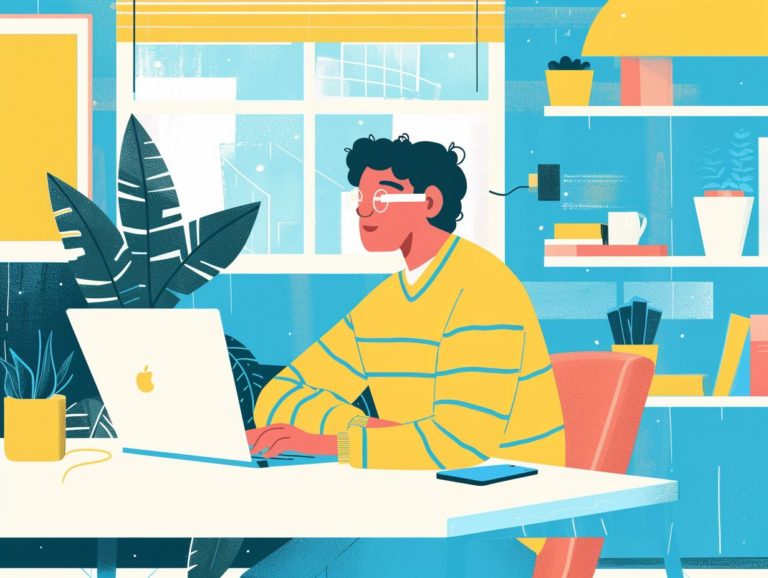How to Enhance Your Google Slides Presentations with Advanced Techniques
This article delves into advanced techniques for designing and laying out Google Slides presentations. It covers the use of templates and themes to provide a professional appearance to your slides, integrating multimedia elements like images, videos, and audio to enhance engagement, collaboration features for real-time collaboration and sharing of slides with others, along with guidance on utilizing animation, transitions, and data to craft effective and captivating presentations.
Key Takeaways:
Overview of Features and Benefits
Google Slides is a versatile presentation tool that offers a wide range of features and benefits to its users. It is an essential part of the Google Workspace suite of productivity tools, allowing users to create visually appealing slides and collaborate in real-time with teammates.
The seamless integration of Google Slides with Google Meet and Google Docs enhances team collaborations and virtual meetings. Users can personalize their presentations with different themes, layouts, and fonts using the customization options available in Google Slides. Audience interaction features like live Q&A sessions and polls make presentations more engaging and impactful.
Additionally, the ability to access and edit presentations from any device ensures users have flexibility and convenience wherever they may be.
Advanced Techniques for Design and Layout
Google Slides offers advanced design and layout features, including custom color themes and master slides, enabling users to make strategic design choices and elevate the professional appearance of their presentations.
Incorporating high-quality images, dynamic animations, and well-structured slide layouts are additional advanced design techniques that can enhance a presentation and elevate its impact from good to outstanding.
Utilizing Templates and Themes
Utilizing templates and themes in Google Slides can save time and enhance the visual appeal of presentations. By choosing from a diverse selection of pre-designed templates as starting points and customizing themes, users can create slides that are not only visually pleasing but also more impactful with their audience.
Popular themes like ‘Simple Light‘, ‘Business‘, ‘Education‘, and ‘Creative Portfolio‘ offer a variety of options for different presentation styles. Personalizing these themes through modifications such as changing color palettes, incorporating relevant images, and tweaking font styles helps align the design with the content.
Integrating company branding elements, logos, and maintaining consistent font choices can further elevate the visual quality of slides, ensuring a cohesive and engaging experience for the audience. Attention to these finer details can leave a lasting impression and enhance the overall effectiveness of the slides.
Customizing Slide Layout and Design
Customizing slide layout and design in Google Slides allows you to tailor the design to meet specific branding or content needs by adjusting the layout, adding graphical elements, and incorporating meaningful images. This approach enables you to create a cohesive and visually appealing presentation.
Optimizing layout elements is essential for achieving a professional and polished look, with consistency in font sizes, colors, and formatting ensuring visual harmony throughout the slides. When including images, it is crucial to choose high-quality visuals that are relevant to the slide content.
Adding visual elements that support the information being presented can enhance audience understanding, especially when conveying complex ideas. A well-customized slide design not only reflects your professionalism but also contributes to the effective delivery of your message.
Incorporating Multimedia and Interactivity
Enhancing your Google Slides presentations with multimedia and interactivity can significantly boost audience engagement and retention. This is because incorporating visuals, videos, and audio elements makes the presentation more dynamic and interactive for the audience.
Adding Images, Videos, and Audio
To enhance the engagement and visual appeal of presentations, Google Slides allows users to incorporate images, videos, and audio. Visual content not only enhances comprehension but also infuses creativity into Google Slides presentations.
When integrating multimedia elements, it is crucial to select high-quality images and videos that enrich the content. Opt for clear, high-resolution visuals that contribute to the narrative while avoiding cluttered or low-resolution materials. Engaging videos that reinforce key points can captivate and maintain the audience’s focus.
Furthermore, including audio elements like background music or narration can significantly boost audience engagement, creating a more immersive and dynamic presentation. Experimenting with various combinations of multimedia can help determine the most effective approach.
Creating Interactive Elements
Interactive elements in Google Slides presentations can enhance audience engagement and improve content retention. By incorporating interactive quizzes, clickable diagrams, or embedded multimedia, a static presentation can be transformed into a dynamic and engaging one. Google Slides’ features, such as hyperlinks, enable presenters to navigate to different slides or web pages directly within the presentation. Videos, animations, and interactive charts can captivate viewers and provide a more immersive learning experience.
For instance, integrating YouTube videos relevant to the topic or using animations to explain intricate concepts can enhance audience engagement. Utilizing these interactive elements effectively can boost audience participation and enhance the recall of essential information.
Collaboration and Sharing Options
Google Slides offers collaboration and sharing options that facilitate teamwork and content sharing among users. Real-time collaboration features, integration with Google Drive and Google Docs, and the ability to present via Google Meet all contribute to effective teamwork on shared presentations.
Real-time Collaboration with Others
Real-time collaboration in Google Slides enables multiple users to work on the same presentation simultaneously, fostering teamwork and boosting productivity. Team members can utilize real-time editing, comments, and shared access features within the Google Workspace ecosystem.
This collaborative environment allows for instant feedback, on-the-spot edits, and collective brainstorming, enhancing creativity and expediting decision-making processes. To maximize teamwork and communication, it is essential for team members to establish clear objectives, assign roles, and maintain regular communication using tools like Google Chat or Gmail.
The integration of Google Meet for virtual collaboration further enhances this synergy by facilitating face-to-face interactions, fostering a sense of connection even in remote work settings.
Sharing and Presenting Your Slides
Sharing and presenting your slides in Google Slides is an easy way to ensure effective connection with your audience. Whether you choose to share slides using Google Drive links or conduct live presentations via Google Meet, you can effectively engage viewers and convey your content in a meaningful manner.
To enhance audience engagement during your Google Slides presentations, consider incorporating interactive elements such as polls, quizzes, and discussions. These features add dynamism to the presentations and encourage audience participation. Utilize the chat feature in Google Meet to engage with your audience in real-time, allowing for questions and comments.
By utilizing Google Drive for seamless distribution and Google Meet for live presentations, you can create a smooth and engaging experience for your audience.
Tips for Engaging and Effective Presentations
To enhance the reception of content by an audience, mastering tips for engaging and effective presentations in Google Slides is essential. Utilizing animation, transitions, data visualizations, and interactive charts, for instance, captivates viewers and facilitates better conveyance of information.
Using Animation and Transitions
Incorporating animation and transitions in Google Slides can enhance a presentation and increase viewer engagement. Animated features like entrance effects for text or images can be utilized to gradually reveal content, keeping the audience focused.
Transition effects such as ‘Fade‘ or ‘Zoom‘ aid in seamless slide transitions, minimizing abrupt shifts and enhancing the overall flow of the presentation. Motion paths can guide the viewer’s attention to key areas of the slide, reinforcing the main message.
Maintaining consistency in style and timing when using animations and transitions is crucial to prevent viewer distraction.
Incorporating Data and Charts
Incorporating data and charts into Google Slides presentations helps simplify complex information for better comprehension. By visualizing data through charts, graphs, and diagrams, the information becomes more accessible and can effectively communicate insights to engage the audience with compelling visual representations.
Visual data representations enhance interest and interactivity in presentations, making numbers and statistics more captivating and memorable for the audience. Effective data visualization highlights trends, comparisons, and patterns, enabling viewers to grasp the data more readily. Well-designed charts and graphs can transform raw data into a narrative that is easily understood by the audience.

Frequently Asked Questions
What are some advanced techniques for enhancing Google Slides presentations?
Some advanced techniques for enhancing Google Slides presentations include using slide transitions, adding animations, incorporating multimedia elements, and utilizing add-ons.
How can I add slide transitions to my Google Slides presentation?
To add slide transitions, click on the slide you want to add the transition to, then go to the “Slide” menu and select “Change transition.” From there, you can choose from a variety of transition styles and adjust the duration and direction.
Can I add animations to my Google Slides presentation?
Yes, you can add animations to individual objects or entire slides in your Google Slides presentation. Simply click on the object or slide you want to animate, then go to the “Insert” menu and choose “Animation.”
What types of multimedia elements can I incorporate into my Google Slides presentation?
You can add images, videos, audio files, and even GIFs to your Google Slides presentation to enhance your content and engage your audience.
Are there any add-ons that can help enhance my Google Slides presentation?
Yes, there are several add-ons available for Google Slides that can help you create more visually appealing and interactive presentations. Some popular add-ons include Pear Deck, Slides Toolbox, and Unsplash Photos.
How can I easily access advanced techniques for my Google Slides presentations?
You can access advanced techniques for your Google Slides presentations by going to the “Format” and “Slide” menus, as well as by exploring the various add-ons and templates available in the Google Slides marketplace.