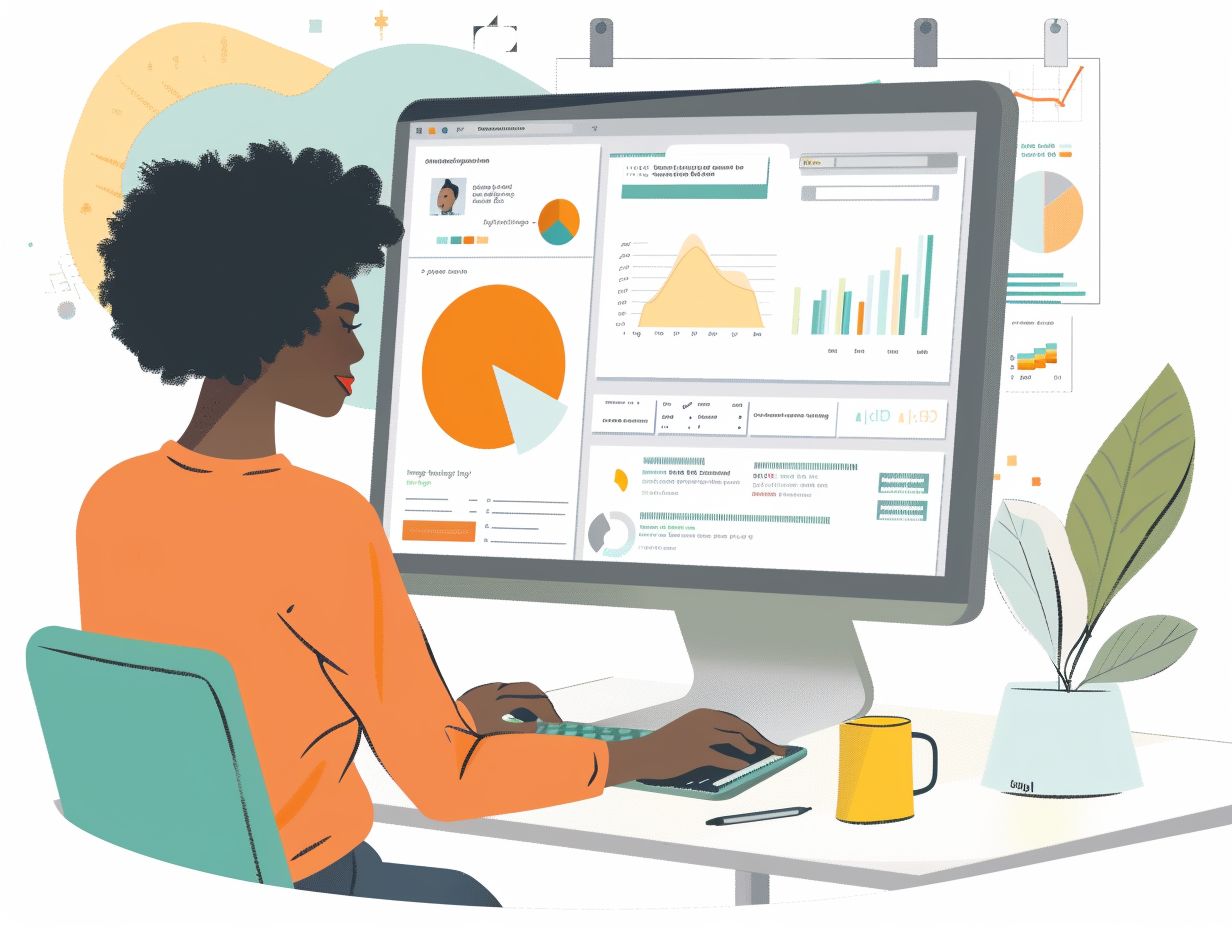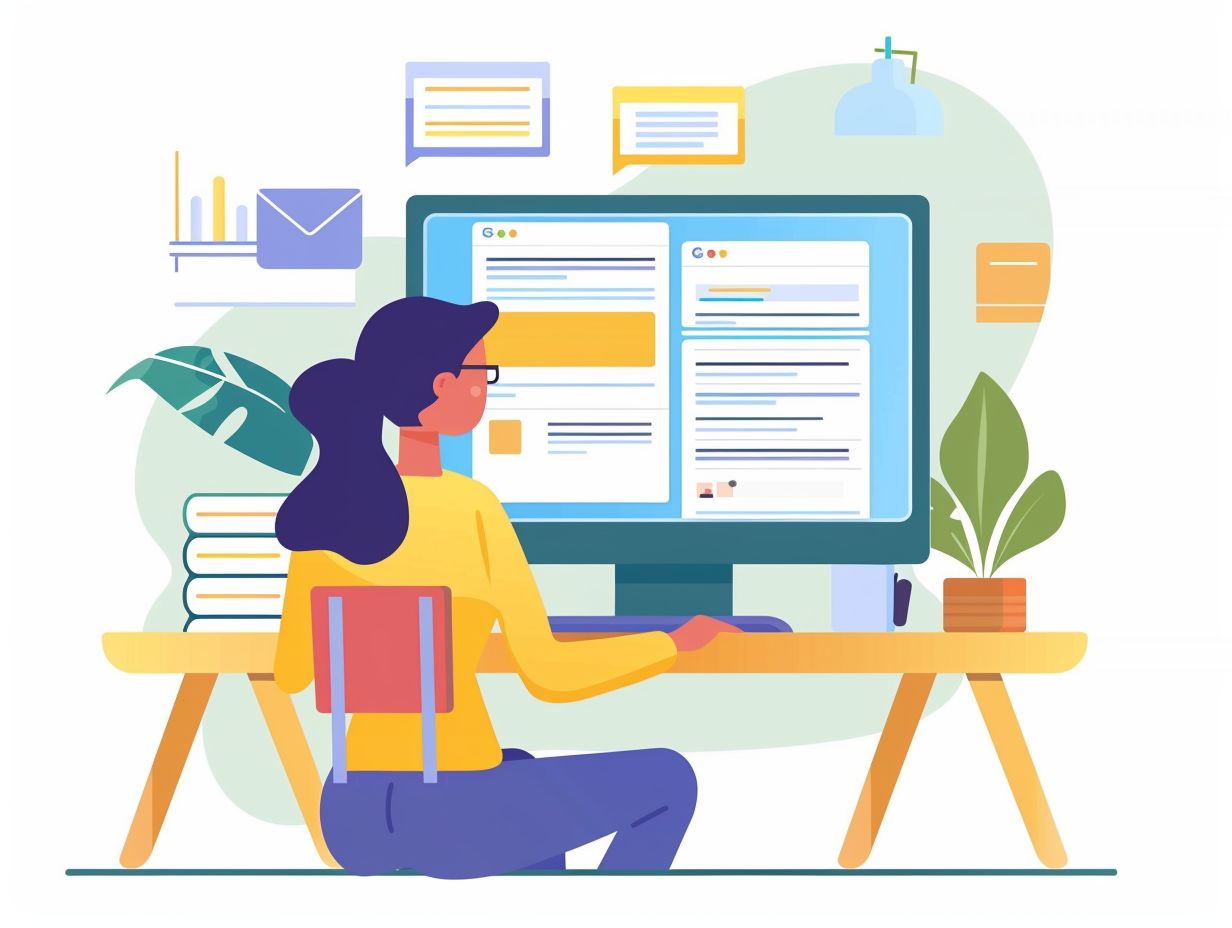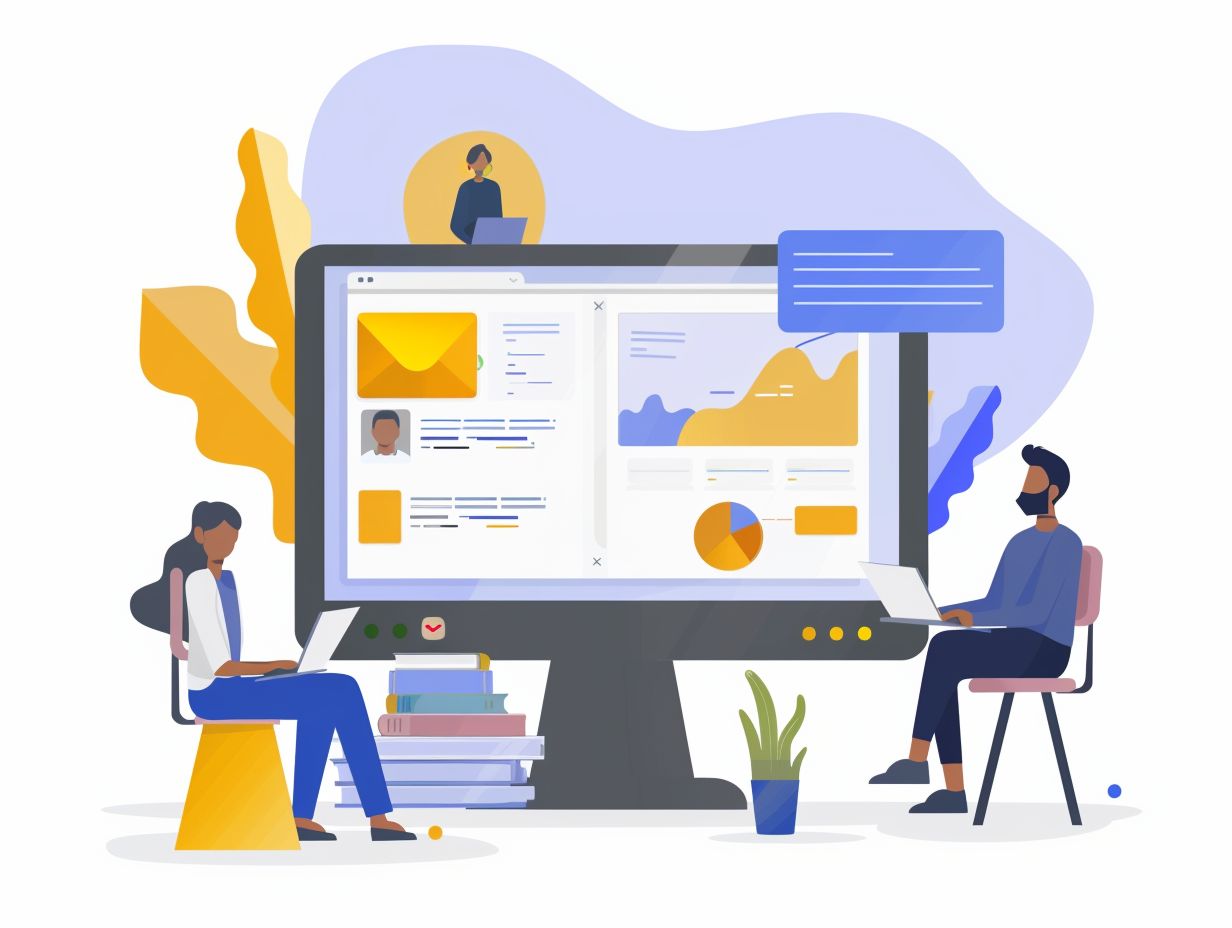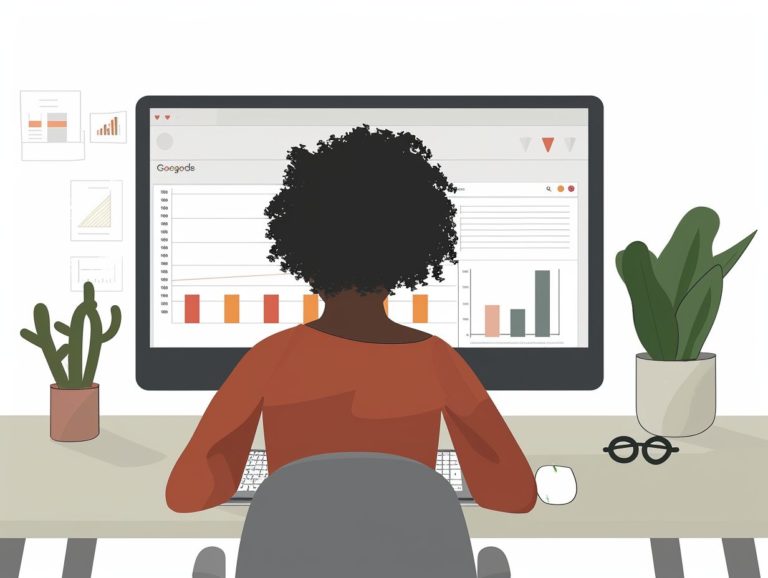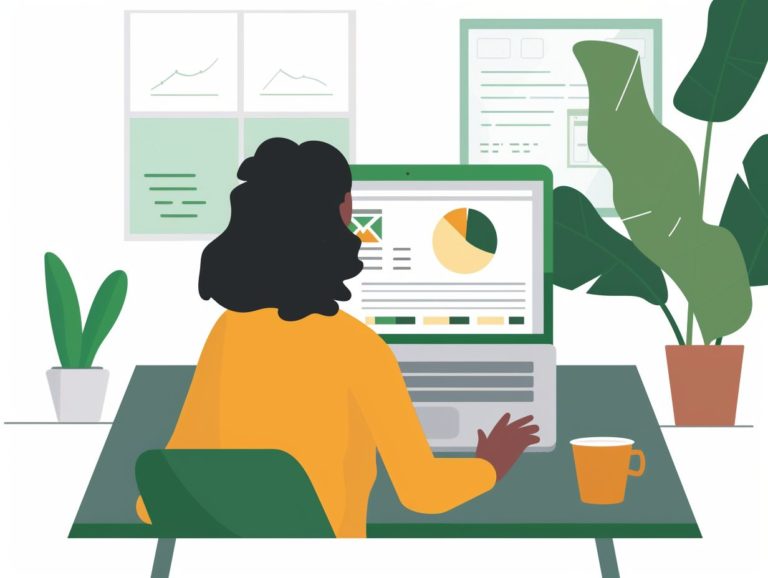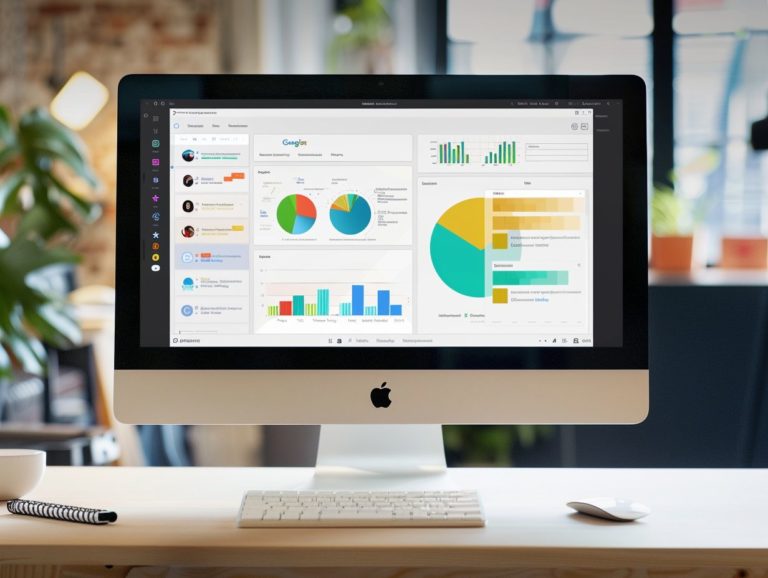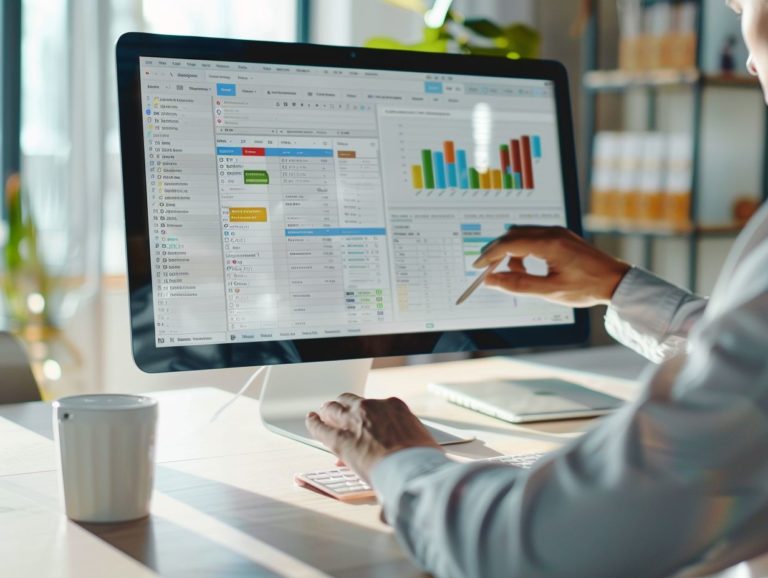How to Effectively Use Comments and Feedback Features in Google Slides
This course covers the tools and benefits of comments and feedback in Google Slides, including adding, editing, and resolving comments, as well as requesting and giving feedback. It provides comprehensive guidance on effective collaboration in presentations.
Stay tuned for tips on best practices and strategies for utilizing these features to enhance your collaboration and presentation skills in Google Slides.
Key Takeaways:
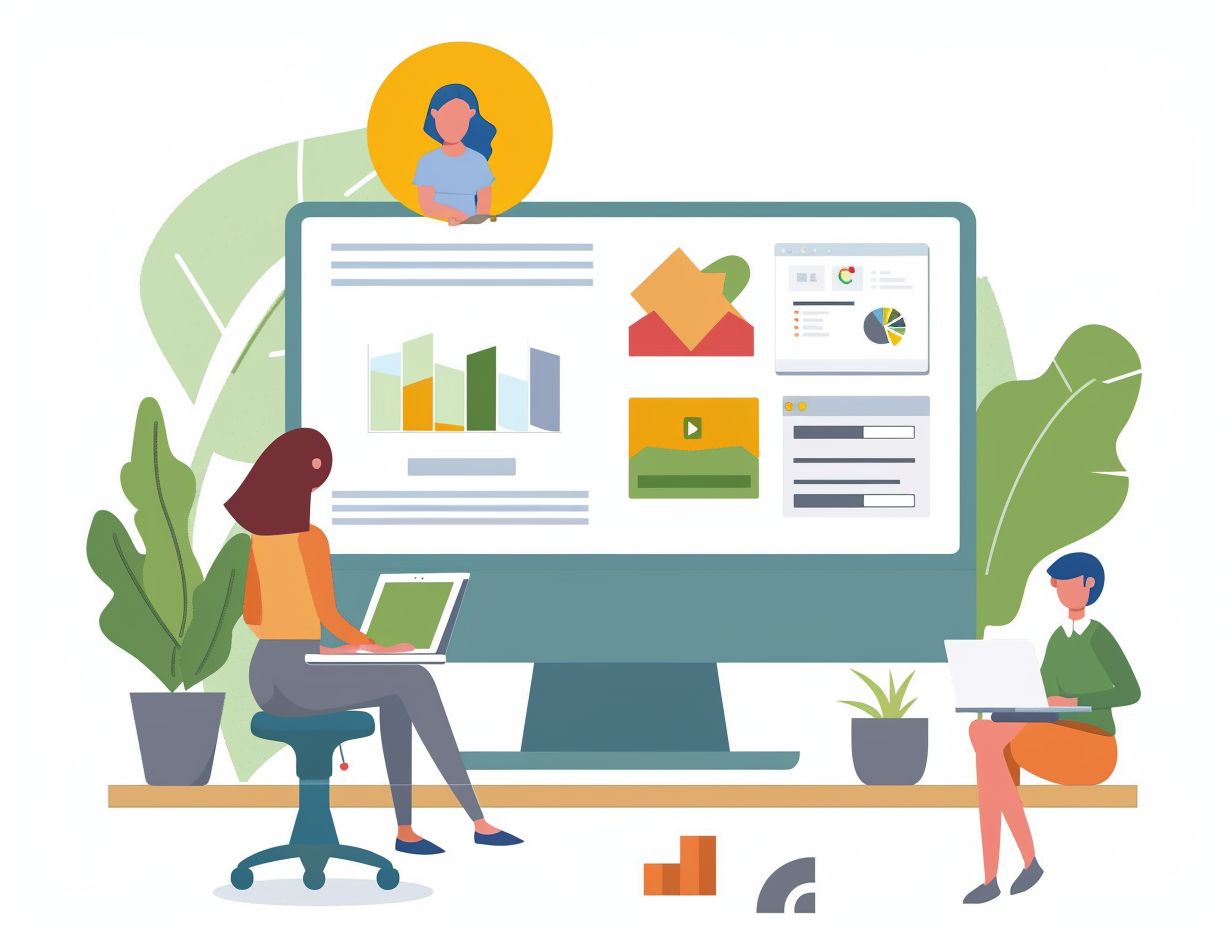
Overview of Tools and Benefits
Google Drive offers a variety of tools for collaborating, sharing, and editing a diverse range of files, including Google Docs, Google Slides, Microsoft Word, Microsoft Excel, PDFs, and video files. Users have the ability to adjust visibility settings, monitor changes, and access revision history, among other features.
The feature of automatic saving and real-time communication allows for enhanced collaboration and efficiency, ensuring that no changes are ever lost. The extensive support for various file formats facilitates seamless collaboration on a wide range of projects without encountering compatibility issues.
Integration with Gmail and other Google services simplifies sharing and communication, enhancing workflows for individuals, teams, and organizations.
Using Comments in Google Slides
Google Slides comments play a vital role in enhancing the creation of presentations by promoting collaboration and enhancing the quality and efficiency of feedback. Users can utilize comments to provide and receive feedback, propose edits, and make notes on specific slides.
By facilitating communication directly within the presentation, comments foster improved collaboration among all team members. They streamline the revision process by enabling collaborators to pinpoint areas requiring changes and discuss potential modifications directly on the slides. This real-time interaction accelerates the review process, ensuring a cohesive visual narrative across the presentation.
Through the use of comments, creators can feel confident that their slides are refined, error-free, visually cohesive, ultimately enhancing the overall quality of the presentation.
Adding, Editing, and Resolving Comments
In Google Slides, comments serve the purpose of providing feedback and suggestions. Clear feedback can be given on any element within a slide, and comments can be added, edited, and resolved as needed.
When a slide or element is clicked on, comments can be utilized to offer feedback, suggest changes, or pose questions about the content. This feature promotes dialogue among collaborators in a transparent and efficient manner.
All comments can be managed through the ‘Comments‘ panel located on the right side of the screen. Comments for each slide are displayed in sequence, and any conflicts can be addressed by selecting the ‘Resolve‘ option, enabling users to take action on feedback or make necessary modifications.
The ‘Comment‘ feature also allows users to tag specific team members for their input, facilitating collaboration on group projects.
Using Feedback in Google Slides
To enhance presentations created in Google Slides, feedback plays a vital role. This feedback is obtained through requesting input from collaborators, considering suggestions provided by others, and internalizing and acting upon constructive criticism to enhance slide presentations.
By seeking feedback, users can benefit from diverse perspectives and expertise to enhance their presentations. Constructive criticisms can help identify overlooked gaps and areas for improvement. Peer reviews offer fresh insights and ideas that promote collaboration and boost overall creativity.
It is not only about receiving feedback but also about providing it. Offering actionable suggestions for next steps can assist others in improving their slide presentations more effectively. An iterative approach allows for continuous enhancement, ensuring that each new version moves closer to the final presentation.
Requesting and Giving Feedback
In Google Slides, feedback can easily be requested and provided by sharing a link to the slides. This feature enables collaborators to review the content, add comments, and make suggestions to enhance the overall quality of the presentation. This feedback process plays a crucial role in ensuring that the presentation effectively achieves its goals.
Clear communication is essential for effective feedback. Feedback providers should strive to be specific in their comments, highlighting areas for improvement and acknowledging strong points in the slides. It is also vital for both parties to engage in discussions to maximize the productivity of the feedback exchange. Constructive criticism is key to fostering the growth of ideas. By utilizing comments, suggestions, and the real-time editing tool in Google Slides, the feedback loop can be accelerated and made more efficient.
Collaborating with Comments and Feedback
Effective collaboration in Google Slides involves utilizing comments and feedback to enhance presentations collectively. Users can collaborate on presentations by leveraging the collaborative features of Google Drive to create and edit content together. This collaborative approach fosters teamwork as team members can contribute their ideas, suggestions, and expertise in real-time to develop the most impactful content.
Real-time communication enables users to leave comments directly on specific slides or slide elements, sparking discussions or seeking clarifications that lead to a more polished final product. Shared decision-making processes can be expedited, as stakeholders can promptly provide feedback, reducing the need for prolonged email exchanges of ideas.
To optimize collaborative efficiency, it is essential to establish clear goals and roles, set deadlines, and assign tasks to manage feedback loops and ensure continuous progress.
Working with Others on Presentations
Collaborating on presentations in Google Slides enables real-time group input and easy editing. Shared access to the presentation enables team members to contribute, provide feedback on design and content, and assist in making necessary edits for a cohesive and effective final product.
The primary benefits of collaborative work on presentations lie in the efficiency and creativity it nurtures within the group. Each member can work on different slides or tasks simultaneously, leading to quicker turnaround times and enhanced productivity. Google Slides offers built-in features like comments and suggestions to facilitate effective communication, enabling team members to ask questions, address issues promptly, and develop ideas together.
To fully capitalize on these advantages, it is crucial to establish clear communication channels, delegate tasks based on individual strengths, and uphold open lines of communication for seamless coordination.
Tips for Effectively Using Comments and Feedback
To ensure the greatest positive effect, utilize Comment Banks, Private Comments, and Revision History features in Google Slides for effective feedback and collaboration. Encourage team members to provide specific and constructive feedback to foster a culture of continuous improvement.
Use the ‘Resolve’ feature to quickly address feedback and maintain a cleaner presentation layout. Customize visibility settings of comments to control who can view and respond to them.
Be responsive by promptly answering comments and integrating valuable suggestions. Proper feedback management involves acknowledging contributions and incorporating feedback aligned with the presentation’s objectives.
Best Practices and Strategies
Enhanced collaboration and improved quality of presentations in Google Slides result from the application of best practices and strategic approaches to comments and feedback. This includes setting guidelines, encouraging active participation, and fully utilizing features.
Effective communication is crucial to ensure alignment among team members with the project’s vision, enabling them to contribute their expertise seamlessly. Providing constructive, specific, and timely feedback facilitates continual development and refinement of ideas, fostering smoother teamwork.
An iterative process of creating slides enables feedback loops, content improvements, and early issue identification. Active participation and engagement with comments and feedback harness the collective intelligence of the team, leading to the creation of more impactful and engaging slides.
Frequently Asked Questions
1. How do I add comments and feedback in Google Slides?
To add comments and feedback in Google Slides, simply click on the “Insert” tab at the top of the screen and then select “Comment” from the dropdown menu. This will allow you to type in your comment or feedback and attach it to a specific slide.
2. Can I tag someone in my comments in Google Slides?
Yes, you can tag someone in your comments by typing “@” followed by their email address. This will send a notification to the tagged person, making it easier for them to see and respond to your feedback.
3. How can I view and reply to comments that have been left on my Google Slides presentation?
To view and reply to comments, click on the “Comments” button at the top right corner of the screen. This will bring up a sidebar where you can see all the comments and reply to them.
4. Is there a way to resolve comments in Google Slides?
Yes, once you have addressed the comment and no longer need to keep it open, you can resolve it by clicking on the three dots next to the comment and selecting “Resolve”. This will mark the comment as resolved and it will no longer show up in the comments sidebar.
5. Can I collaborate on Google Slides and leave comments and feedback in real-time?
Yes, Google Slides allows for real-time collaboration, so you and your collaborators can leave comments and provide feedback while working on the presentation together. This makes it easier to discuss changes and make decisions in the moment.
6. Are comments and feedback visible to everyone who has access to the Google Slides presentation?
It depends on the settings of the presentation. By default, comments and feedback are only visible to the people who have been given access to the presentation. However, you can choose to make them visible to anyone with the link or to the public by changing the sharing settings of the presentation.