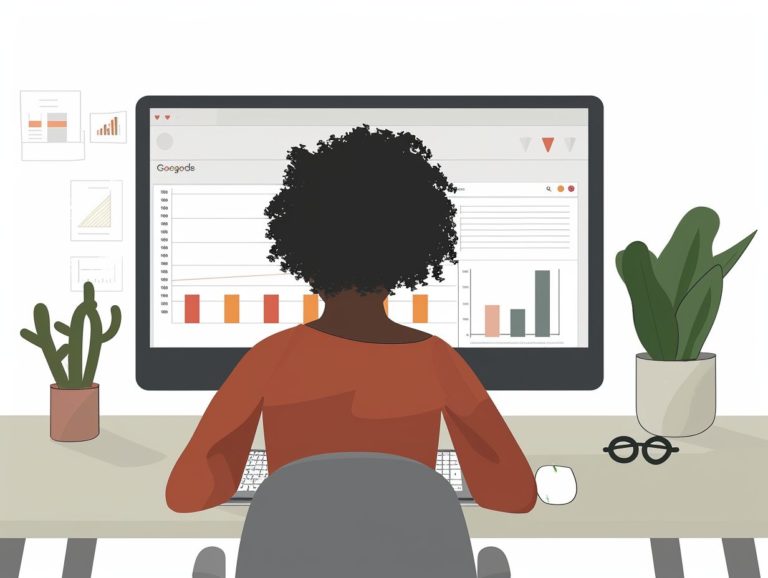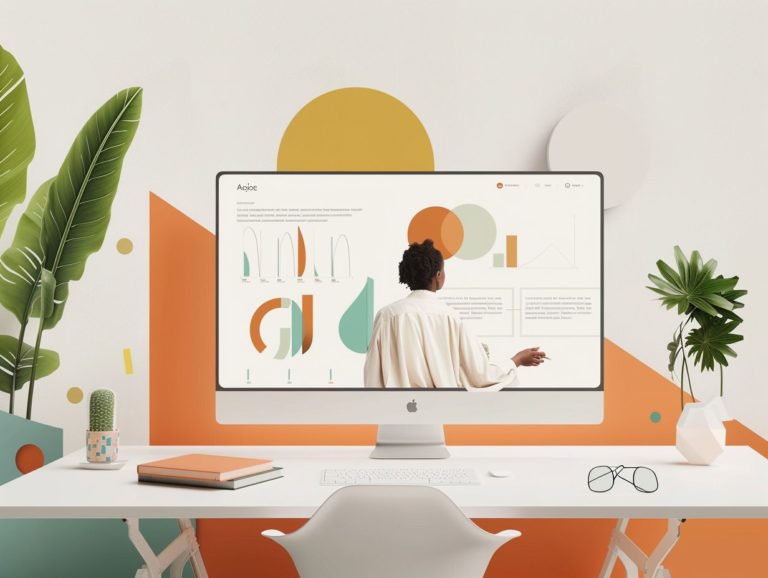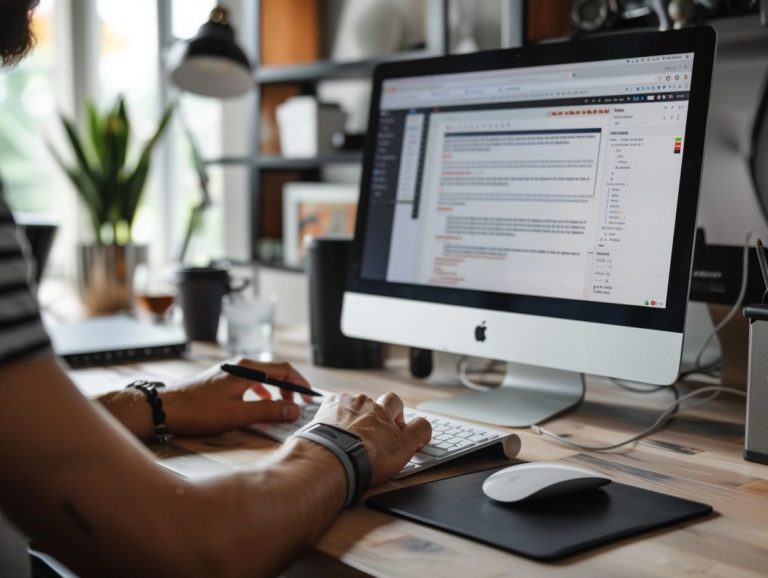How to Design Engaging Charts and Graphs in Google Slides
This article delves into the significance of visuals in presentations, providing an overview of chart and graph types, guidance on creating effective visual graphics, instructions on making and editing charts and graphs in Google Slides, tips on providing data visual context, and best practices for presenting visual data.
Visual content plays a central role in the digital age, shaping how we capture and maintain audience attention. Utilizing impactful charts and graphs in presentations greatly enhances comprehension and engagement with the data and concepts being conveyed. Mastering the design and functionality of charts and graphs is crucial for students, professionals, and individuals at all levels.
The article explores the utilization of visuals to enhance presentations in Google Slides.
Key Takeaways:
Why Visuals are Important in Presentations
Visual elements enhance presentations by simplifying complex information and increasing audience engagement. Charts, graphs, and images are utilized to effectively convey data and leave a lasting impact on viewers, simplifying intricate concepts and enhancing the audience’s involvement.
Google Slides provides an accessible platform for crafting visually appealing slideshows, offering a broad range of templates, fonts, and design elements for presenters to customize their content according to the desired tone and message. This dynamic visual component aids in capturing audience attention and improving information retention.
Choosing the Right Chart or Graph
Selecting the appropriate type of chart or graph is essential for effectively representing data in a way that is easily comprehensible. Google Charts offers a range of visualization options tailored to the specific data and message being conveyed.
Different Types of Charts and Graphs
Various types of charts and graphs are utilized to represent different types of data effectively. Bar graphs, pie charts, columns, line charts, and gridlines each offer unique advantages in visualizing information.
Bar graphs are commonly used to compare data across categories, providing a visual representation of trends and comparisons. For instance, a bar graph in Google Sheets can illustrate sales figures across various regions, enabling easy identification of regions with strong or weak sales to adjust marketing strategies accordingly.
Pie charts are frequently employed to display proportions of a whole, such as showing the market share of different products within a company’s sales. This allows managers to identify popular products, guiding marketing and production efforts to maximize profits and revenues.
Understanding the strengths and appropriate use of each chart type can aid in selecting the most suitable method for visualizing data during data analysis.
Designing Charts and Graphs for Maximum Impact
The design of charts and graphs significantly affects the audience’s comprehension of the data. By employing color palettes and thoughtfully designing and selecting various elements of the visualizations to enhance their aesthetic appeal, the overall effectiveness of the presentation can be greatly enhanced.
Tips for Creating Engaging Visuals
The creation of engaging visuals involves incorporating design principles and data representation techniques.
Tutorials demonstrating effective chart-making encompass a blend of these elements and offer insights on crafting visually appealing and informative visualizations.
One key strategy to enhance the appeal of your charts is selecting color schemes that are visually pleasing and facilitate clear distinction (or merging when necessary) of data categories. Utilizing online color palette generators can assist in selecting complimentary color combinations.
Additionally, incorporating well-chosen fonts and styles can enhance readability.
Incorporating subtle animations can also enhance the dynamism and engagement of your charts.
Experimenting with various chart styles and layouts can help determine the optimal way to present your data effectively. These skills can be honed through hands-on exercises and tutorials.
Customizing Charts and Graphs in Google Slides
Google Slides offers a wide range of customizable chart and graph features that can be tailored to the specific requirements of a presentation. This includes the capability to modify colors, fonts, layout, and style to achieve the desired visual impact.
Using Tools and Features for Customization
Utilizing the features and tools of Google Drive expedites the process of editing visual elements like charts and graphs in presentations. Collaborative teamwork in refining visual elements plays a key role in creating more cohesive and impactful visuals.
Operating in the collaborative workspace of Google Drive enables team members to offer input and feedback for enhancing the clarity and aesthetics of charts and graphs. Through collective editing and updating of visual components such as colors, fonts, and layouts, teams can ensure that the presentation maintains a professional appearance and effectively conveys the intended message.
This collective effort not only improves the quality of visuals but also fosters stronger bonds and a shared sense of accomplishment among team members.
Incorporating Data into Charts and Graphs
A systematic approach to uploading data and creating information linkages that can be manipulated and adjusted at any time is essential for proper data import and formatting for integration into charts and graphs. Google Sheets offers a structured foundation for organizing datasets and linking them to visual outputs.
Importing and Formatting Data
The process of importing and formatting data for charts and graphs involves organizing data to meet the requirements of the visualization. Google Sheets is a helpful tool for data importation and formatting, making it easier to prepare data for visual representation. Google Sheets features assist in organizing data cleanly with clear columns and rows. Utilize Google Sheets filters and sorting functions to enhance data organization logically. Implement color-coded categories or labels to visually differentiate data points, and group similar data together with consistent naming conventions for accurate chart and graph creation. Regularly update and remove irrelevant data points in Google Sheets to maintain the accuracy of your visualization data.
Best Practices for Presenting Charts and Graphs
According to best practices for presenting charts and graphs, incorporating specific features in slideshow presentations can enhance audience experiences and facilitate effective data communication. Utilizing features such as Presenter View can enhance presenter control and increase audience engagement during data presentations.
How to Effectively Present Visual Data
Collaboration and continuous professional development among educators are essential for effectively presenting visual data. Tools and resources that encourage collaboration among educators can enhance the quality of visual data presentations. By cultivating a culture of shared learning and knowledge exchange, educators can utilize diverse perspectives and skill sets to refine their data visualization techniques.
Platforms such as Tableau, Google Data Studio, and Microsoft Power BI offer user-friendly interfaces and tutorials to assist educators in creating more visually engaging presentations. Participating in workshops, webinars, and online courses focused on data visualization provides valuable insights and practical tips for educators seeking to enhance their data presentation skills.
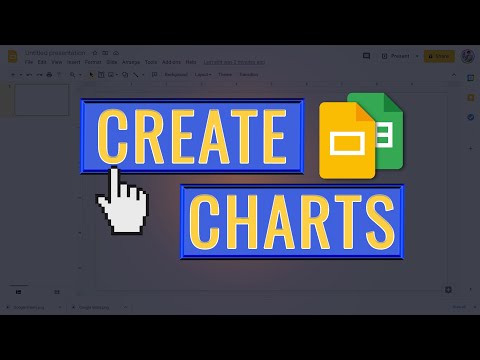
Frequently Asked Questions
1. What are some best practices for designing engaging charts and graphs in Google Slides?
Some best practices include choosing a clear and easy-to-read font, keeping the design simple and uncluttered, and using contrasting colors for better visual impact.
2. How can I make my charts and graphs more visually appealing in Google Slides?
You can use different chart styles, add interesting images or icons, and use animations to make your charts and graphs more visually appealing in Google Slides.
3. Can I customize the colors and styles of my charts and graphs in Google Slides?
Yes, you can choose from a variety of pre-designed color schemes and styles, or you can customize the colors and styles to match your presentation’s overall design.
4. Is it important to add a title and axis labels to my charts and graphs in Google Slides?
Yes, adding a clear and descriptive title and axis labels helps your audience understand the data being presented and makes your charts and graphs more professional-looking.
5. How can I effectively use charts and graphs to present data in Google Slides?
To effectively use charts and graphs, make sure to choose the right type of chart for your data, keep the design and layout simple, and use relevant and accurate data.
6. Can I add interactive elements to my charts and graphs in Google Slides?
Yes, you can add interactive elements such as hyperlinks, animations, and hover actions to your charts and graphs in Google Slides to make them more engaging and dynamic.