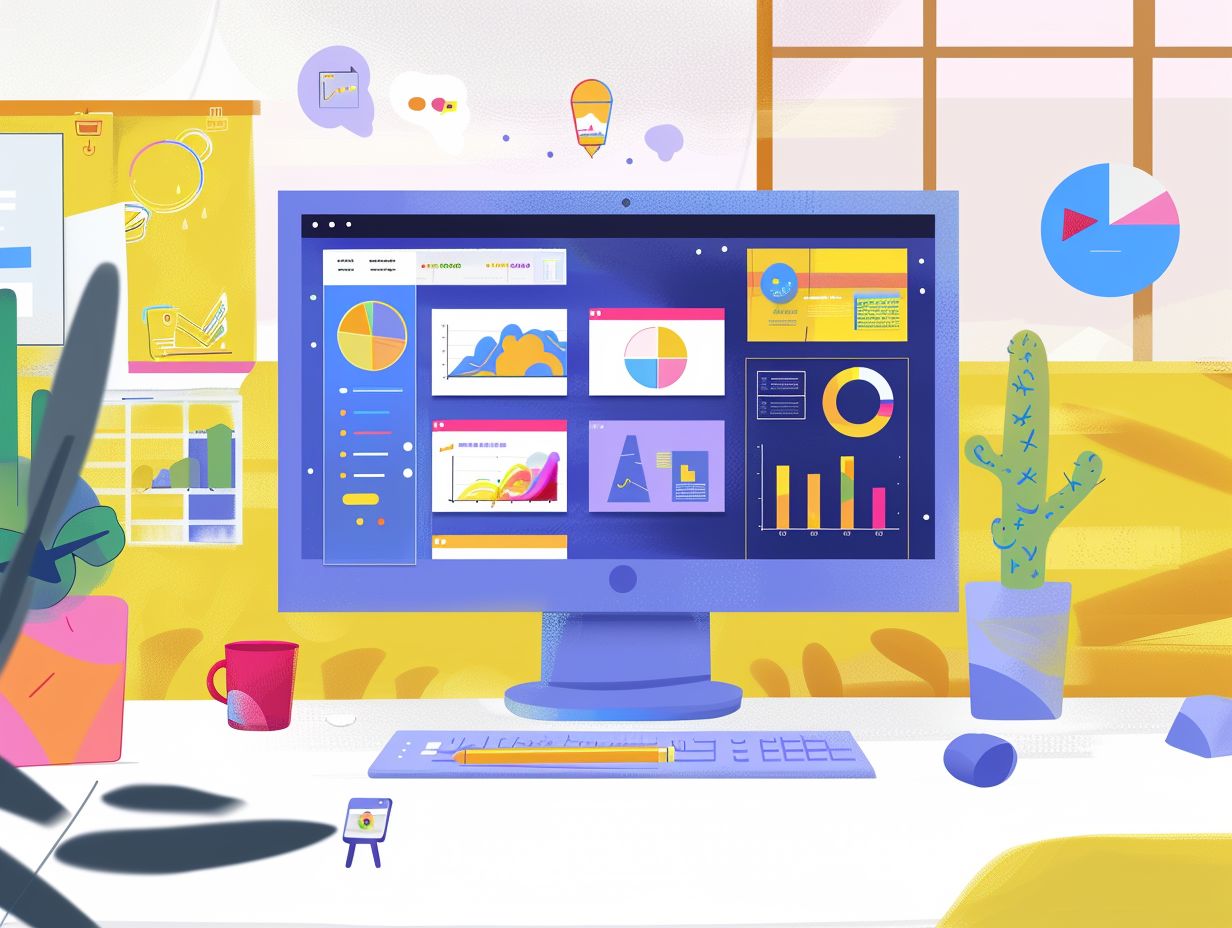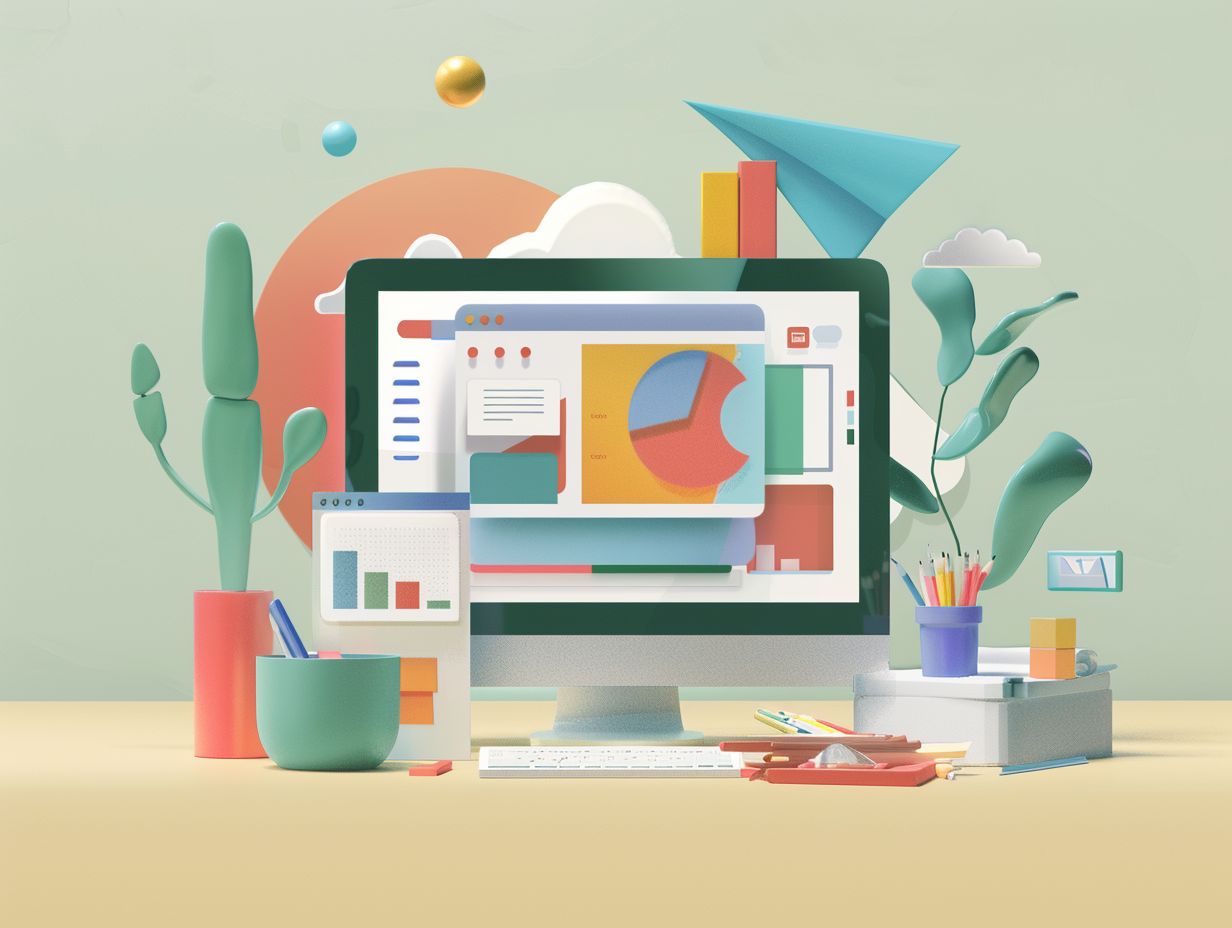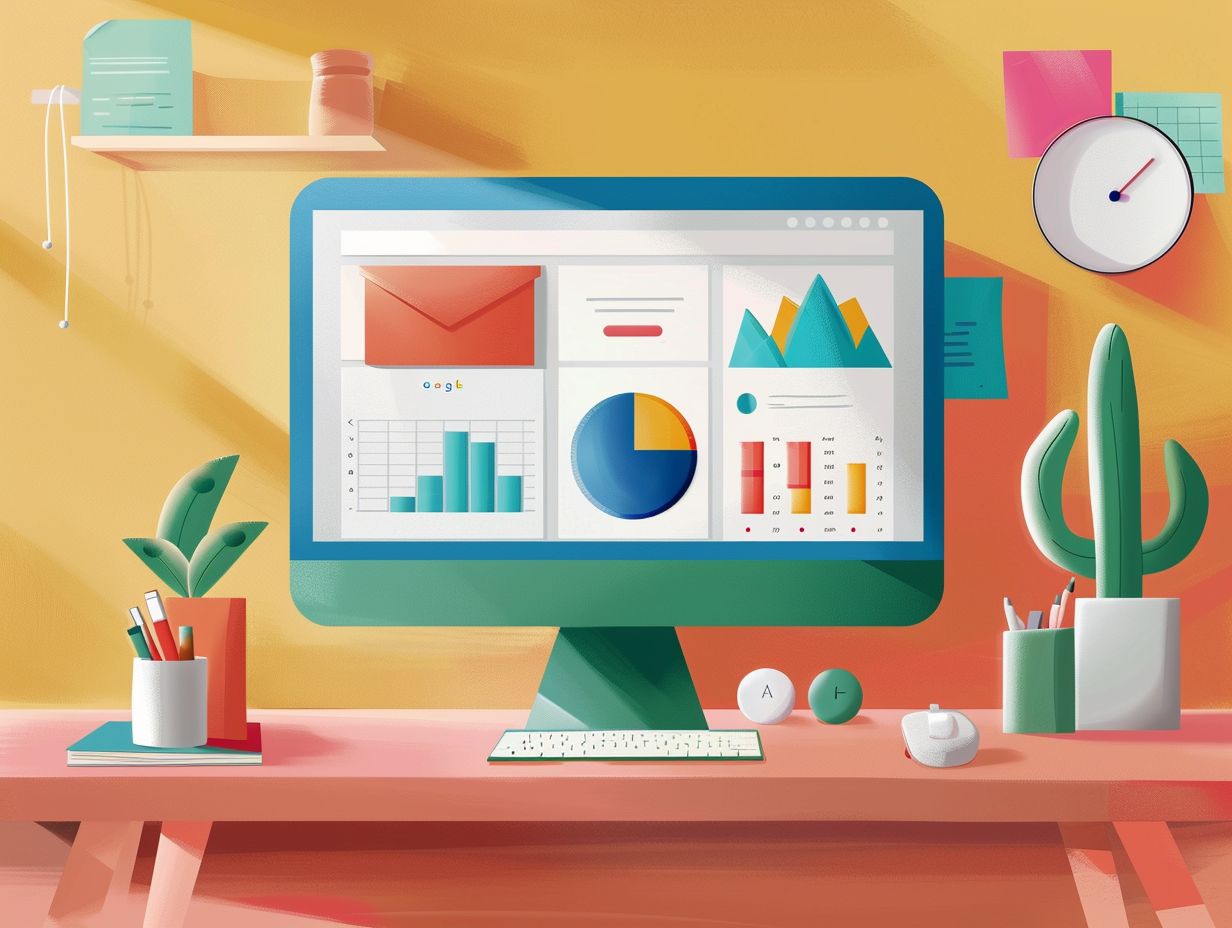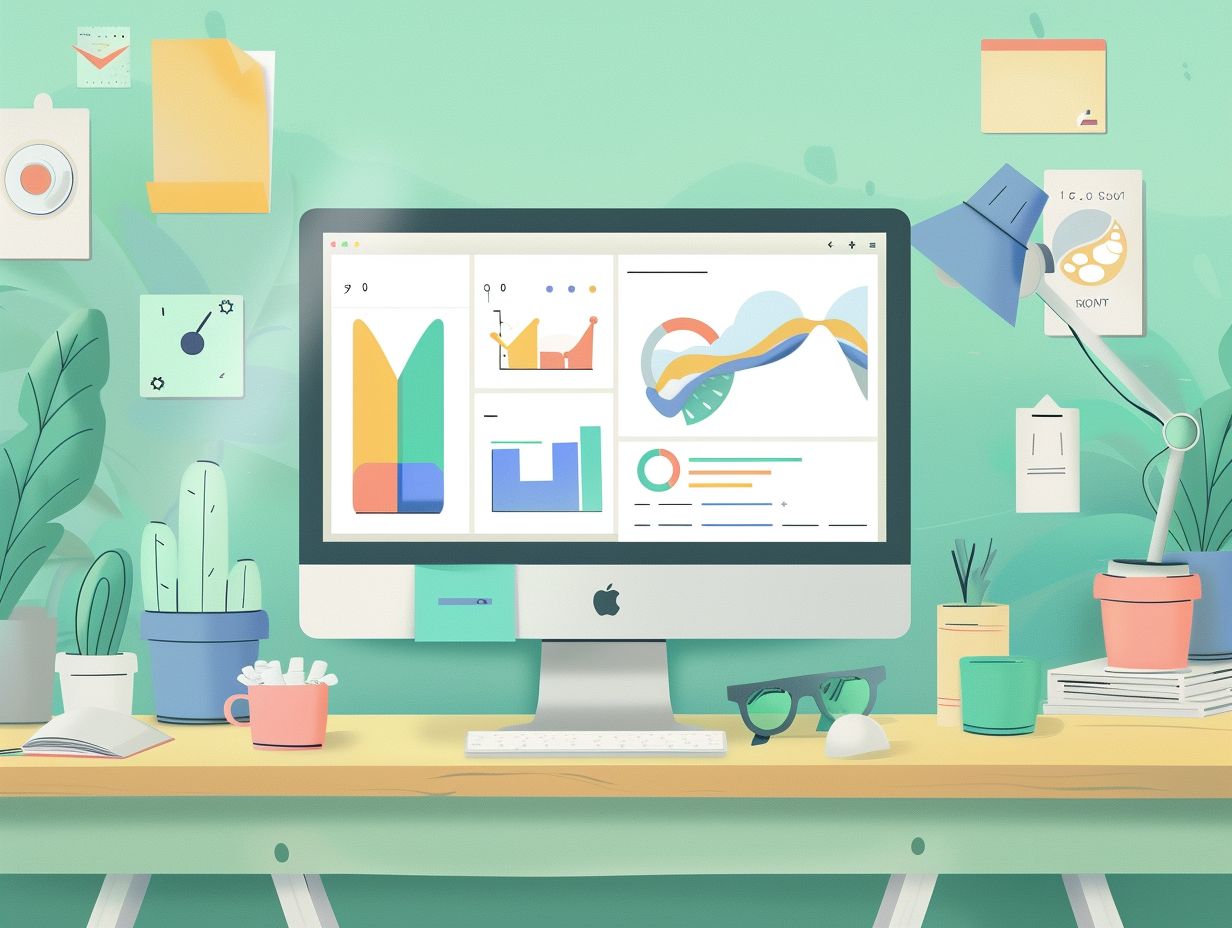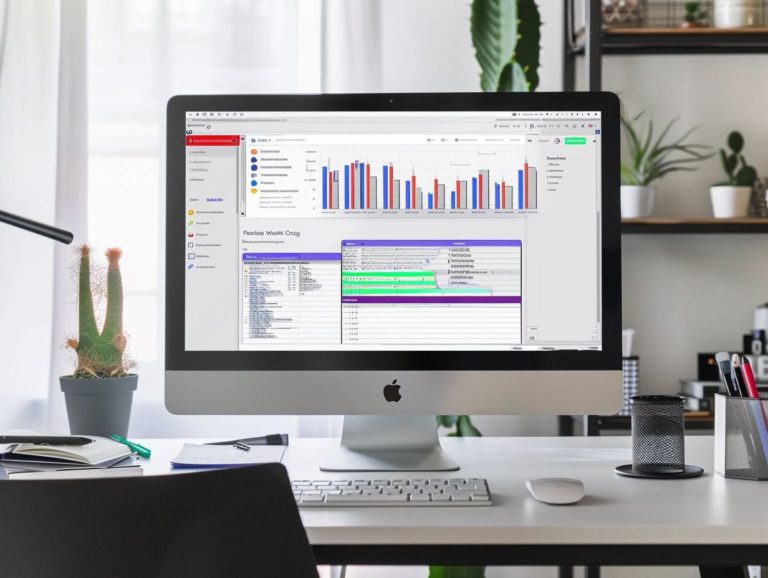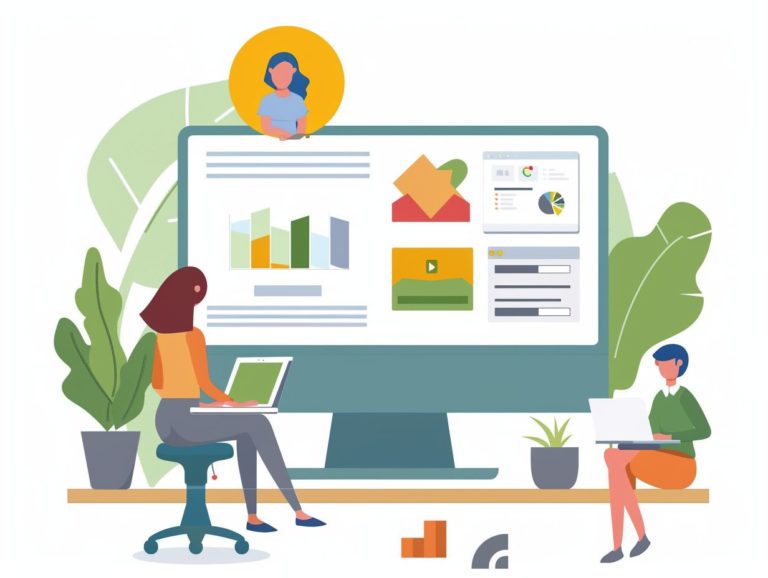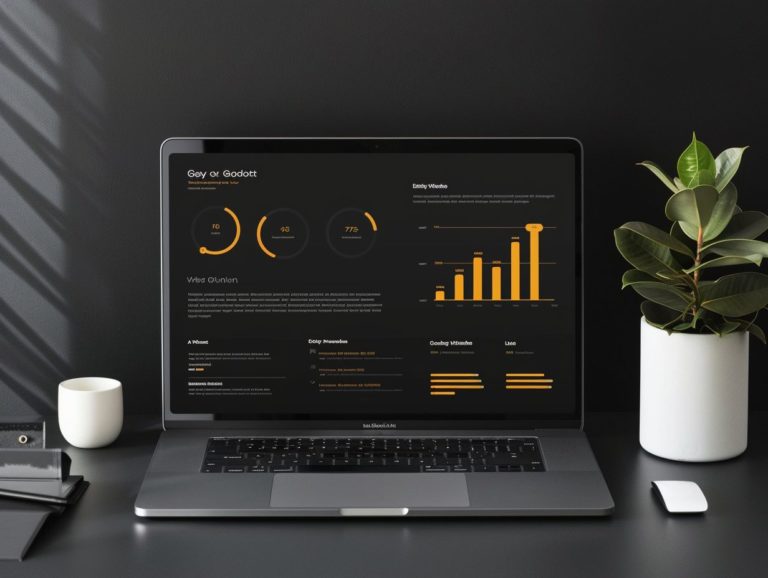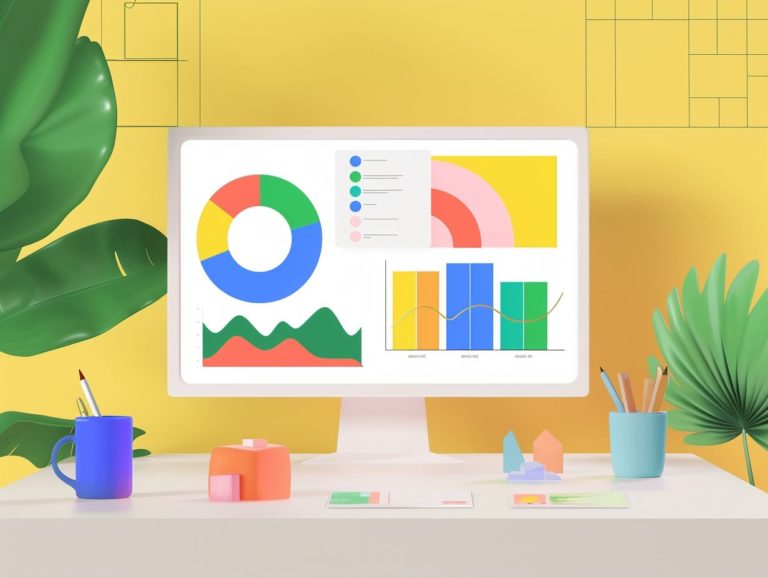How to Create Custom Animations in Google Slides: A Step-by-Step Guide
This course teaches you how to add dynamic and attractive custom animations to your Google Slides presentation. The course covers the following progression:
- Needs: Understand how custom animations enhance the visual appeal and engagement of Google Slides.
- Creation: Follow a step-by-step guide on selecting the appropriate slides to animate, previewing and refining animations, and creating dynamic and effective custom animations.
- Best practices: Receive tips on keeping animations simple and relevant, and utilizing timing and sequencing to maximize impact.
Key Takeaways:
What are Custom Animations?
Custom animations in Google Slides are personalized motion effects for objects in a presentation, enhancing visual aesthetics and audience engagement by adding motion to static slides. By customizing multiple animations, transitions, and effects, presenters can emphasize important points, create seamless transitions between ideas, and enhance memorability.
Custom animations provide a tailored approach to storytelling, enabling presenters to dictate the pacing and impact of their presentation visuals. This level of control and personalization captivates the audience’s attention, facilitating comprehension and retention of complex information, thereby enhancing message delivery and retention.
Benefits of Using Custom Animations
Utilizing custom animations in Google Slides offers several benefits, such as keeping the audience engaged, emphasizing key points, and enhancing the visual appeal of the presentation. Custom animations enable presenters to craft a more interactive and captivating experience for viewers.
These animations act as visual aids, reinforcing the speaker’s message and aiding in the clarification of intricate concepts. Entrance, exit, and motion path effects can be strategically employed to guide the audience’s focus and enhance the smooth delivery of information.
Incorporating custom animations lends a professional touch to the presentation, elevating its impact and memorability.
Enhancing Visual Appeal and Engagement
Enhancing the visual appeal and engagement of a presentation can be achieved by strategically utilizing animations and effects to create dynamic motion for objects. This approach helps capture viewers’ attention and reinforce information effectively.
Custom animations play a significant role in engaging audiences by adding depth and interactivity to the content. Incorporating visually appealing motion effects and object manipulations enables presenters to convert static slides into dynamic visual narratives that make a lasting impact.
Google Slides, a widely used presentation creation platform, provides a variety of animation options that enable users to create seamless transitions and captivating effects, enhancing the animation of their ideas.
Step-by-Step Guide to Creating Custom Animations
- Open your Google Slides presentation and locate the slide where you want to incorporate custom animations.
- Click on the object (text, image, or shape) that you want to animate.
- Go to the ‘Insert’ menu and choose ‘Animation’.
- A range of animation effects will be displayed for you to select from.
- Choose the desired effect.
- Adjust the animation settings, such as duration, delay, and direction, to personalize the animation further.
- Preview the animations, make any necessary modifications, and ensure they enhance the effectiveness of your presentation.
Step 1: Choosing the Right Slide
When creating custom animations, the first step involves selecting the appropriate slide for integrating these animations. This ensures that they are contextually relevant and enhance the overall presentation. By carefully choosing the right slide for custom animations in Google Slides, you establish a foundation for a cohesive and captivating visual experience.
The selected slide sets the tone for the entire presentation, influencing how the audience interprets the shared information. It is crucial to take into account the slide content, desired effects, and presentation flow when determining the placement of your animations. A well-chosen slide not only improves information delivery but also maintains audience interest and focus on the key message you aim to communicate.
Step 2: Adding Objects to Animate
In the next step of creating animations in Google Slides, you will add objects that can be animated during your presentation. These objects can be text, images, shapes, or other visual elements.
Selecting and adding objects in Google Slides that will be animated offers a variety of options to enhance the appearance of your slides. These options include basic text animations like entrance or exit effects, as well as more dynamic object animations such as motion paths and rotations.
Shapes can also be animated to highlight key points, while images can be animated to introduce a creative element. The numerous effects and customization options provide a wide range of possibilities for bringing your slides to life.
Step 3: Selecting Animation Effects
After placing the objects, the next step involves selecting suitable animation effects. Users can create and customize these effects using the motion pane, which enhances them by enabling adjustments to parameters such as speed, direction, and timing. This feature allows presenters to create dynamic and engaging visual transitions between slides, thereby making the content more impactful.
By carefully choosing animation effects in the motion pane, presenters can effectively control their audience’s focus and emphasize important elements in the presentation. This tool enables users to elevate the liveliness of their presentations, adding a touch of professionalism and refinement to the overall delivery.
Step 4: Adjusting Animation Settings
It is essential to fine-tune animation settings to ensure that the timing, duration, and sequencing of animations align with the flow and narrative of a presentation, thereby enhancing its visual impact.
By adjusting animation settings in Google Slides, presenters can control how objects enter, exit, and move around within the slides. The timing of animations is particularly crucial as it dictates when each animation effect will take place, contributing to viewer engagement.
Properly sequencing animations aids in establishing a coherent flow and effectively highlighting key points. The ability to adjust animation settings enables the creation of a dynamic and captivating presentation that keeps viewers attentive and enhances the storytelling aspect of slide decks.
Step 5: Previewing and Refining Animations
Before finalizing animations in a presentation, it is important to preview and refine them to ensure they move at the appropriate pace and in the right direction. Refining animations allows for adjustments to optimize their benefits.
Assessing the animations in Google Slides helps determine if they effectively convey key points or if they might confuse or distract the audience. Refining animation effects is crucial both aesthetically and functionally.
Well-refined animations help keep the audience engaged, with the effects reinforcing the message and enhancing understanding. Properly timed animations ensure audience focus is guided to the relevant content, ensuring clarity of the message.
Although previewing and refining animations require time, the benefits include demonstrating the presenter’s commitment to creating effective and engaging presentations in Google Slides.
Tips for Creating Effective Custom Animations
To create impactful custom animations, the key principles are simplicity and relevance to the content being presented. Proper timing and sequencing can enhance audience engagement and comprehension.
When incorporating animations into objects, text, or shapes in Google Slides, consider the message you want to convey and select animations accordingly. Avoid excessive flashy effects as less is often more when it comes to animations.
A successful custom animation strikes a balance between creativity and professionalism, focusing on enhancing clarity and impact of information rather than overshadowing it. Well-timed animations help maintain a cohesive flow in your presentation and effectively guide the audience’s focus to key points.
Keeping it Simple and Relevant
The effectiveness of custom animations relies on simplicity and relevance to ensure that the visuals enhance the presentation without detracting from it. Engaging animations aim to complement and reinforce the valuable content being presented, making them more memorable than static images or text.
To maximize memorability, animations should be kept simple, relevant, and seamlessly integrated into the narrative. This is particularly crucial in business and academic presentations, where the core message can significantly impact the success or failure of a product, business strategy, research hypothesis, and more.
Viewers are more likely to retain information when it is presented in a logical and visually engaging manner. By incorporating animations that align with the content, presenters can effectively capture the audience’s attention and highlight key information in a precise and stylish manner.
Using Timing and Sequencing
The timing and sequencing of animations in Google Slides refer to the coordination of all individual animations within a presentation. These elements are crucial in animation design as well-timed and sequenced animations enhance audience engagement and ensure a smooth progression of the narrative.
By strategically timing and sequencing animations in Google Slides, a dynamic visual environment is created, increasing interactivity and enhancing the overall effectiveness of the presentation. Careful timing of slide transitions allows presenters to emphasize key content, control the presentation’s pace to build tension and release it, and craft a compelling narrative arc.
Timed animations aid in information retention by breaking down complex concepts into manageable segments and providing the audience with time to digest each part. Additionally, the timing of animations can set the tone for the presentation, enhancing coherence and audience engagement.
Summary of Steps and Final Thoughts
- Select slides
- Add objects
- Choose effects
- Adjust settings
- Refine animations
Properly executing these steps can significantly enhance the impact of a presentation. Thoughtfully selecting slides can guide the audience’s focus and emphasize key points. Meaningfully adding objects can visually enhance information and improve retention. Appropriately choosing effects can aid in better understanding content by highlighting transitions and interaction. Adjusting settings ensures a smooth sequence of animations that effectively convey their intended message. Refining animations guarantees a high level of consistency and coherence throughout the presentation, resulting in a polished and professional file. Implementing these techniques in Google Slides or PowerPoint can elevate your presentations, making them more memorable and impactful for your audience.

Frequently Asked Questions
What is Google Slides?
Google Slides is a free online presentation tool that allows users to create, edit, and share visual presentations. It is part of the Google Suite and can be accessed through a Google account.
How do I access custom animations in Google Slides?
To access custom animations in Google Slides, click on the element you want to animate, then click on the “Animations” tab in the top toolbar. From there, you can select from a variety of animation options.
Can I add sound effects to my custom animations in Google Slides?
Yes, you can add sound effects to your custom animations in Google Slides. Simply click on the element you want to add sound to, then click on the “Animations” tab and select “Add Sound” from the drop-down menu.
Is it possible to preview my custom animations before presenting my slides?
Yes, you can preview your custom animations before presenting your slides. Simply click on the “Present” button in the top right corner, then click on the “Play” button in the bottom left corner to preview your animations.
Can I customize the timing of my animations in Google Slides?
Yes, you can customize the timing of your animations in Google Slides. Simply click on the element you want to animate, then click on the “Animations” tab and select “Duration” from the drop-down menu. You can then adjust the timing to your desired length.
Is it possible to apply custom animations to multiple elements at once in Google Slides?
Yes, you can apply custom animations to multiple elements at once in Google Slides. Simply hold down the “Ctrl” key (or “Command” key for Mac users) and click on the elements you want to animate, then select your desired animation from the “Animations” tab.