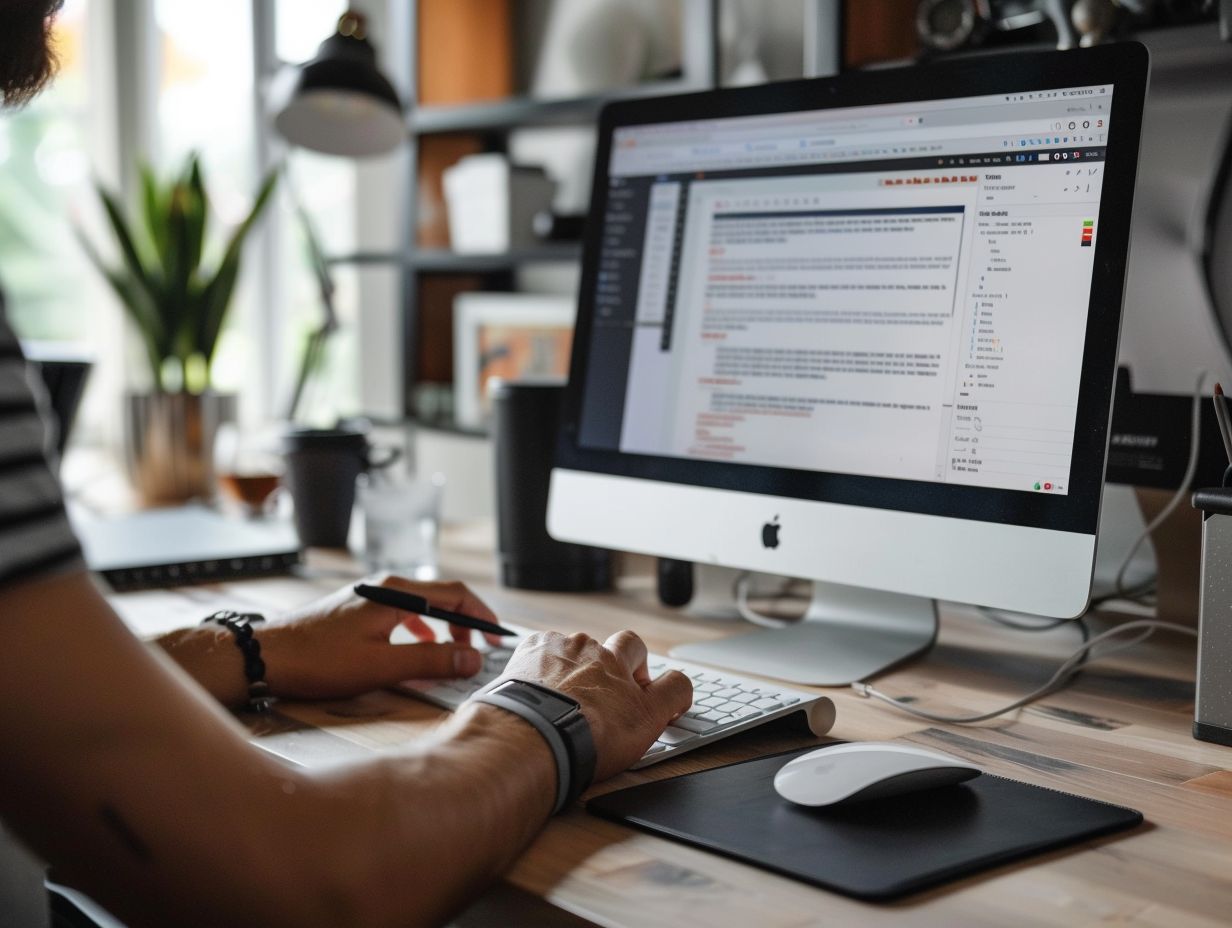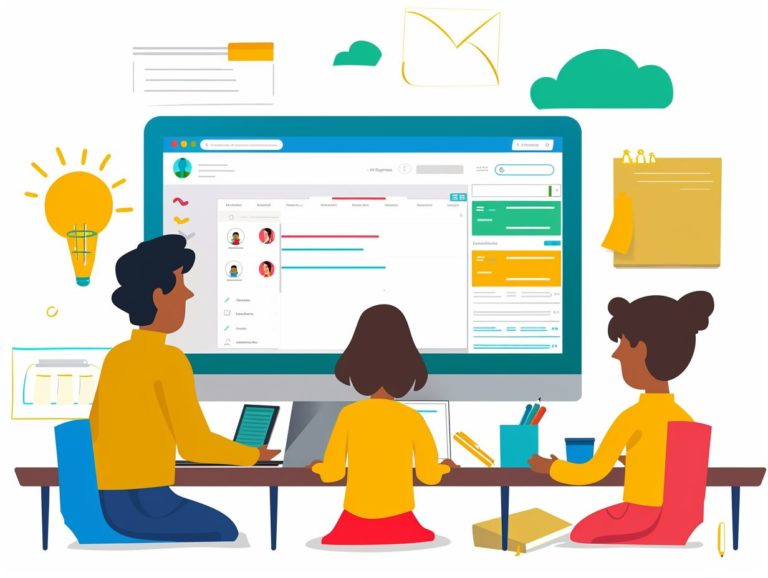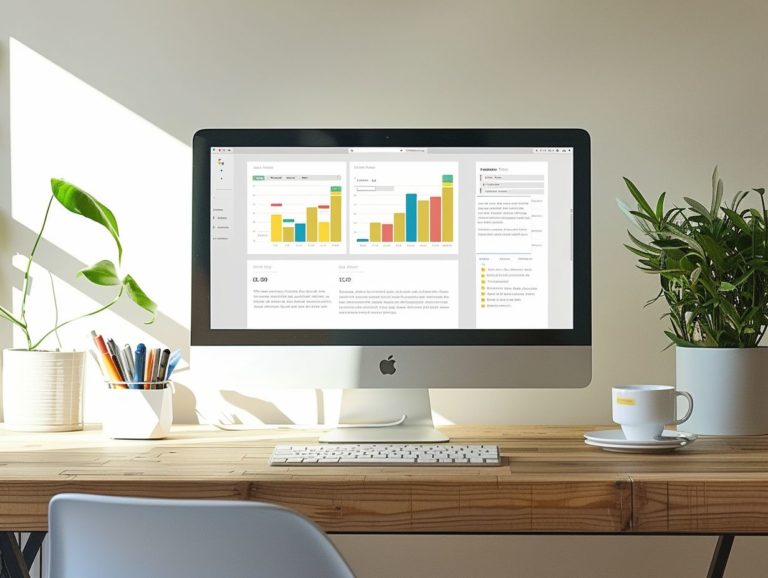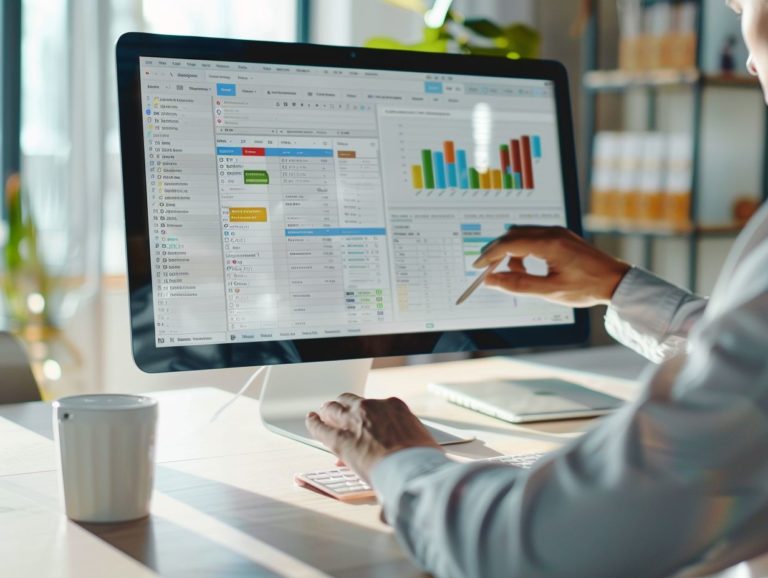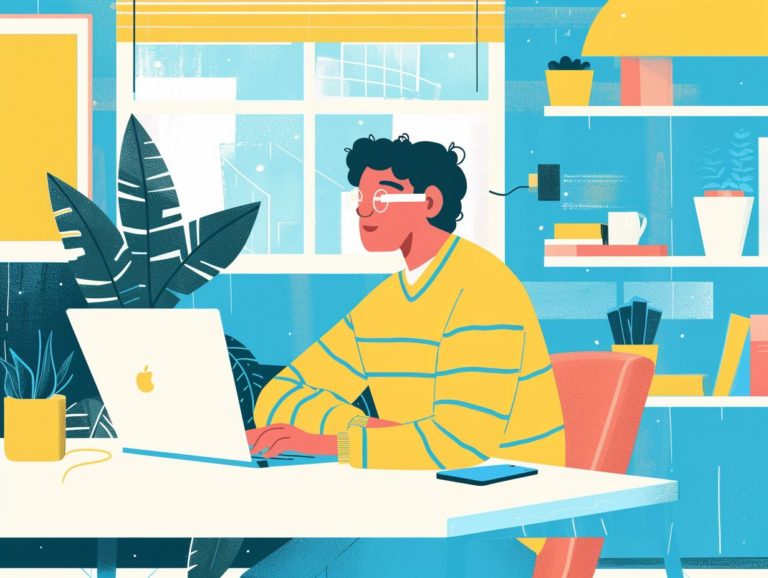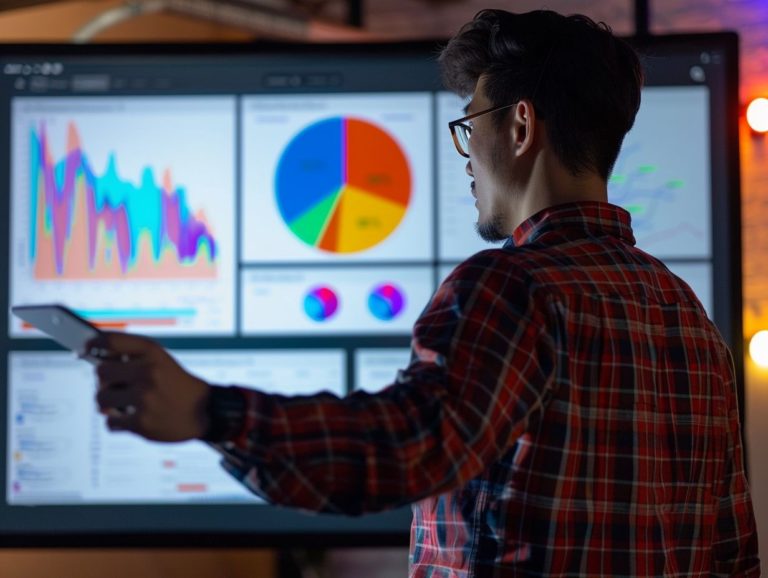How to Convert PowerPoint Presentations to Google Slides Efficiently
This course is designed to help you effectively and efficiently transition from PowerPoint to Google Slides. We explore the key features and advantages of Google Slides, guide you through the step-by-step process of converting PowerPoint presentations to Google Slides, and offer tips for optimizing presentations for various devices.
Additionally, we delve into collaborating with others on Google Slides and utilizing extra tools and features to enhance your presentations. The ultimate objective is to enhance your proficiency in creating high-quality presentations using Google Slides.
Key Takeaways:
The Benefits of Using Google Slides
Google Slides is advantageous for creating and delivering presentations due to its ease of access and collaboration capabilities across devices, thanks to its seamless integration with Google Drive. This platform has gained popularity for presentations because of its user-friendly design and real-time collaboration features.
With Google Slides, multiple users can work on presentations simultaneously, enhancing productivity with instant updates and feedback. Being cloud-based, Google Slides automatically saves your work and enables access from any device, facilitating flexibility and remote collaboration. The sharing options make it simple to distribute presentations for team meetings, client presentations, or educational purposes.
The straightforward process of creating and editing slides makes this software suitable for professionals in various fields.
Key Features and Advantages
Google Slides offers key features and advantages such as smooth PowerPoint file conversion and import, a vast library of themes, fonts, and animations to enhance presentations, and advanced AI tools for increased user productivity and accessibility. Users have the flexibility to fully customize their presentations with themes that align with their content’s style, a diverse selection of fonts for visual impact, and a range of animation tools for seamless slide transitions and interactive elements.
Themes: Google Slides presents a wide array of theme options with unique fonts, colors, and designs, allowing users to select the most suitable one for their content. This enhances the presentation’s professionalism, engagement, and impact.
Fonts: Slides offer a variety of font choices to add visual variety and organization to the presentation.
Animation: Google Slides features animation options that can enhance slide transitions, create interactive elements for the audience, and make presentations more engaging and impactful when applied to individual elements.
Converting PowerPoint Presentations to Google Slides
Google provides a feature that allows users to convert PowerPoint presentations to Google Slides. Google Slides is a free cloud-based presentation program that enables users to create, edit, collaborate, and present from any location.
By utilizing a Google account, users can easily upload their Microsoft PowerPoint files to Google Drive and convert them to the Google Slides format. This online conversion process ensures compatibility and convenient access for users familiar with the Google platform. Google’s AI tools aid in the transition while preserving the version history.
Google Slides is a valuable tool for collaborative projects, with changes automatically saved and the option to download the converted file in PowerPoint or PDF format for offline usage. This flexibility facilitates sharing presentations with clients or stakeholders who may not have a Google account.
Users can access Google Slides’ conversion feature by following these steps:
- Open Google Drive
- Click on the + New button
- Select File Upload
- Choose the PowerPoint file from the device
- Upload the file to Google Drive
- Right-click on the file
- Select Open with
- Choose Google Slides
Google’s AI technology will convert the presentation to Google Slides, allowing users to work on the file online with automatic saving of changes. The file can be downloaded in various formats for offline use, including PowerPoint or PDF.
Step-by-Step Guide
- The step-by-step process for converting PowerPoint presentations to Google Slides involves uploading the slides or file to Google Drive.
- Accessing the uploaded file via Google Slides.
- Utilizing the platform’s AI tools to adjust the format and design of the presentation.
- Multiple versions can then be saved for easy access and modification.
- Maintaining the original formatting of the slides during the file upload process is crucial.
- Once the file is accessed via Google Slides, users can choose to use the platform’s AI tools to automatically adjust visual elements such as color schemes, font styles, and layouts for the slides.
- Saving multiple versions of the presentation helps in tracking changes and reverting to previous versions if needed.
- Including keywords and entities in the text aids in searchability and ensures consistency with the intended messaging.
- Effective version control guarantees that all modifications are saved and properly documented for future reference.
Tips for Efficient Conversion
Converting PowerPoint presentations to Google Slides efficiently involves optimizing the content for device compatibility, utilizing Google Slides’ AI to facilitate conversion and enhance quality, and creating multiple versions of the converted slides for easy access and editing.
The key factor is ensuring that the slides maintain visual usability across various screen sizes and devices, delivering a consistent experience for viewers. By leveraging the AI tools in Google Slides, such as automatic layout adjustments and design suggestions, the content can be swiftly tailored to display optimally on the diverse range of devices used by the audience. Maintaining version control, which includes tracking changes and switching between versions, is crucial for ensuring a consistent viewing experience across devices.
Optimizing for Different Devices
Optimizing Google Slides for various devices enhances the seamless collaborative features of the platform, enabling real-time access and online editing for teams. Converting from Microsoft PowerPoint to Google Slides enhances the user-friendliness of features and collaborative tools, enabling presentations to be shared and accessed by all team members regardless of their device.
This transition simplifies the sharing and collaboration on presentations across different platforms, fostering a culture of productivity and teamwork within modern companies. Leveraging the cloud-based infrastructure of Google Slides, the collaborative environment allows team members to work simultaneously, creating a dynamic space for brainstorming and content creation. The flexibility of Google Slides facilitates easy switching between devices, ensuring team productivity regardless of individual device preferences.
Collaborating on Google Slides
Google Slides collaboration enables team members to share and edit presentations in real-time, leveraging the online access of Google accounts. Changes are continuously saved with Google Slides’ automatic saving feature, making collaboration seamless and allowing for easy integration of ideas into the presentation.
Team members can simultaneously work on different sections of a presentation, offering a dynamic and efficient approach to content creation. The option to invite others via email or share a link for access to Google Slides ensures cohesive teamwork within a team. Integration with Google Drive allows for easy storage, retrieval, and organization of presentation files, further boosting cooperative efforts and teamwork.
This integrated system enhances team efficiency and fosters creativity.
How to Share and Edit Presentations with Others
Collaborating on Google Slides involves sharing and editing presentations with others by granting access through Google accounts and enabling real-time editing and sharing functionalities. Users can enhance their presentations by adding animations, embedded media, and interactive elements to effectively engage team members.
This collaborative approach allows multiple team members to work on the same presentation simultaneously, facilitating idea sharing and quick adjustments. Real-time editing ensures that everyone is synchronized, with changes reflected instantly. Animations not only enhance visual appeal but also help in dynamically conveying information.
Embedded media, such as videos or audio clips, can increase interactivity and engagement, providing a richer experience for viewers. Including interactive elements like hyperlinks, polls, and interactive charts can further boost audience engagement and participation during the presentation.
Additional Tools and Features in Google Slides
Google Slides offers a diverse range of features and tools to enhance presentations, including advanced designs, animations, and unique Google features. These tools not only increase the visual appeal of presentations but also foster creativity and collaboration among users, thanks to Google Slides being a collaborative platform.
The design options in Google Slides encompass a variety of templates, themes, and customization features that enable users to create visually stunning slides. The animations feature adds a dynamic element to presentations, making information more engaging and memorable.
The collaborative aspect of Google Slides allows multiple users to simultaneously work on a presentation, promoting teamwork and enhancing productivity. By utilizing these tools, users can enhance their creativity and collaborate effectively to deliver impactful presentations.
Enhancing Your Presentations
Enhancing Google Slides presentations involves various key strategies such as:
- Utilizing themes, fonts, and AI tools to enhance visual appeal
- Collaborating with team members to enhance content quality
- Leveraging the version history feature to track the development process and continuously enhance the final output
Customizing themes to establish a visual identity aligned with the slide content, selecting appropriate fonts for improved readability and visual aesthetics, and using AI tools for design suggestions and layout enhancements are essential steps. Collaborating with colleagues to gather feedback and refine the presentation, tracking changes to understand the evolution of the project, and embracing an iterative approach are all crucial for achieving a polished final product.

Frequently Asked Questions
1. Can I convert my PowerPoint presentations to Google Slides without losing any formatting or design elements?
Yes, you can easily convert your PowerPoint presentations to Google Slides without any loss of formatting or design. Google Slides has a built-in feature that allows you to import PowerPoint files directly, ensuring that your presentation looks just as it did in PowerPoint.
2. Do I need any special software or tools to convert my PowerPoint presentations to Google Slides?
No, you do not need any special software or tools to convert your presentations. As long as you have a Google account and access to Google Slides, you can easily convert your PowerPoint files.
3. Can I convert multiple PowerPoint presentations to Google Slides at once?
Yes, you can convert multiple PowerPoint presentations to Google Slides at once. Simply upload all the PowerPoint files to your Google Drive, select them, and choose the “Open with” option and select Google Slides. This will automatically convert all the selected files to Google Slides.
4. What happens to the animations and transitions in my PowerPoint presentation when I convert it to Google Slides?
Animations and transitions are fully supported in Google Slides, so they will remain intact when you convert your PowerPoint presentation. However, it’s always a good idea to double-check and make any necessary adjustments after the conversion process.
5. Will I still be able to edit and collaborate on my converted Google Slides presentation?
Yes, once your PowerPoint presentation is converted to Google Slides, you can continue to edit and collaborate on it just like any other Google Slides presentation. You can also invite others to collaborate with you on the presentation.
6. Is there a limit to the size or number of slides in a PowerPoint presentation that can be converted to Google Slides?
No, there is no limit to the size or number of slides in a PowerPoint presentation that can be converted to Google Slides. However, larger presentations may take longer to convert, so it’s best to break them into smaller files if possible.