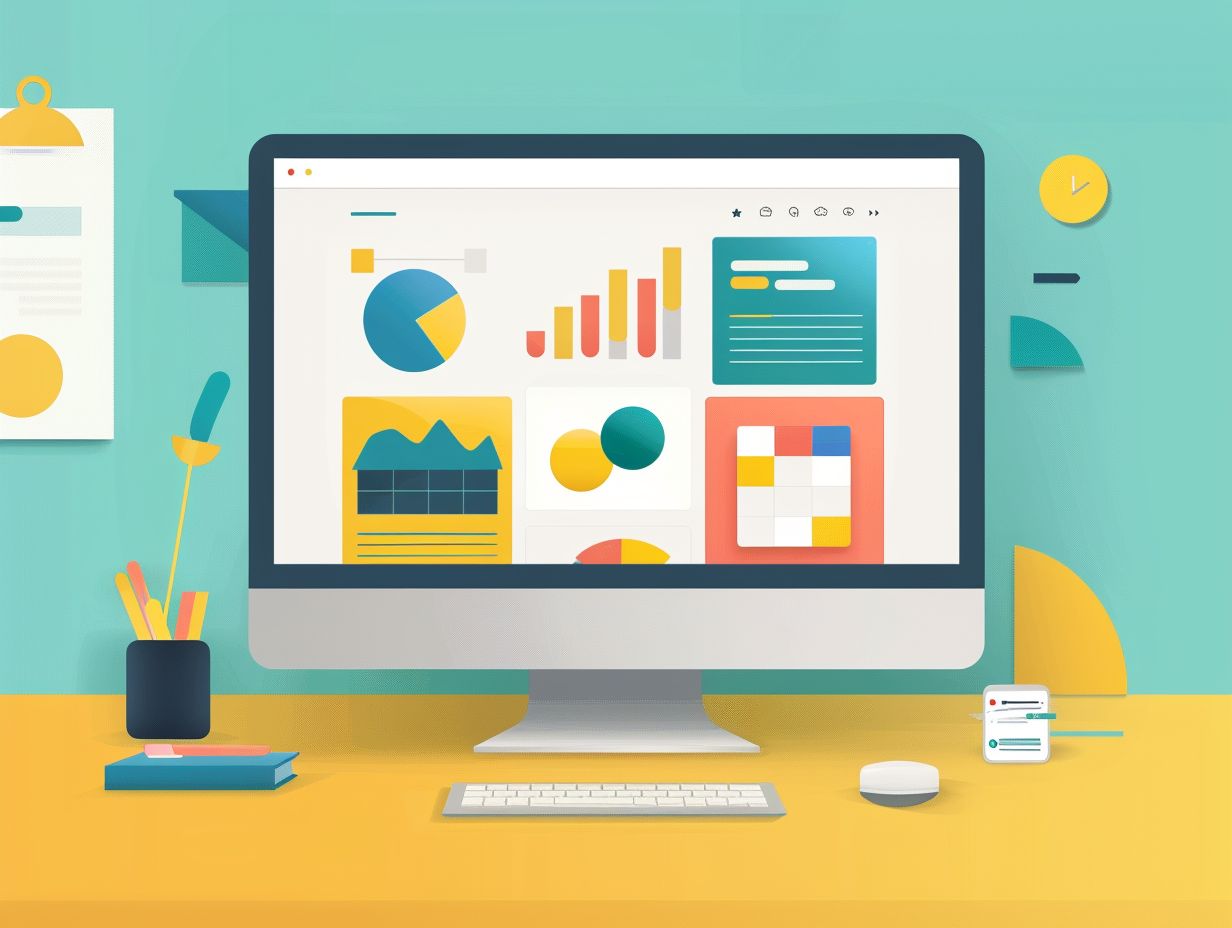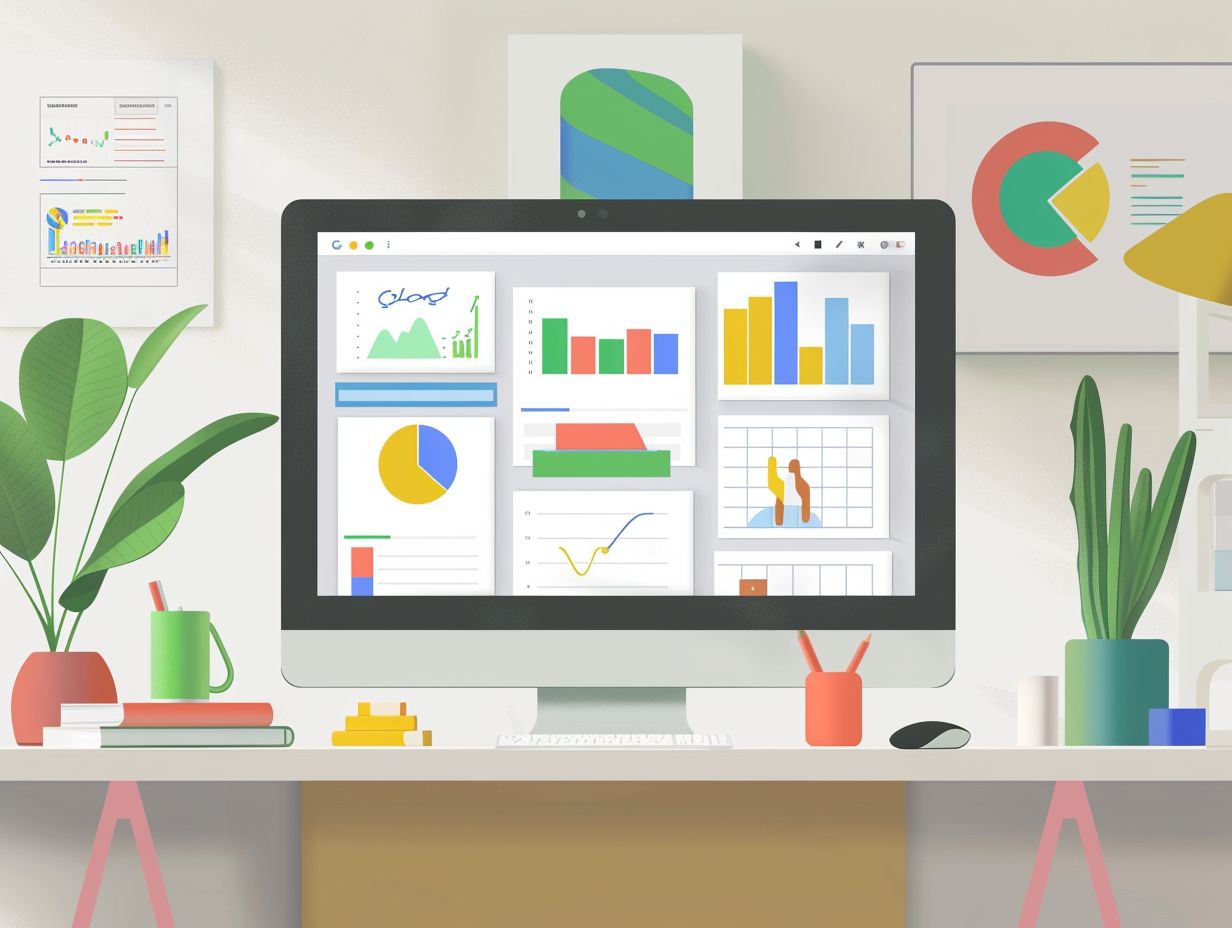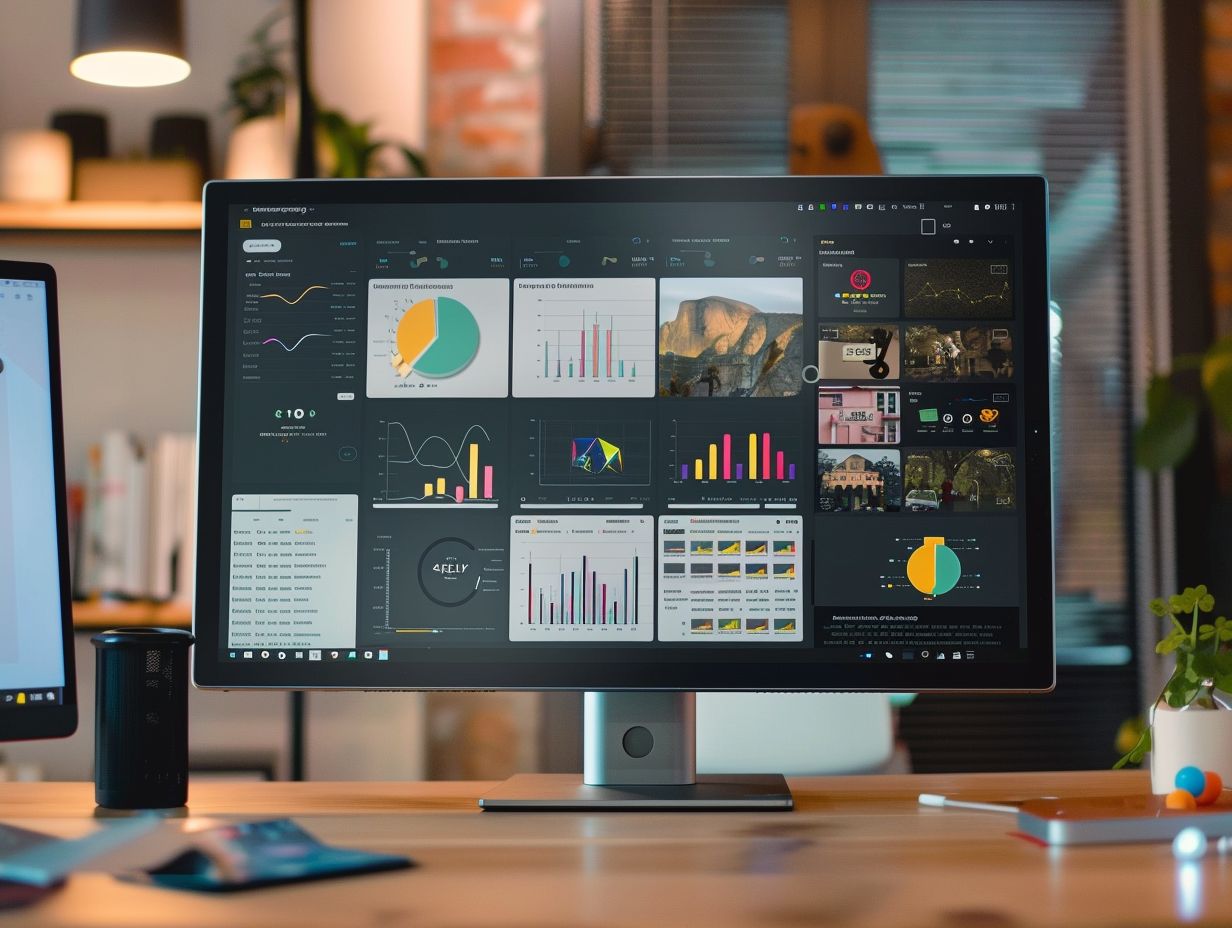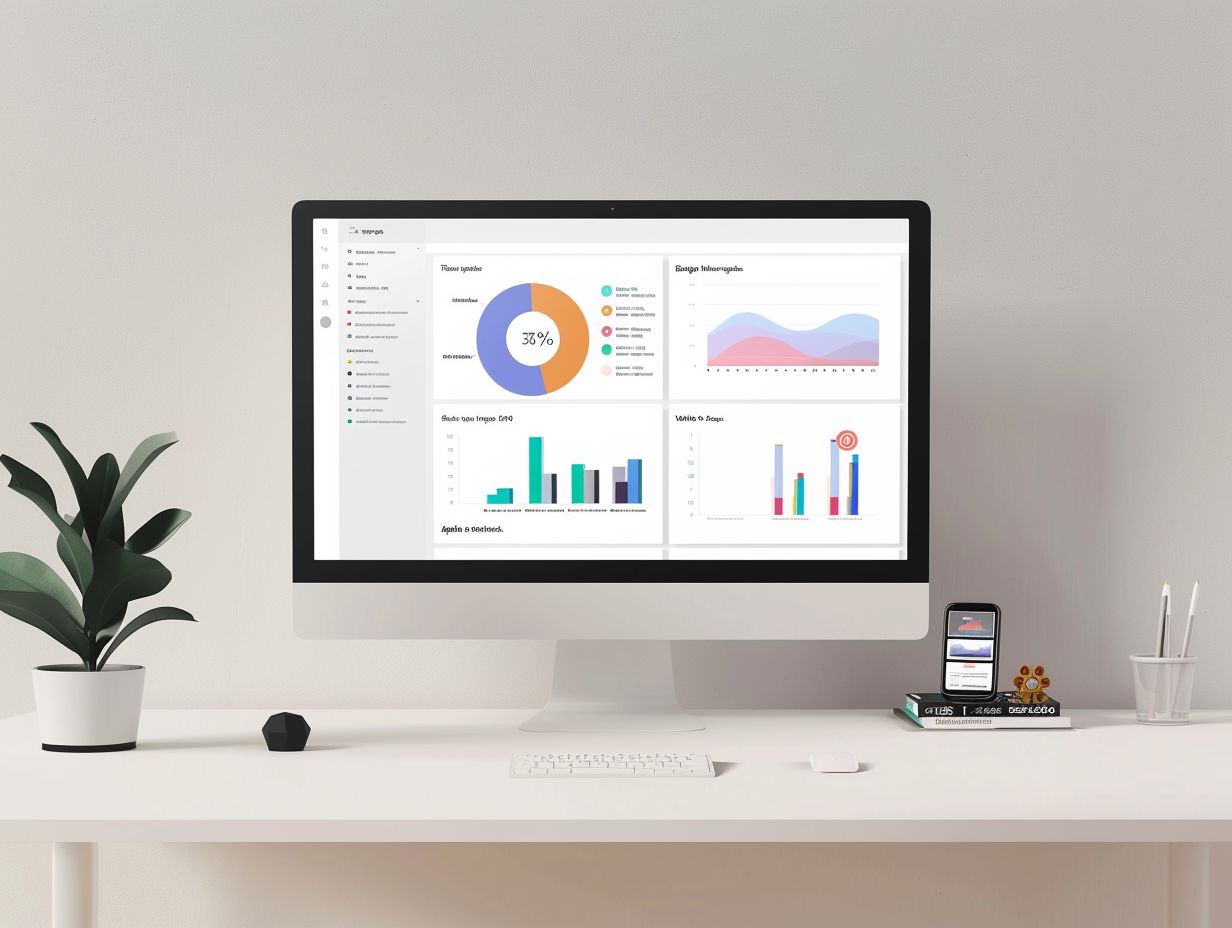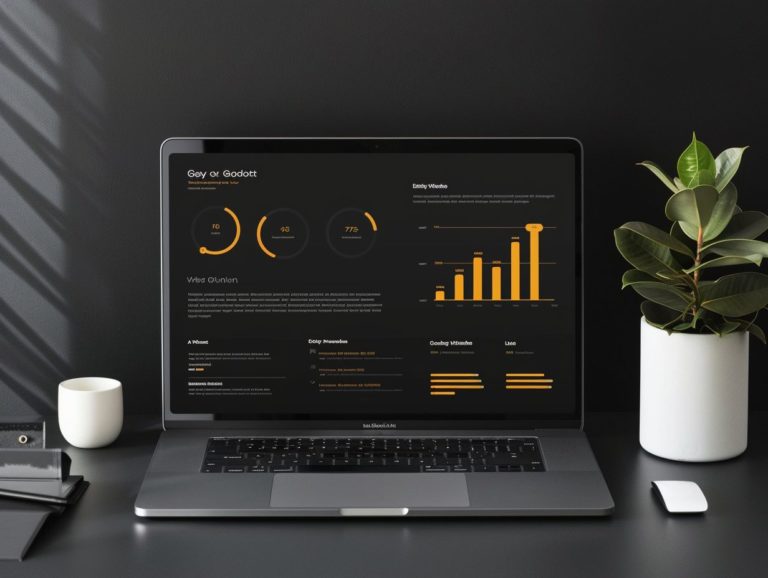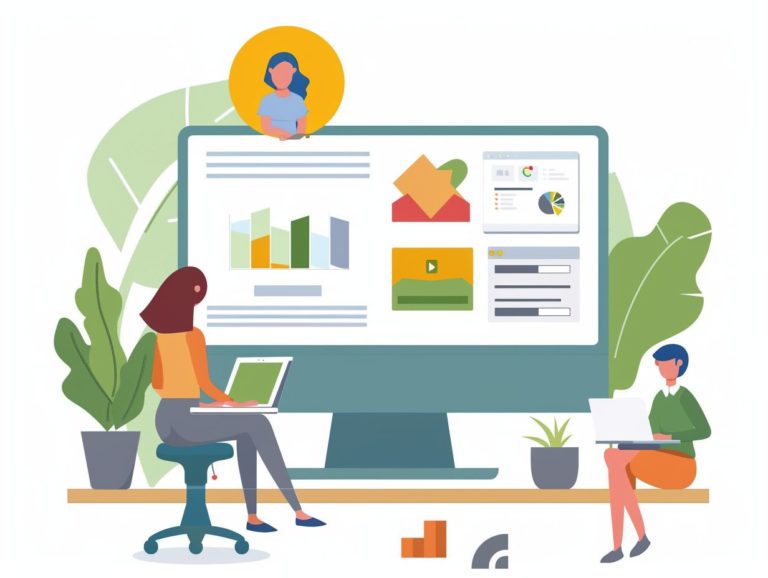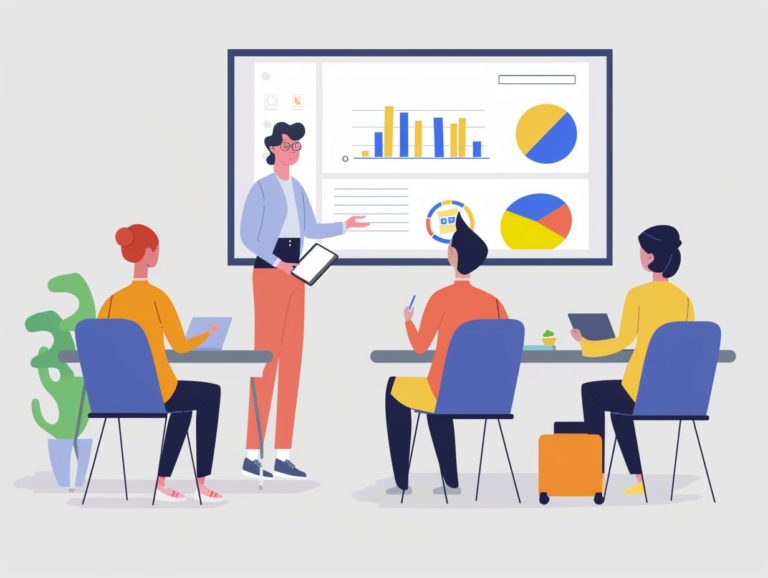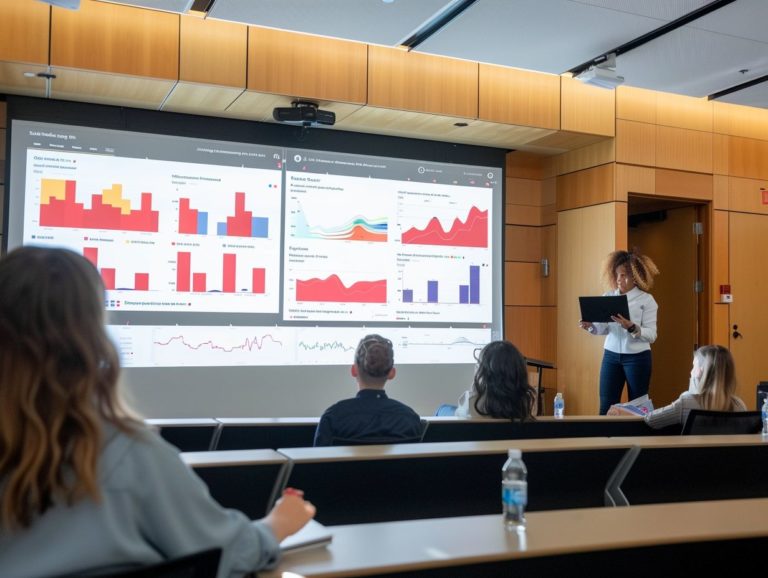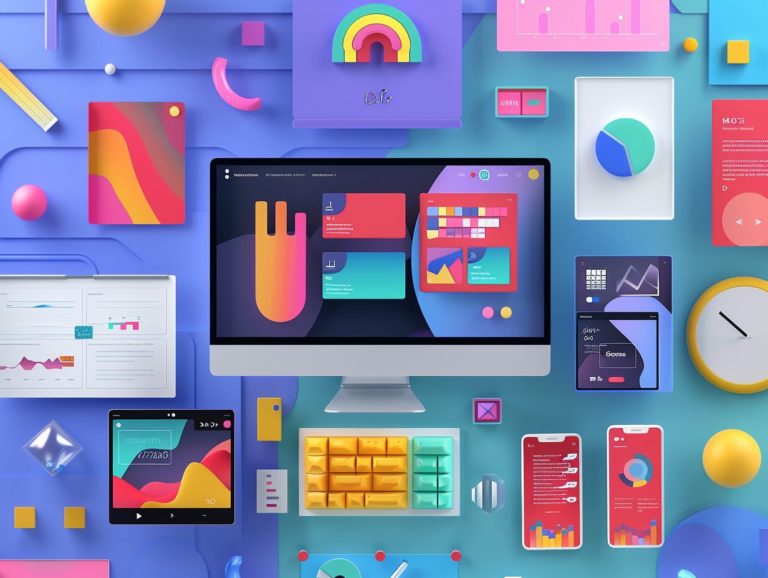10 Essential Tips to Master Google Slides for Beginners
This article provides an overview of Google Slides for beginners, detailing how to create a new presentation and collaborate with others. It also delves into advanced topics like animations, charts, and speaker notes. Whether you are a novice user or aiming to enhance your proficiency, these 10 key tips will assist you in becoming a Google Slides expert.
Key Takeaways:
What is Google Slides and its Benefits?
Google Slides is a cloud-based presentation software created by Google, enabling users to generate, modify, and collaborate on presentations online. The advantages of Google Slides encompass convenient accessibility from any location with internet connectivity, real-time collaboration with colleagues, a diverse array of design features and templates, and seamless integration with Google Drive for storing and sharing files.
A key strength of Google Slides is its cross-device compatibility, enabling users to resume work seamlessly across different platforms. The platform offers a broad selection of animation choices, slide transitions, and customizable themes to assist users in creating visually appealing and captivating presentations. Google Slides fosters active collaboration among team members through features like comments, suggesting mode, and revision history, facilitating constructive feedback and instantaneous revisions.
Getting Started with Google Slides
To begin using Google Slides, first log in to your Google account and navigate to Google Drive. Click on the ‘New’ button and then choose ‘Google Slides’ to start creating your presentation. Select from a variety of templates and layouts that best suit your presentation needs, utilize keyboard shortcuts for faster editing, and leverage Google Fonts to access a wide range of font options.
Once you have chosen your layout, consider incorporating text, images, charts, and shapes to enhance the content of your presentation. Google Slides offers a user-friendly interface where elements can be easily inserted, resized, and repositioned through simple drag-and-drop actions. For improved workflow efficiency, make use of keyboard shortcuts like Ctrl+C for copying, Ctrl+V for pasting, and Ctrl+Z for undoing actions. Explore the ‘Insert’ dropdown menu for additional features such as transitions, animations, and speaker notes to enhance the interactivity of your presentation.
Creating a New Presentation
When creating your Google Slides presentation, selecting a template allows you to utilize pre-determined layouts, color palettes, and font combinations to kickstart the design process.
After choosing a Google Slides template, you can modify the layout by resizing or repositioning slide elements, inserting images or graphs, and customizing the master theme to suit your content.
Opt for the best fonts to enhance readability and visual appeal, ensuring consistency by using the same font type and color throughout the presentation. Leveraging master slides for headers and footers can help maintain uniformity and save time.
Pay close attention to visual hierarchy and negative space to achieve a harmonious and captivating Google Slides design.
Choosing a Theme and Layout
In Google Slides, choosing a theme and layout is crucial as it impacts the overall visual presentation in various ways. The theme sets the audience’s initial impression and establishes the visual tone of the presentation, enhancing audience engagement and conveying professionalism. Customization options, such as font styles, sizes, and spacing for slides, titles, and subtitles, allow for visual adjustments to align with your brand or message. Master slides enable the creation of design elements like logos, headers, and footers that can be consistently applied across all slides, ensuring a uniform and refined appearance. Consistent utilization of themes and layouts aids in organizing information for easier audience comprehension during the presentation.
Adding and Formatting Content
In Google Slides, a variety of content elements such as images, videos, text, shapes, and charts can be added to enhance your presentation. Formatting options are available to modify the appearance of these elements and create visually appealing slides.
To add images, select Insert from the top menu and choose Image. You can upload images from your device or link them from the web. Videos can be added by clicking Insert and then Video, allowing you to embed videos from YouTube or Google Drive. Shapes like rectangles, circles, and arrows can be accessed through the Insert menu under Shape. Customization of text can be done using the font, size, color, and alignment tools found in the Format menu.
Inserting Text, Images, and Videos
In Google Slides, to insert text, images, and videos, users can click on the respective insert option in the toolbar and select the content they wish to add. Text can be added by typing directly onto the slide using text boxes, which can be found in the insert menu. Users can upload images and videos from their computer or insert them from the web.
When adding text, users can select a text box from the insert menu, place it where desired, and then begin typing. Font style, size, and color can be adjusted as needed. When adding images, it is important to choose high-quality, relevant images that enhance the presentation. The ‘Image Options’ feature can be used to crop, resize, or add borders to images for a more polished look. To embed videos, users can paste the video link from YouTube or Google Drive into the ‘Insert’ tab and adjust the playback settings for seamless integration.
Customizing Fonts, Colors, and Layouts
Customizing fonts, colors, and layouts in Google Slides is essential for creating clear and engaging presentations. Selecting a cohesive set of fonts that complement each other can establish a unified visual theme. Font size and color choices should prioritize readability and clarity. Incorporating diverse layouts, such as integrating images or utilizing white space effectively, can enhance the overall aesthetic appeal of the slides. Maintaining consistency in design elements like font styles and color schemes improves the visual appeal and facilitates the effective communication of information.
Collaborating and Sharing with Google Slides
Google Slides is beneficial for team collaboration as it enables multiple users to edit the same slide deck simultaneously in real time. In addition, it facilitates sharing through Google Drive links and integrates with third-party collaboration tools such as Teams and Zoom.
Google Slides fosters a collaborative work environment by allowing multiple users to work on a presentation together, thanks to its user-friendly interface and cloud-based functionality. The real-time visibility of changes helps ensure that everyone stays aligned, enhancing communication and efficiency. Users can leave comments and suggestions on specific slides, promoting interactive and collaborative work processes.
Given that teams often utilize various tools for communication and collaboration, Google Slides offers integration and add-ons with popular platforms like Slack, Microsoft Teams, and Zoom, enhancing team communication and collaboration effectiveness in virtual teamwork.
Collaborating with Others
Collaborating with others in Google Slides can be described as easy and efficient due to the ability to share the presentation with team members via Google Drive links or collaborate directly within the platform. This facilitates simultaneous work by multiple users on the same presentation, enhancing teamwork and creativity.
The real-time editing feature enables users to instantly see changes made by team members, thereby improving communication and workflow efficiency. Google Slides offers a variety of sharing options that allow collaborators to adjust permissions, comment on specific slides, and track revisions.
Moreover, since it can be accessed and contributed to from any device with an internet connection, Google Slides effectively streamlines the collaborative process for remote and distributed teams.
Sharing and Presenting Your Slides
Sharing and presenting slides in Google Slides is made easy and convenient by the ability to publish the presentation to the web, share it via email, and embed it in a web page for a wider audience to view.
When a presentation is published to the web in Google Slides, the user can generate a unique link to share with others. This unique link is accessible to anyone with the URL, enabling the presentation to reach a larger audience.
Email sharing is an efficient method as it allows the presentation to be sent directly to a set of email addresses, giving the creator control over who can view it.
Embedding a presentation in a website allows for the seamless integration of the slides into the content of a webpage, providing viewers with interactive access to the slides.
Advanced Features and Tips for Google Slides
The advanced features and tools of Google Slides, such as animations, transitions, and interactive charts, allow presentations to be engaging and better understood. These features give users greater control and customization, resulting in more dynamic and visually appealing presentations.
Animations in Google Slides make text, images, and other elements appear on the slide in engaging ways, such as fading or sliding onto the slide from any edge, or growing in size. These animations can be used to emphasize key points or enhance aesthetics.
Transitions in Google Slides control how one slide appears after another, including how slides appear or disappear, transition between slides, and the timing of these actions. Proper transitions can help create a better sense of story and timing in the presentation.
Charts and graphs in Google Slides provide a visual representation of data, making it easier for the audience to understand. They can be interactive, allowing the presenter or audience to click on features for more details.
Using Animations and Transitions
Animations and transitions in Google Slides enhance presentations by adding motion and guiding users’ focus to different aspects of the slides. They create visual effects that attract the eye and make the presentation dynamic and engaging. By incorporating various animation effects and transition types, users can craft unique presentations that stand out.
Animations help in directing viewers’ attention, highlighting key points, and controlling the information flow. Entrance animations introduce new elements, emphasis effects emphasize important points, and exit animations remove content when necessary. Consistency in the timing of animation effects contributes to a polished presentation.
Slide transitions lead viewers through the presentation content, ensuring a smooth progression. A combination of subtle and dramatic animations maintains the presentation’s core message and enhances memorability.
Creating Charts and Graphs
Charts and graphs in Google Slides serve as highly effective tools for visualizing data and statistics, making it easier to present information in a clear and engaging way. These visual aids enable users to create and customize various chart types swiftly and easily. By utilizing the customization options available in Google Slides, you can modify the appearance of your charts to align with the style of your presentation.
Adjusting color schemes, fonts, and labels enhances the visual appeal and readability of the charts. Data visualization techniques, such as incorporating annotations, trendlines, and data labels, aid in conveying insights effectively. Integration with Google Sheets streamlines the process of updating and syncing data seamlessly, ensuring that your charts display current and accurate information without any manual effort.
Adding Speaker Notes and Q&A Slides
In Google Slides, speaker notes and Q&A slides serve as valuable tools for presenters to enhance their presentations and foster audience engagement. Speaker notes are utilized to provide guidance to the presenter during the presentation, while Q&A slides are designed to encourage audience interaction.
Speaker notes can function as a script or outline to help the presenter stay focused and ensure all key points are covered. They allow the speaker to reference important information discreetly, contributing to a professional and polished delivery. On the other hand, Q&A slides facilitate audience participation by providing a platform for attendees to ask questions and engage with the presentation content.
By incorporating these interactive elements into your presentation, you can effectively communicate with and involve your audience.
Frequently Asked Questions
What are the 10 essential tips to master Google Slides for beginners?
The 10 essential tips to master Google Slides for beginners are: using templates, organizing slides with sections, inserting images and videos, using keyboard shortcuts, collaborating with others, adding animations and transitions, utilizing speaker notes, rehearsing timings, using the Explore feature, and presenting with confidence.
How can using templates in Google Slides help beginners?
Using templates in Google Slides can help beginners by providing them with a pre-designed layout that they can customize to their needs. This saves time and ensures a professional-looking presentation.
What is the benefit of organizing slides with sections?
Organizing slides with sections can help beginners by allowing them to group related slides together for easier navigation and organization. This is especially useful for longer presentations with multiple topics.
How can inserting images and videos enhance a Google Slides presentation?
Inserting images and videos can enhance a Google Slides presentation by making it more visually appealing and engaging for the audience. They can also help in conveying complex information in a more digestible format.
What are some useful keyboard shortcuts for beginners to know in Google Slides?
Some useful keyboard shortcuts for beginners to know in Google Slides include: Ctrl + C for copy, Ctrl + V for paste, Ctrl + Z for undo, and Ctrl + B for bold. These shortcuts can save time and make creating presentations more efficient.
How does collaborating with others in Google Slides benefit beginners?
Collaborating with others in Google Slides can benefit beginners by allowing them to work on presentations simultaneously with others, making it easier to gather input and make changes in real-time. It also promotes teamwork and cooperation.