Ultimate Guide to Resize Horizontally in Google Slides with CTRL + ALT + W
This guide provides a comprehensive exploration of horizontal resizing, highlighting its significance in creating professional presentations and detailing how to resize horizontally in Google Slides. It covers the utilization of the CTRL + ALT + W shortcut for horizontal resizing, along with effective strategies and techniques for streamlined resizing.
Additionally, common issues and troubleshooting methods are addressed, and alternative approaches to horizontal resizing are discussed.
Key Takeaways:
What is Horizontal Resizing and Why is it Useful?
Horizontal resizing in Google Slides refers to the capability to adjust the width of elements on a slide. This feature is essential as it enables users to modify the layout and design of their presentations according to their preferences and requirements.
Horizontal resizing plays a crucial role in allowing users to craft visually appealing slides that are cohesive. By resizing elements such as text boxes, images, and shapes horizontally, users can create slides that are visually pleasing and well-balanced. This functionality enhances the user experience by providing greater flexibility in organizing content and utilizing slide space more efficiently.
As a result, the efficiency of creating engaging and professional presentations is significantly improved, reducing the time spent on ensuring proper visual formatting.
How to Resize Horizontally in Google Slides
Users can easily resize elements horizontally on Google Slides on both Windows and Mac operating systems. By following these simple steps, users can adjust the width of text boxes, images, shapes, and more to achieve the desired layout and alignment.
Step-by-Step Guide Using CTRL + ALT + W
The quickest method to resize elements horizontally in Google Slides is by using the keyboard shortcut CTRL + ALT + W. This shortcut enables easy modification of the width of elements without the need to manually drag and adjust them. This enhances user efficiency and speeds up workflows, which is particularly beneficial when working on presentations with numerous elements that require precise resizing.
Keyboard shortcuts such as CTRL + ALT + W significantly improve user experiences by providing smoother navigation and quicker adjustments, ultimately streamlining the creation process in Google Slides.
Tips and Tricks for Efficient Horizontal Resizing
-
Improving the efficiency of horizontal resizing in Google Slides can be enhanced by implementing the following tips and tricks such as using the CTRL + ALT + B shortcut.
-
Aligning objects: This feature in Google Slides helps organize and space objects evenly, reducing the need to resize elements multiple times.
-
Keyboard shortcuts: Memorizing keyboard shortcuts for frequently performed operations can significantly speed up your workflow.
-
Shape manipulation: Mastering shape manipulation techniques enables the creation of slide elements that can be horizontally resized to align with your theme seamlessly and without distortion.
Keyboard Shortcuts and Other Techniques
Google Slides provides users with a variety of keyboard shortcuts and formatting features in addition to using CTRL + ALT + W to help resize objects horizontally. These tools enable users to easily align objects, adjust formatting more efficiently, and customize layouts.
Shift + arrow keys can be used to move objects precisely in small increments. The Format Options menu allows users to adjust dimensions, spacing, and alignment with just a few keystrokes. Another feature is Group and Ungroup (CTRL + G / CTRL + Shift + G), which makes it convenient for presenters to manage multiple elements on a slide. This helps save time and enables users, regardless of their expertise level, to create professional-looking presentations.
Common Issues and Troubleshooting
Users commonly face challenges with horizontal resizing in Google Slides, but these can be quickly resolved with simple adjustments. Problems related to alignment, text formatting, and resizing of objects can be effectively addressed by following troubleshooting steps.
How to Fix Common Problems with Horizontal Resizing
- Below are step-by-step solutions to common issues related to horizontal resizing in Google Slides that can help address formatting and alignment errors.
- These solutions aim to diagnose and resolve problems encountered when resizing elements in presentations.
- If you experience text or image misalignment after resizing, select the element and adjust alignment settings accordingly using the selection tool or alignment tools available in Google Slides.
- When resizing images, it is important to maintain aspect ratios to avoid distortion.
- If formatting inconsistencies persist, consider converting the content to a different file format and then re-importing it.
- Additionally, ensure to review the slide layout to guarantee consistent organization, especially when resizing multiple elements simultaneously.
Alternatives to CTRL + ALT + W for Horizontal Resizing
While CTRL + ALT + W serves as a simple shortcut for horizontally resizing objects and shapes in Google Slides, users can also utilize alternative methods to adjust the width of objects and shapes. These alternative methods offer additional flexibility and customization options for presenting information effectively.
Other Methods for Resizing Horizontally in Google Slides
Along with keyboard shortcuts, users have various alternatives for resizing objects horizontally in Google Slides. By exploring different options such as changing object formats and layouts, users can create dynamic and visually appealing slide shows.
For instance, users can adjust the width of an image or shape by selecting the element and dragging the blue resizing handles. The alignment tools can also be utilized to position objects precisely on the slide. By using the ‘Fit’ options in the ‘Size & Position’ menu, users can quickly make adjustments to ensure that the content fits perfectly within the slide dimensions.
These methods provide flexibility and control over the resizing process in Google Slides, enhancing the overall design and layout of presentations.
If you want to master Google Slides, try using the CTRL + ALT + Q shortcut for vertical resizing.
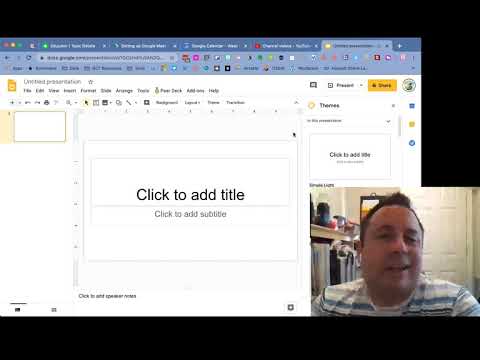
Frequently Asked Questions
What is the Ultimate Guide to Resize Horizontally in Google Slides with CTRL + ALT + W?
The Ultimate Guide to Resize Horizontally in Google Slides with CTRL + ALT + W is a step-by-step tutorial on how to resize objects, images, and text boxes horizontally in Google Slides using the keyboard shortcut CTRL + ALT + W.
Why should I use CTRL + ALT + W to resize horizontally in Google Slides?
Using the keyboard shortcut CTRL + ALT + W to resize horizontally in Google Slides is much faster and more efficient than manually dragging and resizing objects. It also ensures that your objects are resized proportionally, maintaining their original aspect ratio.
How do I resize an object horizontally in Google Slides using CTRL + ALT + W?
To resize an object horizontally in Google Slides using CTRL + ALT + W, first select the object you want to resize. Then, hold down the CTRL and ALT keys on your keyboard and press the W key. You can continue to hold down these keys and use the left and right arrow keys to adjust the size of the object.
Can I use CTRL + ALT + W to resize multiple objects at once in Google Slides?
Yes, you can use CTRL + ALT + W to resize multiple objects at once in Google Slides. Simply select all of the objects you want to resize, hold down the CTRL and ALT keys, and press the W key. Then, use the left and right arrow keys to adjust the size of all the selected objects together.
Is there a limit to how much I can resize an object with CTRL + ALT + W in Google Slides?
No, there is no limit to how much you can resize an object with CTRL + ALT + W in Google Slides. You can continue to hold down the keys and use the arrow keys to resize the object as much as you need.
Can I undo a resize action done with CTRL + ALT + W in Google Slides?
Yes, you can undo a resize action done with CTRL + ALT + W in Google Slides by using the keyboard shortcut CTRL + Z or by clicking the undo button in the top menu bar. This will revert the object back to its original size before using the CTRL + ALT + W shortcut.
