Tips to Master Shortcut Key C in Google Slides: Toggle Captions Effortlessly
Learning Google Slides shortcut keys can enhance your productivity and efficiency. Discover the advantages and time-saving functions of Shortcut Key C and easily toggle captions on and off with this shortcut using our walkthrough.
We provide additional useful shortcut keys in Google Slides to assist you in working more efficiently. Troubleshooting information is available in case you encounter any common issues while using these shortcuts.
Key Takeaways:
Explanation of Shortcut Key C
In Google Slides, the Clever C Key Shortcut refers to the Explanation of Shortcut Key, a feature that enables users to execute specific functions by pressing a key or a combination of keys on the keyboard. These shortcut keys are valuable as they enhance user workflow efficiency and boost productivity significantly.
For instance, by pressing ‘Ctrl + M‘ in Google Slides, users can quickly insert a new slide, saving time compared to manual insertion. Similarly, utilizing shortcuts like ‘Ctrl + Z‘ to undo actions or ‘Ctrl + S‘ to save changes helps prevent accidental errors and ensures progress is consistently saved.
Incorporating these shortcuts into their daily workflow enables users to navigate Google Slides more effectively and allocate more time to creating compelling presentations.
Why Use Shortcut Key C?
Using the Shortcut Key C in Google Slides offers advantages similar to other shortcuts by significantly speeding up specific actions and enhancing the interactivity and engagement of the presentation.
Benefits and Time-Saving Features
Keyboard shortcuts in Google and Chrome applications offer advantages by providing time-saving actions and other features that can be accessed with minimal effort and time. These shortcuts enable users to quickly navigate and perform tasks more efficiently by offering rapid commands. For instance, pressing Ctrl + C allows users to copy selected text or images, and Ctrl + V pastes them in the desired location. Alt + Tab permits users to swiftly switch between open tasks. The Ctrl + T shortcut instantly opens a new tab in the browser, while Ctrl + W promptly closes the current tab. These shortcuts play a significant role in enhancing productivity and speeding up workflow processes in a user-friendly manner.
How to Master Shortcut Key C in Google Slides
To learn the shortcut key “C” in Google Slides, you need to navigate through the control panel or system preferences to customize and enhance the shortcut according to your specific presentation requirements.
Step-by-Step Guide and Tips
This step-by-step guide provides instructions on setting up Shortcut Key C for Google Slides and Chrome, along with tips on adjusting microphone settings on your computer for optimal control during presentations.
To configure Shortcut Key C in Google Slides and Chrome, open the settings menu of the respective application and locate the ‘Keyboard Shortcuts‘ tab. Click on ‘Customize shortcuts‘ to create a new action and assign Shortcut Key C to it. Select a key combination for Shortcut Key C that is easy to remember and convenient to press during presentations.
To optimize microphone settings, adjust the input volume levels of the microphone in the sound settings of your computer to prevent feedback and ambient noise. Testing the microphone before the presentation can help ensure a comfortable speech volume.
Other Useful Shortcut Keys in Google Slides
Apart from Shortcut Key C, there are other keyboard shortcuts in Google Slides that are beneficial for text formatting purposes, such as using Bold for emphasis.
Maximizing Efficiency with Keyboard Shortcuts
Maximizing efficiency with keyboard shortcuts in Google involves learning and implementing a wide range of commands and actions to streamline operations on Google applications, thereby enhancing workflow and productivity. By utilizing keyboard shortcuts, users can expedite navigation and operations on Google applications such as Docs, Sheets, and Drive.
For instance, actions like copy (Ctrl + C) and paste (Ctrl + V) can be performed much more efficiently than using the mouse to click on the respective icons. Similarly, shortcuts for formatting, such as bold (Ctrl + B), italic (Ctrl + I), and underline (Ctrl + U), allow for quick document formatting. These and other straightforward shortcuts can significantly accelerate task completion.
Troubleshooting Shortcut Key C in Google Slides
If you encounter issues with keyboard shortcuts on your computer or software, troubleshooting steps may be required to identify and resolve common problems related to the Shortcut Key C in Google Slides.
Common Issues and Solutions
Common issues related to keyboard shortcuts in Google Slides often stem from problems with browser cache or settings specific to the presentation. These issues can typically be resolved by clearing the browser cache or adjusting the presentation settings. Users frequently encounter problems such as shortcuts not functioning as expected, experiencing unexpected behavior when combining certain shortcuts, or shortcuts failing to work in full-screen mode.
Another common problem is the ineffectiveness of custom keyboard shortcuts. By checking and clearing the browser cache, this issue can be rectified. Users can also navigate to the presentation settings to confirm that keyboard shortcuts are enabled and configured correctly.
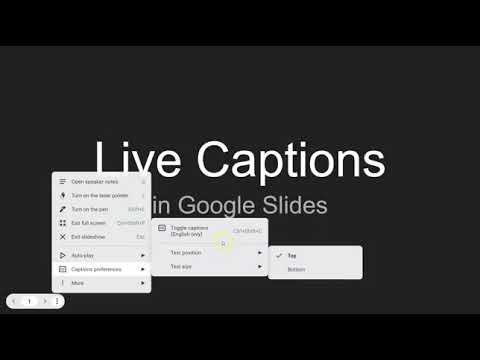
Frequently Asked Questions
What is the shortcut key C in Google Slides for?
The shortcut key C in Google Slides is used to toggle captions on and off effortlessly. This feature is especially useful for presentations with audio or video elements.
How can I use the shortcut key C in Google Slides?
To use the shortcut key C in Google Slides, simply press the “C” key on your keyboard while in presentation mode. This will toggle the captions on and off, allowing you to easily switch between showing and hiding them.
Can I customize the shortcut key C in Google Slides?
Yes, you can customize the shortcut key C in Google Slides to a different key of your choice. Simply go to the “Tools” menu, select “Keyboard shortcuts”, and then click on the “Customize” button next to the “Toggle captions” option. From there, you can choose a different key to use for this function.
Are there any other shortcut keys related to captions in Google Slides?
Yes, there is another shortcut key for toggling captions in Google Slides. It is the “S” key, which can also be customized in the same way as the shortcut key C.
Do I have to be in presentation mode to use the shortcut key C in Google Slides?
Yes, the shortcut key C for toggling captions in Google Slides only works in presentation mode. This is because the captions feature is only available for presentations and not for editing slides.
Can I use the shortcut key C to toggle captions for specific elements in Google Slides?
No, the shortcut key C will toggle captions for all elements in your Google Slides presentation that have captions enabled. If you want to toggle captions for specific elements, you will need to use the caption options within each element’s settings.
