Master Google Slides with the ⌘ + F Shortcut for Effortless Navigation
This article explores the features and benefits of the + F shortcut for streamlined navigation in Google Slides. It includes frequently asked questions (FAQs), step-by-step instructions, as well as advanced tips and tricks for effective navigation and customization.
Key Takeaways:
Overview of Key Features
Google Slides, a versatile presentation tool provided by Google LLC, comes equipped with a range of essential features and functionalities that streamline the process of creating presentations.
The platform offers strong navigation options, enabling easy movement between slides, reordering of content, and customization of layouts. Editing capabilities on Google Slides include a variety of tools for adding text, images, charts, and shapes to presentations.
Additionally, the platform allows actions such as real-time collaboration, inserting links, and presenting in full-screen mode with native support. Google Slides also provides helpful features like auto-save, revision history, and the ability to export presentations in various formats.
Why Use the + F Shortcut?
Keyboard shortcuts, like the + F shortcut in Google Slides, enhance productivity and efficiency by providing rapid access to various functions and tools. These shortcuts save time during presentations by enabling presenters to swiftly navigate through slides, format text, or align objects using commands such as + F. This streamlined approach ensures a seamless experience and user-friendly interface for the audience.
The ease of performing actions with just a keystroke or two results in smoother presentations, precise timing, and polished delivery, ultimately keeping the audience engaged and aligned with the presented content.
Benefits of Efficient Navigation
Efficient navigation in Google Slides enhances the user experience, particularly benefiting visually impaired individuals who rely on screen readers to access presentations. This improvement increases overall usability and accessibility.
Streamlined navigation in Google Slides accelerates the process of creating presentations and ensures broader accessibility and interaction with the content. The intuitive design of Google Slides simplifies movement through slides, animations, and multimedia elements. By providing clear pathways and logical tools, Google Slides enables individuals with diverse abilities to create captivating presentations more effectively.
This not only benefits those with visual impairments but also enhances the overall experience, making presentations more engaging and inclusive.
How to Use the + F Shortcut in Google Slides
The + F shortcut in Google Slides enables users to search for and locate specific text, elements, or formatting within a presentation, facilitating quick editing and content enhancement. When pressing ctrl+f shortcut for effortless searching. + F, a search bar appears, allowing users to input keywords or phrases that are instantly found on the slides. This feature can be invaluable during a presentation when swift retrieval is necessary. For Mac users, learn how to master Google Slides with CTRL shortcuts.
The shortcut aids users in promptly identifying and altering text formatting, such as font style or size, for efficient navigation and modification of slides, resulting in a more refined and professional presentation. Incorporate relevant keywords and entities for easy retrieval and to maintain consistency across slides.
Step-by-Step Instructions
Keyboard shortcuts in Google Slides can be utilized for moving and arranging objects, accessing menus, and delivering presentations effectively. To maximize the utility of Google Slides keyboard shortcuts, follow these steps to efficiently utilize various functions:
- Basic shortcuts for manipulating objects include ‘Ctrl + C’ for copying an object and ‘Ctrl + V’ for pasting it.
- Navigate menus using keyboard shortcuts like ‘Alt + Shift + ?’ to display a list of available shortcuts in Google Slides.
- For delivering presentations promptly, use ‘Ctrl + Enter’ to start the slideshow without delay.
To customize keyboard shortcuts according to your preferences, access ‘Tools > Preferences > Keyboard Shortcuts’ and set them as desired.
Advanced Tips and Tricks
Mastering Google Slides involves expertly customizing keyboard shortcuts, optimizing video player controls, and enhancing searchability with keywords and entities.
Customizing keyboard shortcuts in Google Slides can significantly boost productivity by enabling users to navigate between slides, insert objects, and format text with ease. To master Google Slides shortcuts, familiarize yourself with CTRL + OPTION + F for effortless navigation.
Optimizing the video player controls in Google Slides can enhance the dynamism and engagement of presentations.
Incorporating relevant keywords and entities in your slides can enhance searchability and elevate the overall impact of the presentation in advanced usage scenarios.
Customizing the Shortcut for Your Needs
Customizing keyboard shortcuts in Google Slides enables users to assign specific commands to particular keys or key combinations based on their own patterns and habits. This optimization of shortcuts streamlines the work process and reduces time spent searching for common functions in the user interface.
By personalizing keyboard shortcuts, users can allocate their most frequently used and important commands to specific keyboard sequences for quick and easy access. This enhances work speed and efficiency, while also allowing users to tailor the software to their preferences.
Keyboard shortcuts can be utilized for tasks such as slide navigation, text formatting, object and content editing, and various other functions. These customizations can be adjusted as necessary to ensure users have the most efficient and user-friendly experience when using Google Slides.
Other Useful Shortcuts for Google Slides
Plus the essential
In addition to the Google Slides CTRL + ALT + A + F Shortcuts, Google Slides offers several other useful keyboard shortcuts to expedite tasks, assist with navigation, and enhance editing capabilities for a more streamlined presentation creation process.
One of the most commonly used shortcuts in Google Slides is + C to copy selected elements and + V to paste them onto different slides or locations. To revert a previous action, simply press + Z, while + Y redo the change you just undid.
For swift navigation, press + Enter to create a new slide, and use + D to duplicate selected items. By pressing + /, you can access the keyboard shortcut help menu, which serves as a handy reference to remind you of these useful commands while working on your presentations.
Mastering Google Slides with the + F Shortcut
Mastering Google Slides involves utilizing the Master Google Slides with SHIFT + HOME Shortcut, which enables seamless navigation, efficient formatting, engaging presenting, and effective exploration with the innovative Explore tool. This shortcut is crucial as it provides users with a quick method to search for specific content in their presentation, enhancing editing efficiency.
Users proficient in using + F can input relevant keywords to locate and modify elements swiftly, ensuring coherence across multiple slides. Proficiency in the + F shortcut during presentations allows for smooth slide transitions, keeping the audience engaged and emphasizing the significance of the information being presented.
Individuals skilled in leveraging advanced features like the Explore tool in Google Slides can create more compelling, visually appealing, and information-rich presentations.
Practicing and Integrating the Shortcut into Your Workflow
Improving overall efficiency, creativity, and quality of presentations in Google Slides can be achieved through regular practice and the use of the + F shortcut. This shortcut enhances template editing and master slide usage for more effective slideshows.
By utilizing the + F shortcut to find specific elements on a slide, you can save time during the editing process by quickly navigating to different parts of your presentation and making changes to multiple individual or master slides efficiently. This shortcut also helps maintain a consistent design and formatting across multiple slides, giving a more professional and well-organized look to your slides.
The + F shortcut is a versatile tool that aids in organizing workflow and boosting productivity, particularly on larger slide decks.
Summary of Benefits and Tips
Keyboard shortcuts like + F in Google Slides offer various benefits, including:
- Improved navigation speed
- Faster formatting adjustments
- Enhanced presenting experience
- Quicker editing tools
This article presents a comprehensive list of valuable shortcuts and expert tips for effectively creating and optimizing slides. These shortcuts save time and enhance the user experience by enabling easy slide duplication, object alignment, and text formatting changes. By mastering these keyboard shortcuts, users can streamline their workflow, maintain design consistency, and make on-the-fly adjustments during presentations seamlessly. Whether you’re a seasoned Google Slides user or just starting out, these productivity-boosting hacks will significantly save time and unlock your creativity for crafting more engaging and visually appealing presentations.
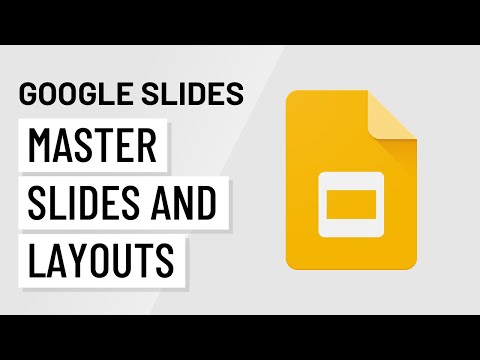
Frequently Asked Questions
1. How can I easily navigate through my Google Slides presentation without having to click through each slide?
The + F shortcut allows you to quickly search for specific slides within your presentation, making navigation effortless.
2. Can I use the + F shortcut to search for specific words or phrases within my Google Slides presentation?
Yes, you can use this shortcut to not only search for slides, but also for specific words or phrases within your presentation. Simply type in the word or phrase you are looking for and press enter.
3. Is there a way to customize the + F shortcut in Google Slides?
Currently, the +F shortcut is the default for searching within Google Slides and cannot be customized. However, you can use different shortcuts for navigation such as master Google Slides with arrow keys. + left arrow to go to the previous slide and + right arrow to go to the next slide.
4. Can I use the + F shortcut in Google Slides on both Mac and Windows computers?
Yes, this shortcut works on both Mac and Windows computers as long as you are using the Google Slides application or have it open in your web browser.
5. How does the + F shortcut differ from the traditional search function in Google Slides?
The …Master Google Slides with the CTRL + ALT + SHIFT + C Shortcut for Effortless Canvas Navigation allows you to quickly search for specific slides or words within your presentation without having to open the search bar. It also highlights the searched term on the slide for easy identification.
6. Can I use the + F shortcut in Google Slides during a live presentation?
Yes, you can use this shortcut during a live presentation to quickly navigate to a specific slide without interrupting the flow of your presentation. Simply press + F, type in the slide number or keyword, and hit enter to display the desired slide.
