Master Google Slides with ⌘ + OPTION + V: Shortcut for Easy Formatting
This article offers insights into the advantages of utilizing keyboard shortcuts, highlighting how they enhance efficiency, save time, and enhance formatting and design. Furthermore, the article delves into the details of the + OPTION + V shortcut, explaining its function, providing guidelines on its usage in Google Slides, and offering tips for maximizing its productivity.
Key Takeaways:
What is Google Slides?
Google Slides is a presentation program developed by Google LLC and is part of the Google Docs Editors suite. It allows users to create and edit presentations online and collaborate with others in real-time.
One of the key benefits of Google Slides is its wide variety of layouts and themes, offering users pre-designed templates or the option to create their own themes from scratch. These layouts enhance the visual appeal of presentations and help maintain a consistent visual identity.
Users can easily customize theme colors, fonts, and backgrounds to align with their organization’s branding or personal preferences. The platform also offers numerous options for text formatting, including font size, style, alignment, and bullet points, enabling users to create professional-looking slides.
Benefits of Using Keyboard Shortcuts
Utilizing keyboard shortcuts in Google Slides offers advantages such as enhancing productivity, saving time, swiftly modifying slides, and quickly changing theme colors.
Efficiency and Time-Saving
Keyboard shortcuts in Google Slides are a time-saving technique that enhances user efficiency by enabling quick actions without the need to search for and click on specific menu items. This can significantly boost the speed of creating and editing presentations, with certain shortcuts specifically aiding in slide layout management, text formatting, or object insertion. For instance, pressing Ctrl + D quickly duplicates a selected slide instead of the traditional copy and paste method. Similarly, using Ctrl + M inserts a new slide with the default layout, expediting the process of adding new content. These and other keyboard shortcuts streamline user navigation within the platform, enhancing the speed and quality of their presentations.
Improved Formatting and Design
Utilizing keyboard shortcuts in Google Slides helps users enhance their efficiency in formatting text and designing presentations, such as incorporating custom text formats and layouts into slides.
By employing keyboard shortcuts, users can swiftly adjust font size, font type, and text alignment, promoting consistency and professionalism across the presentation. These shortcuts facilitate instant insertion of images, shapes, and tables, streamlining the design process.
The quick modification of theme elements through shortcuts ensures that the presentation’s visual identity aligns with professional design standards.
Overview of + OPTION + V Shortcut
In Google Slides, the + OPTION + V shortcut is utilized to paste content instantly while preserving the original format, including theme colors.
Explanation of Shortcut Function
The + OPTION + V shortcut function in Google Slides enables users to paste content from the clipboard while preserving the original formatting, seamlessly integrating it into the presentation without the need for additional modifications or formatting adjustments. This shortcut is particularly beneficial for individuals who frequently work on presentations and require a swift and efficient method of transferring information onto slides.
By upholding the original formatting, it ensures consistency throughout the presentation, enhancing its overall professional and polished appearance. Not only does it streamline the content pasting process, but it also saves valuable time that would otherwise be spent on manual adjustments. The simplicity and effectiveness of this feature make it a vital tool for enhancing one’s Google Slides experience.
How to Use + OPTION + V in Google Slides
Utilizing the + OPTION + V keyboard shortcut in Google Slides is essential for enhancing efficiency in editing and managing content. This shortcut enables users to swiftly insert and maintain content that aligns with the same theme.
Step-by-Step Instructions
To effectively use the + OPTION + V shortcut in Google Slides, start by navigating to the slide where you want to paste the content. Position the cursor accordingly and then utilize the shortcut to paste the content accurately and with precision.
Before using the shortcut, make sure the content you wish to paste is copied to your clipboard. You can do this by selecting the text or object you want to copy and then pressing + C.
Once the content is copied, return to your Google Slides presentation and follow the steps outlined earlier to locate the slide where you intend to paste the content. By following these steps, you can seamlessly integrate external content into your presentation without any loss of navigation or control over the content.
Tips and Tricks for Using + OPTION + V
To maximize productivity in Google Slides, users can utilize the + OPTION + V shortcut to add custom shortcuts and incorporate branding elements like watermarks and logos for creating professional and interactive presentations.
Maximizing Productivity
Keyboard shortcuts, such as + OPTION + V in Google Slides, enable users to significantly enhance their productivity by facilitating quick adjustments, interactive presentations, and streamlined content management processes. These shortcuts offer a convenient method to navigate between different features and functions within Google Slides, allowing for efficient modification of presentations on the fly.
For enhancing interactivity in presentations, shortcuts like + SHIFT + I simplify the insertion of new slides, resulting in a more dynamic and engaging presentation. Users can customize shortcuts to create a more intuitive experience and further enhance efficiency. Whether adjusting layouts, adding images, or formatting text, utilizing keyboard shortcuts in Google Slides can profoundly transform the way presentations are created and delivered.
Customizing Shortcut for Personal Use
Customizing the + OPTION + V shortcut in Google Slides by adding theme components and professional design elements helps to ensure the continued growth and success of the tool. This customization makes Google Slides more versatile and user-friendly, ultimately improving the quality of presentations created with it.
Users can create a more efficient workflow and navigate Google Slides more easily by customizing their shortcuts. Emphasizing theme incorporation leads to a visually cohesive presentation, while selecting professional design components enhances the overall quality of the slides.
Personalized shortcuts can save time and contribute to a more polished and engaging presentation. This customization not only increases efficiency but also showcases a higher level of professionalism in your presentations.
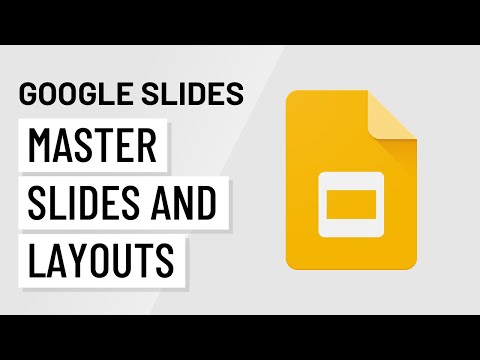
Frequently Asked Questions
What is the shortcut for easy formatting in Google Slides?
The shortcut for easy formatting in Google Slides is + OPTION + V.
How can I use this shortcut to format my slides?
To use this shortcut, select the text or element you want to format, then press + OPTION + V. This will open the Format Options panel on the right side of the screen.
What can I format using this shortcut?
You can use this shortcut to format text, shapes, images, and other elements on your Google Slides presentation.
Can I customize the formatting options in the panel?
Yes, you can customize the formatting options in the Format Options panel by clicking on the “More” button at the bottom. This will open a menu with additional formatting options.
What are the benefits of using this shortcut?
This shortcut can save you time and effort by quickly opening the formatting options without having to navigate through multiple menus or toolbars.
Is this shortcut available on all devices?
No, this shortcut is only available on devices with a keyboard. It may not work on touch-screen devices or devices with different keyboard layouts.
