Master Google Slides: Resize Horizontally with ⌘ + CTRL + W
Certainly, we can assist you with a shortcut for resizing objects in Google Slides horizontally. Remembering this easy shortcut is beneficial as it is akin to the horizontal flip shortcut. Learning the + CTRL + W shortcut can significantly enhance your slide design and productivity.
Here are some key benefits and uses of this feature along with other useful Google Slides shortcuts.
Key Takeaways:
Overview of Features and Functions
Google Slides is a presentation software that boasts a variety of features and functions. It provides customizable themes and layouts, seamless object animations, dynamic content creation, and a user-friendly platform for a comprehensive presentation-building experience.
One notable feature of Google Slides is its animation capabilities, enabling users to incorporate transition effects and motion paths to bring their content to life. The software also offers object manipulation tools that simplify tasks like resizing, rotating, and positioning elements within slides.
With a vast selection of layouts and themes available, Google Slides allows users to create unique and visually striking presentations.
Using the Resize Horizontally Shortcut
The “Resize Horizontally” function in Google Slides is considered one of the most useful shortcuts as it enables users to swiftly adjust the size of slide elements. Utilizing this function can serve as an efficient method to promptly modify your presentation and enhance the overall visual appeal.
Step-by-Step Guide
- To use the Resize Horizontally shortcut in Google Slides effectively, follow these steps: Boost Efficiency with CTRL + ALT + B.
- Firstly, locate the slide menu and navigate to Format Options.
- Then, utilize the Tool Finder to locate the Resize Horizontally option.
- Once you have identified the Resize Horizontally option, click on it to activate the shortcut.
- This will provide a quick and efficient method to adjust the horizontal size of objects on your slide.
- Additionally, you can choose to utilize the Format Options to define specific dimensions or aspect ratios during the resizing process.
- It is important to consider the aesthetics of your presentation when utilizing this feature.
Benefits of Resizing Horizontally
Using the Resize Horizontally shortcut in Google Slides offers the benefit of enabling users to easily adjust the edges and layout of their slides, enhancing the aesthetic and professional quality of their presentations.
Improved Slide Design and Layout
The Resize Horizontally shortcut in Google Slides is essential for enhancing slide design and layout effectiveness. By modifying text colors, ensuring theme consistency, and adjusting object placements, users can create visually appealing presentations that effectively communicate with their audience.
This feature plays a crucial role in ensuring seamless compatibility with animation software, guaranteeing that transitions and effects added to the slides operate smoothly. The precise adjustment of horizontal element sizes helps maintain balanced content presentation and enhances the overall professional look of the slides.
Additionally, the ability to apply themes consistently across all slides is significantly improved by this function, resulting in a more cohesive and unified visual identity throughout the presentation.
Tips for Using the Shortcut Efficiently
- To enhance the efficiency of the iphone and ipad shortcuts in Google Slides, consider implementing the following best practices:
- Utilize common actions that are frequently repeated and demand swift editing.
- Employ Input Tools for shortcuts and more precise adjustments.
- Utilize navigation shortcuts for swift slide selection and editing.
Maximizing Productivity
Google Slides offers essential features like the Resize Horizontally shortcut to assist users in creating presentations more efficiently and precisely. Animation management is streamlined, and object manipulation is simplified, along with other tools to enhance the creation process.
The Resize Horizontally shortcut enables quick and precise adjustment of element widths, ensuring a polished and professional appearance. Furthermore, Google Slides’ efficient object manipulation tools allow users to easily arrange, align, and distribute objects on slides, enhancing the overall visual appeal. Learn to master Google Slides on Mac with the ⌘ + CTRL + B shortcut for Horizontal Resize.
The master template editing capabilities facilitate the quick creation of consistent and cohesive presentations. These key features save time, enhance user productivity, and improve the quality and impact of presentations.
Mastering Google Slides Shortcuts
To become a power user of Google Slides, it is essential to learn and master various shortcuts, such as the Resize Horizontally shortcut. Understanding the specifics of even seemingly minor shortcuts and utilizing the master template editor will enhance your proficiency in creating and editing presentations, ultimately speeding up your workflow.
Other Useful Shortcuts for Presentation Creation
Plus the Resize Horizontally shortcut, there are several Google Slide shortcuts that can help users create effective presentations more efficiently. These shortcuts impact animations, layouts, and themes, which are essential aspects of presentation design. Learning these shortcuts can increase their likelihood of being used or applied, ultimately enhancing the overall quality of the presentation.
For instance, pressing ‘Ctrl + Alt + Shift + D‘ duplicates a selected object, making it quicker and easier to replicate elements across slides. Using ‘Alt + Shift + Up/Down‘ enables quick reordering of objects, aiding in slide layout and controlling the appearance order of objects. Additionally, ‘Ctrl + Shift + C‘ copies the formatting of a selected object, ensuring consistent styling throughout the presentation and maintaining a professional look.
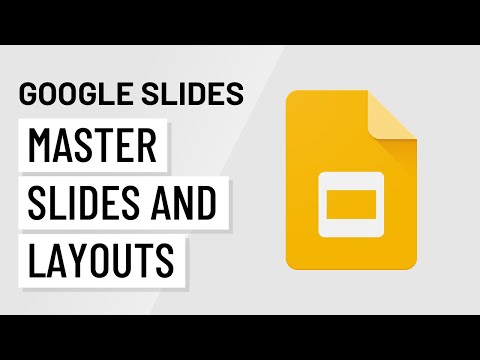
Frequently Asked Questions
What is the shortcut to resize slides horizontally in Google Slides?
The shortcut to resize slides horizontally in Google Slides is + CTRL + W.
Can I use the + CTRL + W shortcut to resize multiple slides at once?
Yes, you can use the + CTRL + W shortcut to resize multiple slides at once. Simply select all the slides you want to resize and then use the Resize Horizontally quickly shortcut.
What happens when I use the + CTRL + W shortcut on a picture or shape in Google Slides?
Using the + CTRL + W shortcut on a picture or shape in Google Slides will resize the object horizontally. This is useful for adjusting the size and placement of images or shapes on your slides.
Is there a way to undo the horizontal resizing using the + CTRL + W shortcut?
Yes, you can simply use the shortcut again to resize the object back to its original size. You can also use the “Undo” option in the toolbar or use the keyboard shortcut + Z.
Can I customize the + CTRL + W shortcut for resizing slides horizontally in Google Slides?
No, the . + CTRL + W shortcut is a default shortcut in Google Slides and cannot be customized. However, you can create a custom shortcut for the “Resize horizontally” option in the “Format” menu.
To learn how to master Google Slides with CTRL + ALT + Q shortcut, check out this guide.
Are there any other options for resizing slides horizontally in Google Slides besides using the + CTRL + W shortcut?
Yes, you can also use the “Resize horizontally” option in the “Format” menu, or click and drag the handles on the sides of the slide to manually resize it. However, using the shortcut is the quickest and most efficient method.
