Increase Font Size Quickly with Ctrl + Shift + > in Google Slides on ChromeOS
This comprehensive guide provides instructions on utilizing keyboard shortcuts in Google Slides to enlarge font size on your ChromeOS device. The guide will address the following topics:
- Overview of Google Slides keyboard shortcuts
- Explanation and advantages of keyboard shortcuts
- How to personalize Google Slides keyboard shortcuts
- Troubleshooting common Google Slides keyboard shortcuts problems
- Additional Google Slides keyboard shortcuts
The guide aims to assist you in effortlessly enhancing font size in your Google Slides presentations by employing the Ctrl + Shift + > keyboard shortcut.
Key Takeaways:
What is Google Slides and How to Access it on ChromeOS?
Google Slides is a cloud-based presentation program that is part of the Google Docs Editors software suite, allowing users to create and edit presentations online while collaborating with others in real-time. With Google Slides, users have access to a variety of tools to enhance their presentations, including a wide range of templates, fonts, and themes.
One of the key benefits of Google Slides is its seamless integration with other Google apps like Google Drive, simplifying the process of saving and sharing presentations. To use Google Slides on Chrome OS, simply open the Chrome browser, log in to your Google account, and navigate to Google Drive. From there, click on ‘New’ and select ‘Google Slides’ to begin creating your presentation.
Using Keyboard Shortcuts in Google Slides
Keyboard shortcuts in Google Slides are combinations of keys that enable you to execute specific tasks more efficiently than using the mouse or other peripheral devices.
Understanding the Importance of Keyboard Shortcuts
Keyboard shortcuts have a significant impact on efficiency, allowing users to complete tasks quickly without the need to navigate through menus or settings. This time-saving aspect of keyboard shortcuts is one of the most significant productivity benefits of all time.
In programs like Google Slides, using shortcuts such as ‘Ctrl + C’ for copy, ‘Ctrl + V’ for paste, and ‘Ctrl + B’ for bold can greatly accelerate the presentation creation process. Mastering keyboard combinations enhances the ability to swiftly navigate between slides, format text, and make necessary changes.
Whether adjusting slide layouts, inserting images, or formatting text, utilizing keyboard shortcuts ensures the most efficient and straightforward methods in Google Slides.
How to Increase Font Size Quickly in Google Slides on ChromeOS
Changing the font size in Google Slides on Chrome OS can be easily done using keyboard shortcuts, enabling swift adjustment of text formatting.
Step-by-Step Guide to Using the Ctrl + Shift + > Shortcut
In Google Slides, you can increase the font size by using the Ctrl + Shift + > shortcut. Simply select the text you want to change and simultaneously press these keys. This method allows for quick adjustments to font sizes, saving time and enhancing productivity for users.
Pressing Ctrl + Shift + > after selecting the text instantly enlarges the font, making it a convenient shortcut for presentations and on-the-fly edits. This tool is valuable for improving text visibility in slides and is relied upon by users to efficiently fine-tune their presentations.
Other Useful Keyboard Shortcuts in Google Slides on ChromeOS
Plus font size shortcuts, Google Slides offers numerous other keyboard shortcuts for swiftly and effortlessly editing, formatting, and navigating through presentations.
Customizing Keyboard Shortcuts and Creating Your Own
Users can customize keyboard shortcuts in Google Slides to tailor them to their preferences and create personalized shortcuts for various actions, enhancing workflow speed and efficiency.
These shortcuts can be configured by accessing the ‘Keyboard shortcuts‘ menu and assigning new keyboard combinations for different commands in Google Slides, such as inserting images, changing font styles, or boost your efficiency.
It is crucial to select intuitive and easily memorable shortcuts so that they seamlessly integrate into the user’s routine and deliver the maximum benefit. Tailoring these shortcuts to individual requirements will streamline repetitive tasks, optimizing the entire presentation creation process.
Troubleshooting Common Issues with Keyboard Shortcuts in Google Slides on ChromeOS
Users may encounter common issues with Google Slides keyboard shortcuts, such as shortcuts not functioning properly or conflicting commands.
Fixing Common Problems and Errors
To address common problems and errors with keyboard shortcuts in Google Slides, users can resolve issues by resetting shortcuts, clearing cache, or checking for conflicting extensions. Resetting shortcuts involves reverting the keyboard shortcuts back to their default settings, which can effectively address most issues caused by custom configurations. Clearing the cache may eliminate any temporary data or glitches that could be affecting the functionality of the shortcuts. It is essential to check for conflicting extensions, as certain browser add-ons or plugins can disrupt the proper operation of keyboard shortcuts in Google Slides. By utilizing these three solutions, users can troubleshoot and overcome the common errors encountered with keyboard shortcuts.
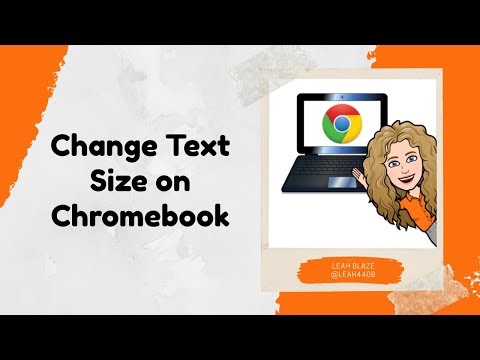
Frequently Asked Questions
How do I increase the font size quickly in Google Slides on ChromeOS?
To quickly increase the font size in Google Slides on ChromeOS, you can use the keyboard shortcut Ctrl + Shift + >. This will increase the font size in increments of 1 point each time it is pressed.
Can I change the keyboard shortcut for increasing font size in Google Slides on ChromeOS?
Yes, you can change the keyboard shortcut for increasing font size in Google Slides on ChromeOS by going to the “Tools” menu, selecting “Keyboard shortcuts,” and then choosing a different shortcut for the “Increase font size” function.
What is the maximum font size that can be reached using Ctrl + Shift + > in Google Slides on ChromeOS?
The maximum font size that can be reached using the Ctrl + Shift + > shortcut in Google Slides on ChromeOS is 72 points. After that, the font size will stay at 72 points even if you continue to press the shortcut.
Can I decrease the font size using a similar shortcut in Google Slides on ChromeOS?
Yes, you can decrease the font size using the keyboard shortcut Ctrl + Shift + < in Google Slides on ChromeOS. This will decrease the font size in increments of 1 point each time it is pressed.
Do the keyboard shortcuts for increasing and decreasing font size work on any text box in Google Slides on ChromeOS?
Yes, the shortcuts Ctrl + Shift + > and Ctrl + Shift + < work on any selected text box in Google Slides on ChromeOS, regardless of whether it is a title, subtitle, or body text.
Is there a way to customize the font size increments when using the keyboard shortcut in Google Slides on ChromeOS?
No, the font size increments cannot be customized when using the keyboard shortcut Ctrl + Shift + > in Google Slides on ChromeOS. It will always increase the font size by 1 point each time it is pressed.
