How to Use Pear Deck in Google Slides
This guide on Pear Deck in Google Slides covers various aspects, including what Pear Deck is, the benefits of using it, installing and accessing Pear Deck, creating and editing presentations, and utilizing its interactive features like questions, formative assessments, and drawing tools to enhance the engagement and appeal of your presentations.
Additionally, the guide includes information on integrating Pear Deck with Google Classroom, assigning activities, grading activities, and provides 8 tips for effectively using Pear Deck in the classroom.
Key Takeaways:
What is Pear Deck?
Pear Deck is an interactive presentation tool that seamlessly integrates with Google Slides, allowing educators to create engaging presentations with interactive questions and templates. The integration of Pear Deck with Google Slides streamlines the process of incorporating interactive elements like quiz questions, polls, and discussions directly into presentations, enhancing student engagement and participation.
Educators can utilize the pre-designed templates to personalize their presentations, making it easier to develop visually appealing and interactive content. This interactive tool not only enhances classroom interactivity but also assists educators in gauging student progress and improving teaching methods, ultimately enhancing the overall teaching and learning experience.
Benefits of Using Pear Deck in Google Slides
The benefits of utilizing Pear Deck in Google Slides encompass increased student engagement, dynamic presentations for educators, seamless integration in the classroom, and accessibility on various devices through a web browser.
Educator Sharon Plante, Director of Technology at Eagle Hill-Southport, expands on the educational advantages offered by Pear Deck. The interactive features of Pear Deck during a lesson aid in enhancing student engagement, enabling educators to assess comprehension levels and adjust their teaching accordingly.
The real-time interactivity also provides valuable feedback for educators to gauge students’ understanding of the material and enhance the overall engagement of the lesson. Educators at Southport have observed that incorporating visually appealing elements such as embedded questions, polls, and interactive activities elevates the quality of presentations.
The user-friendly interface of Pear Deck, coupled with its cross-device compatibility, makes it convenient and collaborative for both educators and students, promoting an interactive and engaging learning environment in the classroom.
Getting Started with Pear Deck in Google Slides
For begin using Pear Deck on Google Slides, teachers are required to:
- Install the Pear Deck Add-on
- Utilize the available Pear Deck templates
- Access the teacher dashboard for real-time feedback
- Engage students interactively
How to Install and Access Pear Deck
The process of installing and accessing Pear Deck is as follows:
- Navigate to the Google Workspace Marketplace and search for the Pear Deck Add-on.
- Install the Pear Deck Add-on to access the teacher dashboard for managing interactive presentations.
- Once Pear Deck has been successfully installed, it can be integrated into Google Slides presentations.
- By enabling Pear Deck features, users can access a variety of interactive tools, including real-time feedback, formative assessments, and interactive questions for audience participation.
- Through the teacher dashboard, presenters can monitor student responses, control the presentation flow, and adjust the learning experience based on real-time feedback.
This streamlined approach to interactive presentations enhances classroom participation and student engagement.
Creating and Editing Presentations with Pear Deck
Educators can enhance their presentations with Pear Deck by utilizing various templates, integrating real-time interactive elements, and tailoring content to meet their teaching requirements. To begin, educators can choose a template from the selection offered within Pear Deck, which can establish the presentation’s tone and structure.
Once a template is selected, educators can effortlessly incorporate interactive elements like polls, quizzes, and draggable activities to increase student engagement. Customization features enable adjustments to colors, fonts, and layouts to reflect the educator’s individual teaching style.
Collaborating with colleagues to receive feedback and make enhancements while refining presentations in Google Slides using Pear Deck is also a valuable practice.
Using Interactive Features in Pear Deck
Pear Deck can enhance audience participation through its interactive features, such as interactive questions. These features not only keep students engaged but also offer real-time feedback to the teacher.
Engaging Your Audience with Interactive Questions
Pear Deck presentations enhance classroom participation and student engagement by incorporating interactive questions, creating a dynamic and engaging learning environment. The use of interactive questions effectively captures students’ attention and encourages active participation, serving as valuable tools for assessing understanding, fostering critical thinking, and facilitating peer-to-peer interaction.
To create effective interactive questions, consider the complexity of the subject matter and aim to stimulate discussion rather than elicit simple yes or no responses. Including multimedia elements like images or videos can further elevate engagement levels. Provide clear instructions and ample time for students to craft thoughtful responses to cultivate a collaborative learning atmosphere.
Collaborating with Students in Real Time
Pear Deck enables real-time collaboration with students by offering immediate feedback, interaction, and information sharing across various devices in the classroom. By utilizing Pear Deck for real-time collaboration, educators can enhance student engagement during lessons, fostering a dynamic learning environment. Through Pear Deck’s interactive questions, students can promptly provide feedback, ask questions, and engage in polls, quizzes, and discussions, enabling teachers to assess the students’ comprehension levels effectively.
Strategies such as integrating multimedia elements, sharing real-world examples, and promoting group activities further enrich the collaborative learning experience facilitated by Pear Deck. Employing features like slide templates, drag-and-drop activities, and virtual flashcards can also enhance lesson interactivity and provide additional benefits to students.
Integrating Pear Deck with Google Classroom
By seamlessly integrating with Google Classroom, Pear Deck allows teachers to effortlessly distribute, grade, and monitor assignments using the teacher dashboard, ensuring a consistent digital learning experience for both teachers and students.
How to Assign and Grade Pear Deck Activities
Utilizing Pear Deck activities in the classroom allows for the assessment of student progress, engagement, and understanding during classroom instruction using digital devices and interactive content. Incorporating Pear Deck into teaching practices enables tracking of student engagement and responses in real time, complementing traditional assessment methods. Educators can utilize this information to adapt teaching strategies and offer personalized feedback to students. The interactive features of Pear Deck activities facilitate the creation of more engaging assessments that promote active participation, enhancing the learning experience for students and streamlining the grading process for educators.
Tips for Maximizing the Benefits of Pear Deck
To maximize the effectiveness of Pear Deck in the classroom, it is recommended to utilize engaging templates, foster student interaction, and leverage the interactive features to enhance learning.
Best Practices for Using Pear Deck in the Classroom
The best practices for using Pear Deck in the classroom focus on improving student engagement, student participation, and ensuring device and web browser compatibility.
Enhancing student engagement with Pear Deck can be achieved by incorporating interactive question types like multiple choice, draggable elements, drawing tools, and more. Utilize Pear Deck’s ‘Takeaways’ feature to allow students to revisit lesson content at their own pace post-class. Encourage interaction through collaborative features such as shared slides and real-time discussions. It is advisable to test Pear Deck presentations across various devices and web browsers to detect and address any compatibility issues effectively.
Utilizing Advanced Features and Customization Options
Pear Deck offers advanced features such as slide customization and the creation of interactive question sets. It is a versatile tool that allows for easy customization and the addition of branding elements to slides for more personalized presentations.
Additionally, Pear Deck enables the creation of interactive question sets, which can be utilized to ensure audience engagement, monitor comprehension, and enhance interactivity during lectures. This feature is beneficial for educators and corporate trainers seeking to boost participation levels and assess audience understanding.
Moreover, Pear Deck presentations are compatible with any device, and the system automatically optimizes the presentation for the optimal viewing experience.
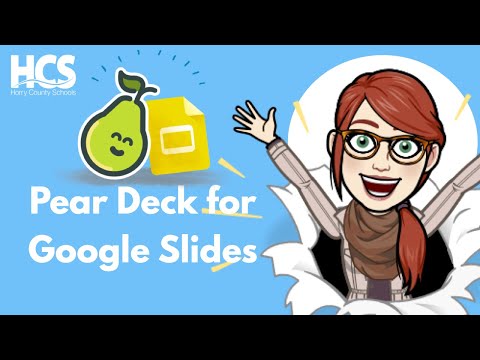
Frequently Asked Questions
How do I access Pear Deck in Google Slides?
To access Pear Deck in Google Slides, first, open your Google Slides presentation. Then, click on the “Add-ons” tab in the menu bar and select “Pear Deck” from the drop-down menu. This will open the Pear Deck sidebar on the right side of your screen.
Can I use Pear Deck with existing Google Slides presentations?
Yes, you can use Pear Deck with existing Google Slides presentations. Simply open your presentation, click on the “Add-ons” tab, and select “Pear Deck” from the drop-down menu. This will allow you to add interactive elements to your presentation.
How do I add interactive elements to my Google Slides presentation with Pear Deck?
To add interactive elements, such as polls or quizzes, to your Google Slides presentation with Pear Deck, first make sure the Pear Deck sidebar is open. Then, click on the “+” button in the sidebar and select the type of interactive element you want to add. Follow the prompts to customize and insert the element into your presentation.
Can I collaborate with others while using Pear Deck in Google Slides?
Yes, you can collaborate with others while using Pear Deck in Google Slides. Simply click on the “Share” button in the Pear Deck sidebar and invite others to join your session. They will be able to view and interact with your presentation in real-time.
How do I view student responses during a Pear Deck session?
To view student responses, make sure the Pear Deck sidebar is open and click on the “Responses” tab. This will show you a list of all the responses from students in real-time. You can also download a report of the responses after the session is over.
Is it possible to use Pear Deck in Google Slides offline?
No, Pear Deck in Google Slides is an online tool and requires an internet connection to function. However, you can save your presentation as a Powerpoint file and use the Pear Deck add-on in Powerpoint offline.
