How to Put a Video From Camera Roll in Google Slides
Adding videos to your Google Slides presentations can significantly enhance audience engagement and effectively convey your message. This step-by-step guide will demonstrate how to incorporate videos from your camera roll into Google Slides. Read on for instructions on uploading the video to Google Drive, inserting it into your presentation, optimizing video size and quality, and exploring video alternatives.
-
How to Add Videos from Camera Roll to Google Slides:
- Download the desired video from your camera roll, ensuring it is in a compatible format such as MP4 or MOV.
- Open the Google Slide where you want to add the video.
- Select the slide for video placement and go to the Insert tab.
- Click on Video and choose the video from Google Drive.
- Adjust the video size and position on the slide by dragging the corners.
- Modify the video’s starting time by accessing Format options from the toolbar on the right side of the screen.
- Customize the start and end times if you want to show a specific segment of the video.
-
How to Upload a Video to Google Drive:
- From your computer: Sign in to Google Drive, upload the video file by clicking the New button, and selecting File upload or dragging the file into the Google Drive window.
- From Gmail: Open the email with the video attachment, download the video, and save it to your computer.
- From your phone: Open the Google Drive app, upload the video by tapping the + button, selecting Upload, and choosing the video file.
- From a link: Download the video from the link to your device and upload it to Google Drive as usual.
-
How to Optimize Video Size and Quality in Google Slides:
- Trim the video’s starting and ending times to show essential content only.
- Upload videos with quality settings suitable for the presentation screen (720p is usually sufficient).
- Ensure videos are optimized for the 16:9 aspect ratio for compatibility with most screens.
-
Additional Ways to Add Videos to Google Slide from Camera Roll:
- From YouTube: Use the Share and Embed options to add a YouTube video to Google Slides.
- From Another Website: Download the video from the website using a converter and insert it into Google Slides.
- From Google Photos: Select Google Photos under the Insert tab and choose the video for insertion.
- Directly from Your Computer: Insert a video from your computer without uploading it to Google Drive.
- From Google Meet: Add a video from Google Meet by selecting Google Meet under the Insert tab.
- From Your Phone: Insert a video from your phone by selecting Drive under the Insert tab in Google Slides.
These methods offer flexibility in incorporating videos into your Google Slides presentations, catering to different sources and devices for seamless integration.
Key Takeaways:
Why Add Videos to Google Slides?
Enhancing Google Slides presentations with videos can significantly boost engagement and interactivity. Incorporating videos into presentations can help clarify complex topics, showcase real-world examples, or simply add variety to text-heavy slides.
By integrating videos into slides, you can captivate your audience’s attention more effectively and actively involve them in the presentation. Visual stimuli have a powerful impact on memory retention, aiding viewers in comprehending and recalling the information shared.
Videos introduce a dynamic dimension to the content, offering a more immersive experience for the audience. This multimedia approach contributes to heightened engagement and the lasting effectiveness of the message, ensuring that viewers will retain and connect with key points well beyond the end of the presentation.
Step-by-Step Guide on Adding Videos from Camera Roll
- To add videos from your camera roll to Google Slides, whether they are videos taken on your mobile device or downloaded from an online source, follow these simple steps.
- Begin by opening your Google Slides presentation and navigating to the slide where you wish to insert the video.
- Click on ‘Insert’ in the top menu, then select ‘Video’.
- Choose ‘Google Drive’ as the source to upload directly from the camera roll.
- Once the video is uploaded, you can adjust its size and position to fit the slide layout.
- Google Slides offers various formatting options, such as modifying playback settings and including captions.
- You can also edit the video duration or apply visual effects directly on the platform to enhance your presentation.
Step 1: Uploading the Video to Google Drive
To ensure the secure storage and availability for embedding and sharing with others, you need to upload a video to your Google Drive account before inserting it into a Google Slides presentation. There are various methods for uploading videos to Google Drive. Video files can be directly uploaded by dragging and dropping them into a Google Drive folder. For unsupported video file formats, you can use third-party video conversion tools to ensure compatibility with Drive’s requirements.
It is essential to optimize videos for mobile device compatibility to guarantee the best quality and playback across all devices. By adhering to these guidelines, you can successfully insert videos in Google Slides.
Step 2: Inserting the Video into Google Slides
After uploading a video to Google Drive, it can be easily inserted into a Google Slides presentation, allowing for customization of video size, position, and playback settings to align with the presentation narrative. Within Google Slides, various formatting options are available for inserted videos, such as adjusting start and stop times, adding captions, and applying filters to alter the visual appearance.
Editing features like cropping, rotating, and incorporating text overlays are also accessible to refine the video content professionally. Presenter controls for playback, volume, and transitions can be utilized within Google Slides during the presentation to ensure a smooth and engaging delivery.
Tips for Using Videos in Google Slides
For effectively leveraging videos in Google Slides presentations, the best resources and tools to use are pre-designed templates from platforms like Canva and PowerPoint. These templates offer a high level of visual consistency and include layouts structured to accommodate video content professionally.
When incorporating videos into Google Slides presentations, it is advisable to use video formats that are compatible with PowerPoint. This ensures seamless transitions between presentation software, saving time and effort by eliminating the need to edit videos for different platforms.
By utilizing these three key resources (pre-designed templates, video compatibility with PowerPoint, and popular online design programs), you can create powerful presentations that engage and captivate viewers.
Optimizing Video Size and Quality
Optimizing videos in Google Slides involves three key aspects:
- Resizing the video frame
- Repositioning the video on the slide
- Trimming unnecessary segments
These optimization steps are crucial because resizing the video frame impacts how the video is displayed within the slide. Repositioning the video can emphasize key points in the presentation. Trimming unnecessary segments not only reduces file size for smoother playback but also makes the video content more concise and engaging.
Ensuring Compatibility with Different Devices
To ensure a good user experience for all viewers, it is essential to closely monitor and adjust the compatibility of video presentations on mobile and desktop devices, particularly across both Android and iOS platforms. Another factor to consider when developing video content in Google Slides is mobile optimization. Videos should not only be accessible but also load quickly and play without interruption on a wide range of devices.
This can be achieved through a focus on responsive design, including flexible layouts that adapt to any screen size and adjustable resolution settings. By implementing these strategies, the user experience will be consistent and favorable, ensuring that the video presentation looks the same across all devices.
Alternatives to Adding Videos from Camera Roll
Here are alternative ways to incorporate video content into your Google Slides instead of uploading videos from your camera roll. You can utilize YouTube videos to showcase visual demonstrations, tutorials, or educational resources that enhance the quality of your Google Slides presentations.
Embedding YouTube videos allows you to enhance your presentations with professionally crafted content that enriches the experience and captivates your audience. By directly embedding YouTube videos into your Google Slides, you can access a wide range of pre-produced videos on various topics, ensuring that your presentation is not only informative but also visually engaging.
Including educational resources enables you to provide step-by-step instructions or detailed explanations, adding interactive elements to your Google Slides to keep viewers interested and engaged throughout the presentation.
Using YouTube Videos
Integrating YouTube videos directly into Google Slides presentations offers similar benefits to other multimedia resources. The primary advantage is the ability to utilize existing video content to enhance your presentation capabilities. By embedding relevant YouTube videos, you can incorporate dynamic visuals and multimedia elements into your slides, improving audience engagement.
When selecting videos from YouTube to supplement your presentation, key factors to consider include relevance, duration, and alignment with your overall message. By including videos that reinforce your main points, you can create a more compelling and informative presentation. Utilizing embedding techniques ensures seamless integration of videos into your slides, maintaining a professional and cohesive appearance throughout your presentation.
Embedding Videos from Other Sources
Videos from platforms other than YouTube, such as Canva or Slidesgo School, are embedded in Google Slides to enrich the multimedia content of the presentation. These platforms offer a range of video templates and educational resources to elevate the quality of presentations.
Canva provides professionally designed video templates that can be easily customized, enabling users to create compelling videos tailored to their specific content. Slidesgo School offers a collection of educational videos on various topics, making it a valuable resource for teachers and students looking to enhance their presentations.
By incorporating these alternative sources of video content, users can infuse creativity and interactivity into their slides, enhancing the overall dynamism and engagement of their presentations.
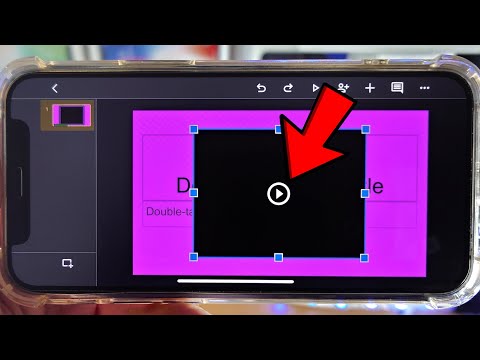
Frequently Asked Questions
How do I put a video from my camera roll into a Google Slide?
To add a video from your camera roll to a Google Slide, first open your Google Slide presentation. Then, click on the “Insert” tab and select “Video” from the drop-down menu. From there, choose “Google Drive” and navigate to the video file in your camera roll. Click on the video and then click “Insert” to add it to your slide.
Can I add a video from my camera roll to Google Slides without uploading it to Google Drive?
Unfortunately, Google Slides does not currently have the ability to directly add videos from your camera roll. You will need to upload the video to your Google Drive first, and then follow the steps outlined above to add it to your slide.
What video formats are supported in Google Slides?
Google Slides supports a variety of video formats, including MP4, AVI, WMV, and MOV. If you have a video in a different format, you may need to convert it before adding it to your Google Slide presentation.
How do I resize or reposition a video in a Google Slide?
To resize a video in a Google Slide, click on the video to select it and then click and drag on the corner handles to adjust the size. To reposition the video, click and drag it to the desired location on the slide.
Is it possible to add audio to a video in Google Slides?
No, Google Slides does not have the ability to add audio to a video. If you would like to have audio accompanying your video, you will need to edit the video file itself and add the audio before uploading it to Google Drive.
Why is my video not playing in Google Slides?
If your video is not playing in Google Slides, there could be a few potential reasons. First, make sure the video is in a supported format (see question 3). Additionally, if you are presenting from a different computer, check that the video file is accessible from that computer’s Google Drive. Finally, ensure that the video is not muted or set to autoplay, as these settings can prevent it from playing.
