How to Make a Graph in Google Slides
This article will guide you on creating graphs in Google Slides, from selecting the appropriate graph type to adding labels and choosing colors. We will provide step-by-step instructions on how to make graphs in Google Slides, along with advice on maximizing their effectiveness and highlighting common mistakes to avoid.
Key Takeaways:
Why Use Graphs in Presentations?
In presentations, utilizing graphs enhances the audience’s comprehension of complex data sets by visually displaying information. Google Slides provides a user-friendly platform for creating visually appealing charts and graphs to effectively communicate data and increase audience engagement.
Well-constructed graphs play a crucial role in conveying precise data, ensuring that the accurate data range is visually represented. The visual appeal of data in quad chart in Google Slides helps transform intricate data points into easily understandable trends. Visualizing data enhances comprehension, adding vibrancy to statistics that may otherwise appear tedious and overwhelming.
Engaging visuals in presentations improve audience retention and interaction, making the information more memorable and impactful. Google Slides offers a convenient tool for generating dynamic graphs, enabling presenters to effectively illustrate key points and sustain audience engagement throughout the presentation.
Creating a Graph in Google Slides
To create a graph in Google Slides, you can insert various types of charts for visual data representation directly into your presentation. This can be achieved by selecting the “Insert” option and utilizing the Chart feature. By doing so, you can conveniently access data from Google Sheets to generate visual graphics that effectively organize and represent data.
Step-by-Step Guide
To create a graph in Google Slides, begin by opening your presentation and navigating to the slide where you want to insert the chart. From the ‘Insert’ menu, choose ‘Chart’ and select the desired chart type from the options available. Adjust the data range or link to a Google Sheets file that contains the data for your graph.
Customize the chart style, format, and background color to harmonize with the overall design of your presentation. Enhance the visual appeal of your graphs by incorporating drawing in Google Slides elements from SlideUpLift templates, which offer a variety of design options.
The seamless integration with Google Sheets enables real-time data updates, ensuring that your graph reflects the most current information. Utilize the customization features in Google Slides to modify elements like labels, colors, and axes, allowing you to create polished visuals that align with your presentation’s aesthetics.
Choosing the Right Type of Graph
The type of graph that can be created depends on the available data and the intended message. It is important to select the appropriate type of graph to effectively communicate the insights from the data.
Various options, such as bar graphs, line graphs, pie charts, and others, can be further categorized based on their specific characteristics. Analyzing the data in the Google Sheets document is essential to identify the most suitable chart type that will best support the presentation goals and enhance the visual appeal of the data.
Bar Graphs, Line Graphs, and More
In Google Slides presentations, bar graphs and line graphs are commonly used to illustrate trends, comparisons, and relationships between data points. By selecting the appropriate data series from your Google Sheets document, you can create visually appealing graphics that effectively convey insights to your audience. These graphs are valuable for presenting quantitative information in a clear and understandable manner.
Bar graphs are ideal for comparing individual categories or groups, making them perfect for visualizing data like sales figures by region. On the other hand, line graphs are great for displaying trends over time, such as monthly website traffic or stock prices. By using data series from Google Sheets, these graphics can be dynamically updated to reflect real-time changes, enhancing the impact and relevance of your presentation.
Customizing Your Graph
To customize your graph in Google Slides, you can modify the visual aspects to align with the presentation theme and enhance overall aesthetics. The Chart Editor feature offers various customization options, such as adjusting chart styles, formatting data labels, and changing the background color, to create a more cohesive and visually appealing chart that complements your presentation design.
Adding Labels, Colors, and Other Elements
Improving a graph in Google Slides involves enhancing it with labels, colors, and other elements to enhance data comprehension and visual appeal. Utilize Google Slides’ editing tools to modify data labels, select color palettes that align with your presentation’s theme, and incorporate external visual elements to create a visually striking graph that effectively conveys information to your audience.
Clear labeling is essential for aiding audience understanding of the data. Color plays a key role in producing an engaging visual output, maintaining brand consistency, and emphasizing key insights. Leveraging the copy-paste functionality generously helps maintain consistency across and within graphs, reducing the need for manual line graph creation.
Keep the design uncluttered, but strategically utilize visual elements to highlight trends or meaningful data comparisons. Paying attention to these visual aspects will significantly enhance the quality and impact of your graph presentations.
Tips for Making an Effective Graph
Creating effective graphs in Google Slides requires attention to detail and ensuring that data is presented in a visually pleasing and informative format. Utilizing the features of presentation software applications like Google Slides can enhance the visual appeal of slides and generate engaging images for the audience. Valuable resources, such as Frequently Asked Questions (FAQs), can also provide insights on enhancing graph design and data presentation.
Best Practices for Data Presentation
Utilizing best practices for data presentation in Google Slides is crucial as updating charts regularly ensures that your audience stays informed and helps uphold the credibility of your presentations.
A variety of chart types, such as Gantt charts, histograms, and radar charts, can enhance the presentation of data.
Proper organization and design of slides, along with utilizing timeline creation in Google Slides features available in Google Chrome, can enhance the viewing and comprehension of the data.
Keeping charts regularly updated keeps the audience engaged and ensures the relevance and accuracy of the data being presented.
Different chart types offer improved visualization of data, making insights more easily accessible. Learn how to make columns in Google Slides for better data representation.
Structuring your slides logically enhances data comprehension for your audience, while using layout features in Google Chrome enhances the design and visualization of the data being presented.
Common Mistakes to Avoid
Common mistakes in creating graphs in Google Slides can lead to inaccurate data or ineffective presentations. One of the most common errors is using static images instead of dynamic charts linked to Google Sheets, which can lead to outdated data being displayed to viewers. Errors in selecting data ranges or formatting charts can also make the information presented unclear and less accurate. A solution to these issues is utilizing Google Drive for real-time updating and data synchronization.
How to Fix and Prevent Errors
Fixing and preventing errors in Google Slides graphs can be achieved through data validation, chart validation, and having a clear and organized presentation strategy.
Correcting errors related to data formatting, chart design, and the overall organization of the presentation can help in rectifying common mistakes and preventing inaccuracies in your data presentations.
Running data validation checks can help identify discrepancies and inconsistencies early on, thus enhancing the accuracy of your graphs. When validating your charts, pay attention to the axis scaling, labels, and data sources to ensure they align properly with your intended message.
Implementing a systematic chart review process should be a standard practice to identify any anomalies or outliers that may distort the interpretation of your graphs. Maintaining a coherent and well-organized structure in your slides will not only enhance the quality of your presentations, but also make it easier for your audience to follow and comprehend the data being presented.
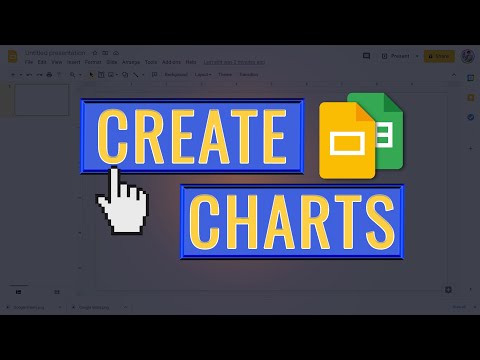
Frequently Asked Questions
How do I make a graph in Google Slides?
To make a graph in Google Slides, first click on the “Insert” tab at the top of the page. Then, select “Chart” from the dropdown menu. This will open a window where you can choose the type of graph you want to create and input your data.
Can I customize the appearance of my graph in Google Slides?
Yes, you can customize the appearance of your graph in Google Slides by clicking on it and using the toolbar at the top of the page. You can change the colors, fonts, and other visual elements to make your graph stand out.
How can I add data labels to my graph in Google Slides?
To add data labels to your graph in Google Slides, double-click on the graph to open the “Chart editor” window. Then, click on the “Customize” tab and check the box next to “Data labels.” You can also customize the format and placement of the data labels here.
Can I import data from Google Sheets to create a graph in Google Slides?
Yes, you can easily import data from Google Sheets to create a graph in Google Slides. Simply click on the “Link” option in the “Chart editor” window and select the Google Sheets file you want to use.
What types of graphs can I create in Google Slides?
Google Slides offers a variety of graph types, including bar graphs, line graphs, pie charts, and scatter plots. You can also choose from different styles and layouts for each graph type.
Is it possible to animate my graph in Google Slides?
Yes, you can animate your graph in Google Slides to add visual interest and make your presentation more engaging. Simply click on the graph and select “Animate” from the toolbar to choose from different animation options.
