How to Make a Circle Transparent in Google Slides
Incorporating transparent elements can enhance the depth and visual appeal of designs. We delve into the significance of transparency in crafting polished and visually pleasing designs.
The discussion covers techniques for achieving transparency in a circle within Google Slides, encompassing the usage of the Transparency Tool and modifying transparency levels through the Format Options.
Guidance is offered on selecting the appropriate transparency level and addressing potential challenges that may emerge when working with transparency across various file formats.
Key Takeaways:
What is Transparency and Why is it Useful?
Transparency in presentations refers to clarity, visibility, and the absence of obstructions. It is a fundamental aspect of presentations that enhances visual communication and overall quality. Transparent presentations not only improve visual communication but also make it easier for audiences to comprehend the content and enhance the presenter’s delivery.
Visualization is crucial for the effectiveness of presentations, and transparent presentations feature more impactful and engaging visuals. They enable audiences to grasp the presentation content without distractions or confusion. Furthermore, transparency can enhance the trustworthiness and credibility of the presenter.
Audience retention is essential in presentations, and transparent presentations aid in maintaining audience focus and engagement, fostering understanding and connection with the material being presented.
Methods for Making a Circle Transparent
There are multiple ways to create a circle with transparency in Google Slides. Using the transparency tool or utilizing the format options are effective methods to adjust the transparency level of the circle.
To modify the transparency of a circle, start by selecting the circle shape on the slide. Then, access the ‘Format’ menu and choose ‘Format options.’ Within the ‘Fill & Line’ tab, locate the ‘Transparency’ slider. Adjusting the slider will increase or decrease the transparency of the circle.
Alternatively, you can specify a precise percentage of transparency by entering a number into the box beside the slider. These simple adjustments enable you to craft visually appealing designs featuring transparent circles in your Google Slides.
Using the Transparency Tool
The transparency tool in Google Slides give the power tos users to adjust the opacity of shapes, images, and other elements in their presentations. This feature enables designers to seamlessly blend various graphic elements to craft visually striking artwork.
By modifying the transparency levels of different elements, one can create a layered appearance that imparts a sense of depth and dimension to their slides. This capability facilitates the effective blending of shapes and images to accentuate key points or to create visually appealing transition effects between slides.
The precise control over transparency elevates the overall design of the presentation, ensuring that information is conveyed in a visually appealing and creatively engaging manner.
Adjusting Transparency with the Format Options
In Google Slides, the opacity of shapes, such as rectangles, can be refined using the format options. This feature enables presenters to make precise adjustments to transparency levels, enhancing the overall polished and professional look of the presentation.
Users can adjust the opacity of rectangle shape elements by selecting the desired rectangle shape and accessing the ‘Format Options’ menu. This menu offers a range of controls for adjusting transparency settings, including modifying the transparency percentage and customizing the fill color behind the shape.
By experimenting with different opacities, presenters can subtly emphasize key elements or create layered effects that engage the audience, showcasing the versatility and creativity of these presentation tools.
Tips for Creating a Professional and Aesthetic Design
To enhance professionalism and visual appeal, incorporating creativity and utilizing visual effects thoughtfully is key. When striving to achieve these goals, it is important to consider the following points:
- Establish a cohesive visual identity by implementing a consistent color scheme throughout the slides.
- Utilize whitespace effectively to guide viewers’ attention towards the key aspects of the slide.
- Integrate high-quality images and graphics that align with the presentation’s theme to enhance engagement and comprehension.
- Experiment with various fonts and font sizes to introduce visual appeal to the design while ensuring readability.
- Incorporate design elements such as grids, lines, and shapes to provide structure and elevate the overall aesthetics of the design.
Choosing the Right Transparency Level
Selecting the appropriate transparency level is crucial for designing artworks and presentations as it enables designers to regulate how elements interact with each other, thereby enhancing the overall design.
By adjusting the transparency levels of various layers within a composition, designers can introduce depth and visual appeal. Strategic use of transparency enables focal points to stand out while still allowing the background to complement the overall aesthetics.
Managing transparency ensures seamless integration of text with images, enhancing legibility and coherence. Mastering the art of balancing transparency levels is essential for creating visually striking and cohesive visual presentations.
Experimenting with opacity settings and layering techniques can result in innovative and captivating design solutions.
Combining Transparency with Other Design Elements
By integrating transparency with other design elements, users can create a consistent and visually appealing end product. There are various ways to incorporate transparency with text, shapes, and images to develop both static and dynamic designs. This creative approach allows for the seamless integration of text into the design, enabling it to interact gracefully with background visuals and enhance the overall aesthetic appeal.
Layering shapes with differing levels of opacity adds depth and dimension to the design, while transparent shapes can contribute to a modern and elegant aesthetic. Images can be integrated with transparent overlays to produce visually captivating effects that attract the user’s attention and convey information in a visually appealing manner.
By combining transparency with other design elements, individuals can elevate a standard presentation into a memorable and aesthetically pleasing work of art.
Issues with Transparency in Different File Formats
Understanding the behavior of transparency in different file formats is crucial for troubleshooting problems that may arise during saving or exporting files. Transparency in presentations can lead to issues, as certain effects like layers, gradients, or shadows may not be fully supported by all file formats, potentially resulting in unexpected changes or a loss of visual integrity.
One approach to addressing this is to convert files into universally compatible formats that are less likely to cause such discrepancies. For instance, PDFs are known to preserve transparency settings effectively, making them a reliable choice for ensuring that the presentation is viewed as intended.
Another method to minimize errors during conversion and maintain a consistent appearance across platforms is to adjust the transparency settings within the presentation software before exporting the file.
How to Fix Accidental Transparency Changes
Accidental changes in transparency within presentations can disrupt the intended design. Knowing how to identify and promptly rectify unintended transparency adjustments is essential for preserving visual consistency.
One effective strategy to prevent unintended transparency changes is to regularly review the layer properties of elements to ensure they align with the desired settings. Utilizing design software features that offer presentation previews in different modes can help detect any discrepancies.
It is also crucial to verify the transparency settings of grouped elements, as alterations may occur when applying effects or adjustments collectively. Consistently monitoring transparency levels and proactively confirming the settings are accurate can avert undesired changes and uphold the original design’s integrity.
Troubleshooting Common Issues
Addressing transparency-related issues during presentations involves resolving common problems like compatibility errors between various file formats promptly to ensure a smooth and uninterrupted presentation. Compatibility errors stemming from different file format types can complicate efforts to maintain visual consistency in presentations.
Inconsistencies in image opacity settings across platforms and devices can lead to variations in how content is perceived by viewers. Standardizing file formats or opting for universally compatible options can help mitigate these challenges. Adjusting transparency settings within the presentation software can enhance consistency and ensure seamless delivery of content.
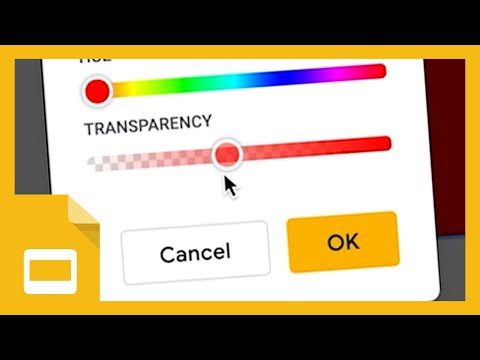
Frequently Asked Questions
How do I make a circle transparent in Google Slides?
To make a circle transparent in Google Slides, first insert a shape by clicking on the “Insert” tab and selecting “Shapes.” Choose the circle shape and draw it on your slide. Then, click on the circle to select it and go to the “Format” tab. Under “Shape Format,” click on “Shape Fill” and select “Transparent” from the drop-down menu.
Can I adjust the level of transparency for the circle?
Yes, you can adjust the level of transparency for the circle. After selecting the circle, go to the “Shape Format” tab and click on “Shape Fill.” Then, click on “More Fill Colors” at the bottom of the drop-down menu. A new window will appear with a transparency slider. Slide it to the desired level of transparency and click “OK.”
Can I make only a portion of the circle transparent?
Yes, you can make only a portion of the circle transparent. After selecting the circle, go to the “Shape Format” tab and click on “Shape Fill.” Then, click on “Gradient” and select “Custom” from the drop-down menu. A new window will appear where you can adjust the transparency for each stop in the gradient to create a transparent portion of the circle.
Is it possible to add an image as the fill for a transparent circle?
Yes, it is possible to add an image as the fill for a transparent circle. After inserting a circle and making it transparent, go to the “Shape Format” tab and click on “Shape Fill.” Then, select “Picture” from the drop-down menu and choose the desired image to fill the circle.
How can I make the edges of the circle transparent?
To make the edges of the circle transparent, select the circle and go to the “Shape Format” tab. Click on “Shape Outline” and select “No Outline” from the drop-down menu. This will remove the outline of the circle, making it completely transparent around the edges.
Can I make a circle transparent on one slide but not on another?
Yes, you can make a circle transparent on one slide but not on another. Simply duplicate the slide where you want the transparent circle, make the necessary changes, and delete the circle on the original slide. This will allow you to have different levels of transparency for the circle on different slides.
