How to Insert Special Characters in Google Slides With Keyboard
This article provides instructions on adding special characters to Google Slides easily. It covers methods for inserting special characters using the keyboard, as well as alternative approaches like utilizing the Character Map or copying and pasting. Common issues with displaying special characters are addressed and solutions are provided. Additionally, the article demonstrates how to customize keyboard shortcuts to expedite the process further.
Key Takeaways:
Explanation of Special Characters and Their Uses
Special characters, also known as symbols, enhance the visual appeal and functionality of documents by offering a diverse range of characters beyond the standard alphabet and numbers. These unique symbols are not only used for decorative purposes but also serve practical functions, such as denoting footnotes, mathematical operations, or indicating corrections within text.
Including special characters in document formatting results in better organization and clarity, aiding in the conveyance of complex information. They help facilitate efficient searches through documents, allowing users to easily locate specific content or sections by using distinctive symbols as markers.
The classification of special characters into various types, such as punctuation marks, currency symbols, and arrows, gives users a wide variety of options to insert, customize, and enhance their documents with precision.
Using the Keyboard to Insert Special Characters
Utilizing keyboard shortcuts to insert special characters in applications such as Google Docs and Google Sheets enhances efficiency and simplifies the process of creating documents.
Step-by-Step Guide
- Here is a step-by-step guide on how to insert emojis, symbols, and special characters using the insert menu in various document editing tools.
- To begin, open your document and locate the ‘Insert’ menu at the top of the editing interface.
- Click on ‘Insert’ to reveal a dropdown menu that usually contains options for emojis, symbols, and other special characters.
- You may find categories such as smileys, animals, food, arrows, etc., each intended to help you easily locate the specific emoji or symbol you wish to include in your document.
- Simply click on the desired emoji or symbol to insert it into your text, enhancing it with a touch of creativity or emphasis as needed.
Alternative Methods for Inserting Special Characters
Along with keyboard shortcuts, there are alternative methods for inserting special characters into documents, such as utilizing the character map or employing the copy/paste technique.
Using the Character Map or Copy/Paste Method
The character map and copy/paste method offer more possibilities for incorporating special characters and symbols into one’s writing, providing access to a broader range of characters beyond those available on the keyboard. The character map enables users to access a diverse array of symbols, including currency signs, mathematical symbols, and accented letters, making it particularly valuable for languages with unique characters or for specialized documents requiring specific symbols.
The copy/paste method simplifies the use of symbols from the character map by facilitating the seamless transfer of these special characters into your text without the need to recall key combinations or search for the characters elsewhere. This method is especially helpful for adding emojis to messages or inserting trademark symbols into documents, enhancing efficiency in symbol integration.
Troubleshooting Common Issues
Identifying and addressing common issues that arise when special characters display incorrectly in a document can help pinpoint and resolve the root causes, ensuring the accurate presentation of symbols and characters.
Tips for When Special Characters Don’t Appear Correctly
To prevent the loss of meaning and information when special characters are not displaying properly, the first step is to ensure that the document’s language settings recognize specific characters, especially accents and diacritics. Changing the language settings can often resolve common issues with special character display.
Verify that the character encoding is appropriate and set to the required content. If accents are causing errors, consider using unicode or HTML entities. Ensure the font’s cross-platform compatibility to ensure that other users can view accents and other special characters as intended.
Following these steps can enhance the appearance and readability of documents, thereby reducing the risk of misinterpretation due to improperly displayed characters.
Customizing Keyboard Shortcuts for Special Characters
Customizing keyboard shortcuts to include special characters involves assigning unique Unicode values or key combinations to keys that are not utilized by default. The creation of custom keyboards aims to enhance workflow efficiency and enable users to tailor the document editing experience to their preferences. This customization is especially beneficial for LibreOffice, a platform known for its high level of customization.
How to Create Your Own Shortcuts
Creating keyboard shortcuts for special characters enables you to optimize the editing of documents by providing quick access to frequently used Latin characters or symbols, thereby improving productivity and personalization.
Customizing shortcuts for special characters is an uncomplicated process that can be done on all major operating systems. By assigning unique key combinations to specific characters, you can speed up the typing process and save time. For example, a shortcut such as Ctrl + Alt + E for the Euro symbol or Alt + C for the copyright symbol will considerably speed up your workflow. These custom shortcuts not only make typing more convenient but also eliminate the need to search for symbols in character maps or menus, thereby enhancing the editing experience.
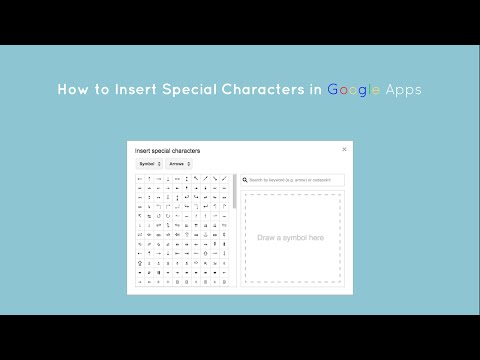
Frequently Asked Questions
What are special characters and why would I need to insert them in Google Slides using my keyboard?
Special characters are symbols or characters that are not typically found on a standard keyboard. You may need to insert them in your Google Slides presentation for various purposes, such as adding mathematical equations or symbols for different languages.
How do I insert special characters in Google Slides with my keyboard?
To insert special characters in Google Slides using your keyboard, simply press and hold the ‘Alt’ key on your keyboard and type in the corresponding numeric code for the character you want to insert. The character will be inserted wherever your cursor is placed in your slide.
Where can I find a list of numeric codes for special characters?
Google provides a helpful chart of numeric codes for special characters that can be inserted in Google Slides. Simply go to the ‘Insert’ tab, select ‘Special Characters’, and click on the ‘More characters’ option. The chart will appear and you can use it to find the code for the character you need.
Can I customize the numeric codes for my frequently used special characters?
Yes, you can customize the numeric codes for special characters in Google Slides. Go to the ‘Insert’ tab, select ‘Special Characters’, and click on the ‘Customize’ button. You can then type in your desired code for a specific character and save your changes.
Is there a faster way to insert special characters in Google Slides using my keyboard?
Yes, you can use keyboard shortcuts for frequently used special characters in Google Slides. Go to the ‘Insert’ tab, select ‘Special Characters’, and click on the character you want to assign a shortcut to. Then, click on the ‘Assign shortcut’ button and type in your desired keyboard shortcut.
Can I add special characters in Google Slides using my mobile device?
Yes, you can insert special characters in Google Slides using your mobile device. Simply go to the ‘Insert’ tab and select ‘Special Characters’. You can then use your device’s keyboard to search for and insert the special character you need.
