How to Embed a Link in Google Slides
This guide will demonstrate how to incorporate clickable links into Google Slides to enhance interactivity and engage viewers. We will explore the advantages of embedded links, offer a detailed tutorial on creating and inserting links into your slides, address potential challenges you might encounter, and recommend best practices to ensure the seamless functionality of your links throughout your presentation.
Key Takeaways:
What is Embedding a Link?
Link embedding is the process of incorporating a hyperlink within a document or presentation that allows users to click and navigate to another webpage or resource by clicking on specified text or objects.
Links play a significant role in digital content by offering users pathways to access additional information or related resources with just a single click. Hyperlinks enhance the interactivity and accessibility of digital content by providing an intuitive means to explore further details and external references. If you want to learn how to embed a document in Google Slides, check out this helpful guide.
By strategically including hyperlinks throughout their content, authors can deliver a more engaging and exploratory experience for their audience. The proper utilization of hyperlinks can boost search engine optimization (SEO) by connecting content with valuable external resources and enhancing the overall credibility of a website.
Why Embed Links in Google Slides?
Incorporating links into Google Slides is crucial for enhancing the interactivity and engagement of presentations, as it enables viewers to access external resources, additional information, or references. Hyperlinks within slides can direct viewers to external websites, documents, or other sections within the presentation.
Benefits of Embedding Links
Embedding links in Google Slides offers various benefits, including creating interactive presentations that provide seamless navigation to external websites, documents, or specific slides within the presentation itself. By incorporating hyperlinks, you can enhance the user experience, offer additional resources, and make your content more engaging and dynamic.
These hyperlinks act as pathways that guide viewers through the content, allowing them to explore related topics, access supplementary materials, or delve deeper into specific concepts with just a click. Embedding links in Google Slides enhances accessibility by allowing presenters to direct audiences to relevant online resources, references, or interactive elements, thus creating a more interactive and informative how to add video in Google Slides presentation environment.
The interactive nature of hyperlinks transforms static presentations into dynamic experiences that encourage audience participation and active engagement with the material, ultimately facilitating a deeper understanding and retention of key information.
Step-by-Step Guide to Embedding Links in Google Slides
- The step-by-step guide below outlines how to embed links in Google Slides, including embedding hyperlinks to URLs, images, or text within slides.
- This guide aims to enhance the user’s understanding of creating and positioning hyperlinks effectively to improve interaction and navigation within the presentation.
Creating a Link in Google Slides
To create a link in Google Slides, you need to first select the text or object where you want the link, then click on the hyperlink option, and insert the URL or specify the destination for the link to navigate to. Incorporating hyperlinks into your Google Slides presentation enhances interactivity and engagement, providing a dynamic experience for the audience.
By making links clickable, you enable the audience to seamlessly navigate between slides or access external resources quickly. This interactive feature is particularly valuable when presenting information that requires additional context or supplementary materials. Once the hyperlink is set up, users can effortlessly navigate through the content without the need to manually search for related information, thereby enhancing the overall presentation experience.
Adding the Link to Text or an Object
In Google Slides, to link text or an object, you first select the text or object, then choose the link option, and input the desired URL or destination. You can customize the link properties, such as color and style, to enhance the appearance and visibility of the link in your presentation.
Adjusting the default link colors to match your theme or branding is a good practice. Adding visual effects to embedding a non-Youtube video in Google Slides, like underlining, changing font styles, or incorporating hover effects, can make the links more engaging for your audience.
By editing link properties, you can modify the behavior of the link, like opening it in a new tab or with a specific transition effect. Linking text and objects in your slides is beneficial for effectively guiding your audience through your presentation.
Troubleshooting Common Issues
Common issues with links not working in Google Slides include broken hyperlinks, improper URL formatting, or the lack of hyperlink connections between slides. To resolve these issues effectively, troubleshoot the hyperlinks to ensure they function correctly and offer users a seamless experience.
Link Not Working?
To resolve a non-working link in Google Slides, you can fix the issue by editing the hyperlink properties to ensure the correct URL is linked or by removing and reinserting the hyperlink to establish a functional connection. Addressing link errors promptly will ensure that the interactive elements of your presentation can still be utilized.
To edit a hyperlink in Google Slides, simply select the linked text or object, right-click, and choose “Link” from the dropdown menu. From there, you can edit the URL to verify the correct link destination. If the link is not functioning properly, you can remove it by selecting the hyperlink and clicking the “Remove link” button. Subsequently, you can reinsert the hyperlink by following the same process, ensuring that the correct URL is linked for seamless navigation through other parts of your presentation.
Best Practices for Embedding Links
To ensure that hyperlinks in Google Slides are user-friendly and effective, it is best practice to:
- Use clear and descriptive anchor text
- Maintain a consistent link color scheme
- Ensure that linked content is relevant and accessible to the audience
Tips for a Smooth Presentation
Creating an effective Google Slides presentation involves implementing strategic hyperlink techniques to enhance information flow, connect related content to external resources, and ensure a cohesive navigation structure. These strategies align the functionality of Google Slides hyperlinks with the presentation’s objectives.
Utilizing hyperlinks between slides or within a slide is most effective when there is a logical and content-relevant relationship between the linked items. Consistency in the design and placement of interactive elements can significantly improve user experience and engagement. To learn how to cite in Google Slides, follow these guidelines.
Providing clear and descriptive labels for hyperlinks enhances the presentation’s interactivity and ease of navigation. By integrating hyperlinks intelligently within or between slides and maintaining a coherent navigation structure, the presentation becomes more engaging, informative, and conducive to audience comprehension and retention of information. To learn more about getting a link for a specific slide, check out this comprehensive guide.
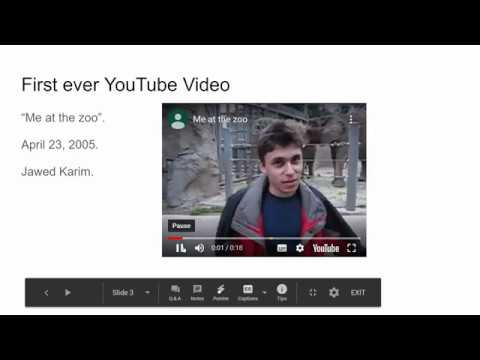
Frequently Asked Questions
Can I add a clickable link to my Google Slides presentation?
Yes, you can easily embed a link in your Google Slides presentation. Here’s how to do it:
How do I insert a hyperlink in Google Slides?
To insert a hyperlink in Google Slides, first select the text or object you want to link, then click on the “Insert” menu and select “Link.” You can then paste or type in the URL you want to link to.
What is the purpose of embedding a link in Google Slides?
Embedding a link allows you to add additional resources or references to your presentation without interrupting the flow. It also makes it easier for your audience to access the linked content.
Can I change the appearance of a hyperlink in Google Slides?
Yes, you can customize the look of a hyperlink in your presentation. After inserting the link, right-click on it and select “Change” to choose a different color or style.
How do I open a link in a new tab from my Google Slides presentation?
To open a link in a new tab, simply right-click on the link and select “Open Link in New Tab” from the menu. This will ensure that your presentation remains open while the linked content opens in a new tab.
Is there a limit to how many links I can embed in one Google Slides presentation?
No, there is no limit to the number of links you can add to a Google Slides presentation. However, it is important to use links sparingly and only include ones that are relevant and enhance your presentation.
