How to Double Space in Google Slides
Understanding the concepts of double spacing and line spacing can improve the visual appeal and readability of your Google Slides presentations. This article will explore what double spacing entails, its significance, and offer a detailed guide on how to double space in Google Slides.
Additionally, we will delve into customizing line spacing for specific text and explore alternative methods for adjusting line spacing.
Key Takeaways:
Understanding Double Spacing in Google Slides
Understanding how double spacing functions in Google Slides is crucial for crafting concise and well-organized visual presentations. Double spacing enhances readability by inserting additional white space between lines of text, promoting clarity and structure within each slide.
This increased spacing fosters a sense of organization and prevents audience overwhelm, particularly in content-heavy scenarios. By widening the gaps between lines, double spacing serves to highlight key points and reduce confusion stemming from information overload.
The use of double spacing contributes to a polished and streamlined appearance, directing the viewer’s focus towards the most important aspects of each slide. Incorporating double spacing can greatly enhance the presentation’s overall layout and viewer engagement.
What is Double Spacing and Why Use it?
Double spacing in Google Slides refers to the practice of adding an extra space between lines, a common formatting standard in academic writing styles like APA and MLA. This practice aims to enhance readability, facilitate note-taking, and simplify editing processes.
By incorporating double spacing, the clarity of the content is enhanced, making the text appear less dense and aiding readers in following along effectively. Adhering to the double spacing guidelines of APA or MLA ensures a uniform and professional appearance for papers, directing attention to the content rather than the formatting.
Ultimately, double spacing not only improves text accessibility but also enhances comprehension and retention for the audience.
How to Double Space in Google Slides
To double space text in Google Slides, you can access the line spacing tool in the Format menu. This tool enables users to adjust the spacing between lines within a paragraph based on their preferences. Begin by opening your Google Slides presentation and highlighting the text you wish to double space. Next, navigate to the ‘Format’ menu located in the top toolbar. From the dropdown menu that appears when you select ‘Format’, click on ‘Line spacing’. The line spacing tool offers predefined settings such as Single, 1.15, 1.5, Double, and Custom spacing (which allows you to enter a specific value). To double space the selected text, choose ‘Double’. If you require a customized spacing not available in the presets, select ‘Custom spacing’ and enter the desired value.
Step-by-Step Guide
To effectively implement double spacing in Google Slides, you need to adjust line spacing values and indent options using the Ruler tool for precise formatting.
Begin by clicking inside a text box containing the text you want to format. Then, go to the toolbar and utilize the ‘Line spacing‘ dropdown to select from preset line spacing values or opt for ‘Add space before paragraph‘ or ‘Add space after paragraph‘ for custom spacing. Adjusting the line spacing settings will reveal the indent options.
Utilize the Ruler to make accurate adjustments by dragging the markers to change the indents or margins for the text within the text box. This method ensures that your content appears polished and professional.
Adjusting Line Spacing in Google Slides
Fine-tuning line spacing in Google Slides allows you to control the space between paragraphs and text elements, enhancing the visual appeal of your presentations. The indent tool helps adjust paragraph alignment and text formatting, enabling you to create a more refined and professional appearance for your slides. This tool proves beneficial when presenting quotes, lists, or other critical elements, promoting organized content structuring and emphasizing key points. Implementing these minor adjustments can significantly enhance the aesthetics and impact of your slides.
Customizing Line Spacing for Specific Text
In Google Slides, line spacing can be adjusted for specific text elements to emphasize key points and establish visual hierarchies in your presentations. Customizing line spacing can draw attention to important elements like headings, quotes, or statistics.
Google Slides offers various line spacing options, such as how to double underline, double spacing, or custom spacing values. Varying the spacing between paragraphs can enhance text readability and organization.
Moreover, font choices and alignment settings contribute to the overall clarity and impact of the text. By exploring these customization features, you can significantly enhance your slides and better engage the audience.
Tips for Using Double Spacing in Google Slides
The expert strategies for implementing double spacing in Google Slides presentations involve advanced format options, text modification techniques, and spacing adjustments. These strategies provide specific recommendations on enhancing the visual appeal and readability of slides.
Utilizing advanced format options in Google Slides allows users to customize line spacing, paragraph spacing, and text box spacing to create a visually appealing layout. Users can also modify font styles, sizes, and colors, and utilize double spacing to highlight specific sections.
Incorporating bullet and numbered lists aids in organizing information clearly while maintaining a simple and neat design. Making spacing adjustments to optimize the arrangement of elements on a slide can significantly enhance the readability and effectiveness of the presentation.
Optimizing for Readability and Visual Appeal
To enhance the readability and aesthetics of your Google Slides presentations, utilize the wide range of formatting options available in the toolbar, which can be accessed primarily through your Google account or the mobile app. Color schemes play a crucial role in setting the tone for each slide and establishing a visual hierarchy that highlights the significance and organization of information.
Experiment with various complementary colors to enhance the readability and visual appeal of your slides. Utilize bold and italics effectively to emphasize key messages and guide the audience’s focus towards the most important points. Varying font sizes can help create a clear hierarchy of importance and direct the audience’s attention to critical information.
Incorporating visuals such as images and charts can add vibrancy to your slides and prevent text overload. Slide transitions and animations can inject dynamism into your presentation, aiding in segmenting different sections. Exercise caution in using transitions and animations sparingly to maintain a professional appearance.
Alternative Methods for Double Spacing
External tools, such as Microsoft Office, Canva, or PowerPoint, provide alternative methods to add double spacing to your presentations. Utilize pre-designed templates that come with pre-set spacing formats to create the double spacing you need. These tools offer a variety of pre-set spacing options, enabling users to easily incorporate uniform and visually appealing spacing on slides.
By selecting templates that match your desired spacing format, you can enhance the readability and impact of your presentations. This method eliminates the need for manual editing, saving time and ensuring consistency. The improved aesthetics of the slides will help maintain audience engagement.
Other Options for Adjusting Line Spacing
Beyond basic line spacing settings in Google Slides, there are multiple ways to customize line spacing for presentations using advanced features in Canva, PowerPoint, and other Google Workspace tools.
Canva offers easy line spacing adjustments for creating professional reports or creative portfolios with the desired aesthetic. PowerPoint provides tools for more intricate spacing modifications, ensuring a consistent and polished appearance across all slides.
Leveraging additional customization features in Google Workspace tools allows for a cohesive integration of various design options, enhancing readability and visual appeal in presentations.
Mastering these advanced techniques can elevate your presentation skills, engaging your audience with a well-structured and visually captivating display of information.
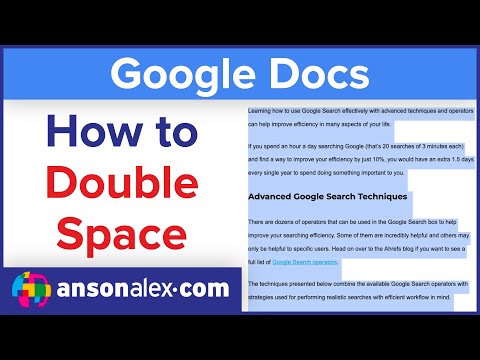
Frequently Asked Questions
How do I double space in Google Slides?
To double space in Google Slides, you can either use the keyboard shortcut Ctrl + 2 or go to the Format menu and select “Line spacing” and then choose “Double.” This will double space your entire presentation.
Can I double space specific text in Google Slides?
Yes, you can double space a specific section of text in Google Slides. Simply highlight the text you want to double space and use the same methods mentioned above. This will only apply the double spacing to the selected text.
Is there a way to adjust the line spacing in Google Slides?
Yes, you can adjust the line spacing in Google Slides by going to the Format menu and selecting “Line spacing.” From there, you can choose from preset options such as single, double, or custom line spacing.
What if I want to change the line spacing for a specific slide in Google Slides?
To change the line spacing for a specific slide in Google Slides, you can go to the slide and click on the text box you want to modify. Then, go to the Format menu and select “Line spacing” and choose the desired spacing option.
Can I change the line spacing for all my slides at once in Google Slides?
Yes, you can change the line spacing for all your slides at once in Google Slides by going to the Slide Master. From there, you can modify the line spacing for the entire presentation or for specific slide layouts.
Is there a way to see the line spacing in Google Slides?
Yes, you can see the line spacing in Google Slides by going to the View menu and selecting “Show Ruler.” This will display a ruler at the top of your slide, and you can adjust the line spacing by dragging the blue markers on the ruler.
