How to Create a Digital Notebook With Tabs in Google Slides
This guide will assist you in creating tabs in Google Slides to organize and personalize your digital notebook. It will also demonstrate how to add content, design elements, collaborate, and share the notebook with others.
We introduce digital notebooks and offer tips on maximizing their benefits for productivity and organization.
Key Takeaways:
Benefits and Uses
Digital notebooks offer various benefits and uses for students and teachers, serving as a convenient online platform for students to organize their work, collaborate with peers, and receive feedback from teachers. They also provide teachers with the ability to assess student work, offer guided notes, and ensure that content aligns with educational standards.
In secondary education, digital notebooks bring significant organizational advantages as students can maintain all their notes, assignments, and resources in one easily accessible digital space, reducing the risk of losing physical papers and facilitating quick information retrieval during study sessions or note reviews. Moreover, digital notebooks foster collaboration among students by enabling them to share notes, work on projects collectively, and provide real-time peer feedback, enhancing a sense of community and teamwork beneficial for both in-person and remote learning environments.
Additionally, teachers can monitor student progress in real-time through digital notebooks, allowing for prompt interventions and personalized support to cater to the individual needs of students, thereby enhancing the overall learning experience. By aligning digital notebooks with standards-based instruction, teachers can track student mastery of learning objectives, adjust teaching strategies as needed, and offer relevant resources to facilitate student growth and success.
Creating Tabs in Google Slides
Tabs in Google Slides aid in structuring digital notebook templates, organizing content under different tabs. They serve to segment units into sections and templates, incorporate multimedia elements for interactive lessons, and provide students with video directions.
Step-by-Step Guide
Teachers can effectively distribute digital notebooks to students by using Google Drive in conjunction with Google Classroom. This process involves specific steps outlined below. Reflective blog entries, guided notes, and interactive vocabulary activities can contribute to enhancing student engagement and improving learning outcomes.
- Create a folder in Google Drive.
- Create subfolders for each student or subject.
- Share the main folder with students via Google Classroom.
- Share the links to the student-specific folders with the students.
- Share the student-specific folders and associated resources by linking them or creating additional shared folders.
- Share the digital notebooks with students through the Tools, Features, and Resources section of Google Classroom.
Incorporating reflective blog entries can guide students in processing and internalizing their learning. Guided note-taking techniques can assist students in structuring their thoughts and comprehending key concepts. Additionally, interactive vocabulary activities can aid students in understanding subject-specific terms more effectively.
Organizing and Customizing Your Notebook
Students can customize and organize digital notebooks to tailor their learning experience. They have the flexibility to incorporate media elements, notes, and online resources into interactive digital literature circles or reflective blogs, which can be published on platforms like Blogger and Google Sites.
Adding Content and Design Elements
Digital notebooks enable students to seamlessly incorporate a wide range of content and design elements, fostering collaboration with their English teachers through the organization into sections, integration of multimedia elements, and sharing of work with peers within the teacher’s unit framework.
There are no restrictions on the type of content or design element that can be included in a digital notebook, often designed to offer more flexibility and openness compared to traditional hardcopy notebooks. To support this, digital notebooks are typically closely linked with the Learning Management System (LMS) and other educational software tools utilized by the school.
The structure of the digital notebook can be easily adjusted and arranged to suit the students’ and English teacher’s requirements, enabling effortless navigation and content review. Creating sections for different topics or assignments facilitates clear organization and straightforward addition or removal of content.
Multimedia elements like images, videos, and audio clips can be seamlessly inserted to enhance information presentation, making it more captivating and informative. Sharing and collaboration among students can be encouraged by granting sharing permissions within the digital platform, enabling students to evaluate and offer feedback on each other’s work.
Collaborating and Sharing Your Notebook
Secondary students can engage in group projects and collaborative activities through collaboration and sharing of the digital notebook. Platforms like Blogger and Google Sites enable students to share their work online, receive feedback, and co-create content, enhancing the learning experience with increased engagement and interactivity.
Options for Collaboration and Sharing
There are various ways to facilitate collaboration and sharing within digital notebooks, especially through platforms such as Blogger and Google Sites. Teachers utilize digital literature circles to enhance English shared learning experiences by creating interactive content. These digital platforms give the power to teachers to prompt students to participate in discussions, share pertinent articles, and offer feedback on their peers’ work.
For instance, in a digital literature circle on Blogger, students can generate blog posts analyzing different facets of a book they are collectively reading. Similarly, English teachers can leverage Google Sites to conduct virtual writing workshops where students collaboratively engage in crafting stories or essays. This approach not only enhances students’ digital literacy skills but also nurtures a sense of community and peer interaction in the learning journey.
Tips for Using Digital Notebooks Effectively
To make the most of digital notebooks, some of the most effective strategies include:
- Creating structured units
- Efficient and organized content organization
- Engaging in collaborative projects
By following these tips, students and teachers can enhance productivity and organization when using digital notebooks.
Maximizing Productivity and Organization
Maximizing productivity and organization in digital notebooks for students and teachers is essential as it helps to optimize the benefits efficiently. By aligning content with standards, structuring units cohesively, and fostering a collaborative learning environment, digital notebooks can enhance student engagement and academic achievement.
Educators can utilize digital notebooks as a versatile platform to curate resources, incorporate multimedia elements, and customize instructions to meet the diverse learning needs of students. Facilitating student interaction through interactive features like shared notetaking, real-time feedback, and collaborative projects can further enrich the learning experience.
Integrating assessment tools with digital notebooks enables continuous monitoring of student progress and immediate feedback, facilitating a personalized and adaptive teaching and learning approach.
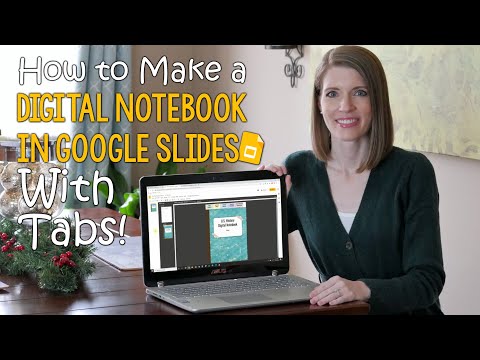
Frequently Asked Questions
1. How do I create tabs in a digital notebook in Google Slides?
To create tabs in a digital notebook in Google Slides, first insert a shape or text box and place it where you want the tab to be. Then, right-click on the shape and select “Link”. From there, you can choose to link to a specific slide within your presentation or an external website.
2. Can I customize the appearance of my tabs in Google Slides?
Yes, you can customize the appearance of your tabs by changing the color, font, and size of the text or shape. You can also add images or icons to make your tabs more visually appealing.
3. How do I navigate between tabs in a digital notebook in Google Slides?
To navigate between tabs, simply click on the tab you want to view. You can also use the arrow keys on your keyboard to move between tabs.
4. Is it possible to add more tabs to my digital notebook in Google Slides?
Yes, you can add as many tabs as you need in your digital notebook. Simply repeat the steps of inserting a shape or text box and linking it to a slide or website.
5. Can I use the same tab multiple times in my digital notebook?
Yes, you can use the same tab multiple times in your digital notebook by duplicating the tab. Right-click on the existing tab, select “Duplicate” and then move the duplicate tab to the desired location.
6. How do I organize my tabs in a digital notebook in Google Slides?
You can organize your tabs by grouping them together and using different colors or icons to differentiate between sections. You can also add a table of contents slide to help users navigate between tabs.
