How to Change Underline Color in Google Slides
This step-by-step tutorial demonstrates how to change the underline color in Google Slides. The instructions provided will assist you in both modifying and troubleshooting the color of underlines within a Google Slides presentation.
The following sections cover:
- Locating and customizing the underline color tool
- Troubleshooting the process of changing underline color in Slides
- Additional tips and tricks for creating visually appealing Google Slides presentations
Let’s begin.
Key Takeaways:
Why Change Underline Color?
Changing the underline color serves various purposes, from highlighting critical information and complying with copyright laws to enhancing aesthetic appeal in advertising. In the realm of information dissemination, altering the underline color is utilized to draw attention to significant points, making it easier for readers to grasp and retain the most important aspects of a text.
Legally, adherence to copyright laws is maintained by employing distinct underline colors to distinguish original content from quoted material, ensuring proper attribution and safeguarding against accusations of plagiarism. In the advertising sphere, the selection of underline colors can impact consumer perception, boost consumer engagement, and drive sales. By leveraging these variations in underline colors, marketers can enhance brand recognition and message retention.
Step-by-Step Guide to Changing Underline Color
- To effectively change the underline color and provide clear communication with the audience, it is important to respect their privacy and offer contact information for further assistance.
- Follow the step-by-step guide below for guidance on achieving this objective.
Accessing the Underline Color Tool
The underline color tool can be found on platforms like Google Docs Editors Help, where users can learn how to change colors according to their unique needs and navigate legal requirements such as ‘Impressum‘. Users can easily locate the underline color tool by accessing the ‘Format‘ dropdown menu at the top of the document. Within the ‘Text‘ sub-menu, there is an option to change the color of the underline. Users should ensure that the selected color complies with accessibility standards and does not hinder readability. Helpful resources, like this guide from Google Docs Editors, offer information on addressing challenges in color selection or ensuring the legal validity of a document by including an ‘Impressum’.
Selecting a New Color
When selecting a new color for underlines, the most crucial factors to consider are usability issues, testing to ensure the color functions as intended, and receiving feedback if changing the color from the default. Usability testing for link color is essential for assessing the most suitable underline color. This testing allows the platform administrator to observe how the new color affects readability, accessibility, and overall user experience.
By testing the new color with actual users and gathering feedback, the platform can ensure that the chosen color performs optimally and meets user requirements. Feedback is also necessary to confirm that the selected link color complies with the terms and conditions. Testing can verify that the platform uses the same color for underlines as it does for terms and conditions text.
For instance, the platform operator may mandate using the same color for underlines as for the terms and conditions text. Changing the color of hyperlinks from the default should not be done automatically without soliciting user feedback and allowing users to adjust settings. Altering hyperlink colors without user input can diminish their visibility and functionality.
Hyperlink underlines on a webpage signal to users that specific text is clickable, so users should depend on these visual cues to identify interactive elements.
Customizing Underline Color
In Google Sheets, you have the option to change the underline color to customize the visual appearance of your spreadsheet. This can be done for various reasons, such as accommodating visual impairments, personal color preferences, representing company or brand colors, or fulfilling requests from a manager, client, or business partner.
Changing the underline color can also aid in organizing or highlighting data, safeguarding sensitive information, or seeking additional assistance from Google Help.
Using the Color Picker
The color picker tool enables you to select the precise shade for underlines and offers choices to clear or close search functions. By using the color picker tool, you can customize the underline colors to align with your brand’s aesthetics, enhancing the visual appeal of your website.
Selecting the appropriate underline color from an SEO standpoint can enhance the readability and accessibility of your site, ultimately improving user-friendliness. The clear search history function aids in safeguarding user privacy and promoting organization, while the option to close search functions enhances the user interface by maintaining a clean search experience.
Creating a Custom Color
Within Google apps, users have the option to explore a wide range of choices for creating a custom color scheme for underlines and adjusting text color settings more easily. By accessing the main menu for advanced customization settings, users can access almost limitless color options and view the true color representation of their content.
Custom colors can be selected from a spectrum of hues and shades for underlines and overlines, allowing users to manually adjust them to perfectly match the colors of their document. The user-friendly navigation makes it simple to experiment with different colors and find the ideal one to complement the document’s aesthetic.
This level of control ensures that underlines align with the overall design theme of the document, contributing to a cohesive visual appearance across all documents. Effectively integrating custom colors can enhance the visual appeal of content and increase audience engagement.
Troubleshooting Common Issues
Drawing from the General Help Center user experience, you can assist users with issues related to underline color changes by addressing the most common issues, smoothly transitioning to step-by-step instructions, and clearing up misconceptions about troubleshooting.
Underline Color Not Changing
For detailed guidance on resolving the issue of the underline color not changing as expected, refer to the Search Help Center. By following the step-by-step instructions provided in the Help Center, you can gain a deeper understanding of the troubleshooting process and potential solutions. It is essential to comprehend the root cause of the problem to facilitate a quicker resolution.
Users can explore the 35 possible scenarios related to the underline color issue by reading and comprehending the troubleshooting steps. For more complex issues beyond general troubleshooting tips, contact the support staff for specific advice.
Underline Color Not Visible
An alternative solution is to disable the search function or adjust the settings on Google apps such as Chrome or Gmail to ensure that the underline color is visible. The settings of Google apps can be accessed to toggle the display of colors on and off.
Adjusting the contrast or brightness settings can often make the invisible underline color visible. Proper display settings for colors on the device can enhance the visibility of underlined elements.
Users can explore different color profiles and themes in the system settings to achieve a better display of underline colors.
Additional Tips and Tricks
In your presentation, you can cover three additional topics to enhance performance:
- Highlight in Google Slides – Allowing users to customize the underline color based on device and user preferences can improve the reading experience for different user groups.
- Data privacy compliance – Including slides that detail how the platform ensures data privacy compliance and the technical and procedural mechanisms in place can boost confidence among buyers and users in highly regulated industries.
- Security guidelines – Adding slides that explain how the platform adheres to security standards, prevents security threats, and follows security guidelines can instill trust in larger companies and other potential users.
Using Underline Color to Enhance Your Presentation
One effective way to improve the quality of presentations is by learning how to utilize underline colors from developers. This knowledge can offer deeper insights into how YouTube operates and how to optimize its visual and user-friendly features.
By exploring innovative approaches from developers, users can enhance their understanding of YouTube’s functionalities. A key aspect of enhancing user experience involves comprehending the recommendation algorithm and other personalized content delivery mechanisms.
Users can benefit from developers’ guidance on utilizing analytics tools and adjusting content strategies to enhance user interaction. This insight into the platform’s operations can significantly enhance content creators’ ability to connect with their audience and foster a loyal following.
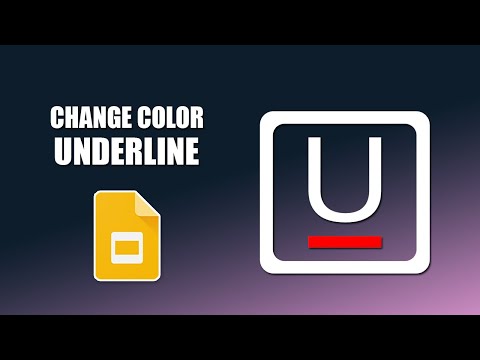
Frequently Asked Questions
How do I change the underline color in Google Slides?
To change the underline color in Google Slides, follow these steps:
1. Click on the text that you want to underline.
2. In the toolbar, click on the “A” with a line underneath it.
3. A drop-down menu will appear, select “how to have white text with black outline” at the bottom.
4. A color selection box will appear, choose your desired color.
5. Your underline color will now be changed.
Can I use special characters in the underline color?
Yes, you can use special characters like , , &, , 0, and 4 in the underline color. Simply follow the same steps as above and select the desired character from the color selection box.
Find out more about how to strikethrough in Google Slides.
Is there a limit to how many different underline colors I can use in one slide?
No, there is no limit to how many different underline colors you can use in one slide. You can use a different color for each text box or even each word if desired.
How can I change the underline color back to the default black?
To change the underline color back to black, follow the same steps as above and select the black color from the color selection box.
Can I change the underline color of links in Google Slides?
Yes, you can change the underline color of links in Google Slides. Simply click on the link and follow the same steps as above to change the color.
Is it possible to save a custom underline color for future use?
Unfortunately, there is no way to save a custom underline color for future use in Google Slides. You will have to manually select the desired color each time you want to use it.
