How to Change Transparency in Google Slides
The key to visually appealing presentations is transparency. This article delves into the concept of transparency and its application to adding transparent background images in Google Slides.
A step-by-step guide on adjusting the transparency level in Google Slides is included to help you enhance visual effects. Discover how to incorporate layered images and graphics, add depth and dimension to your slides, and receive advice on using transparency effectively.
Additionally, alternative methods for creating transparent images using third-party tools and plugins are discussed. This article aims to provide understanding and guidance on utilizing transparency in Google Slides.
Key Takeaways:
What is Transparency and Why is it Useful?
Transparency in Google Slides refers to the ability to adjust the opacity of various design elements such as images, shapes, and text. This feature can enhance the visual impact and professionalism of a presentation by creating a sense of dimension and innovation. By manipulating the transparency levels of elements, designers can achieve a sleek and contemporary look that captivates viewers.
Proper utilization of transparency as a design element can elevate the appeal and memorability of a presentation without overwhelming or complicating the content. Whether subtly blending background images to highlight key information or incorporating transparent overlays for a layered effect, controlling transparency in Google Slides is a valuable tool for enhancing visual aesthetics. It directs the audience’s attention to critical points in the presentation while providing an engaging visual background.
Changing Transparency in Google Slides
In Google Slides, users have the option to adjust the transparency of elements like background images, text boxes, and shapes to enhance the visual appeal of slides. By changing the opacity levels, users can personalize the design to align with the theme and style of the presentation.
Step-by-Step Guide
In Google Slides, you can adjust the transparency of shapes by selecting the shape, accessing the ‘Format Options‘ panel, and utilizing the transparency slider to modify the opacity level. This feature provides precise control over the transparency of shapes, enhancing the visual appeal of the slide.
Using the transparency slider enables users to easily and swiftly adjust the transparency level to achieve the desired effect. When selecting the color for your shape, consider that lighter colors exhibit a more pronounced effect while darker colors offer a subtler outcome. Experimenting with various opacity levels will assist in finding the optimal balance between visibility and subtlety.
By making minor adjustments, you can seamlessly integrate your shapes into the slide design while maintaining a professional and polished appearance.
Using Transparency for Visual Effects
Using transparency in Google Slides is beneficial for enhancing visual effects like overlaying text on images or creating layered shapes. By strategically adjusting the opacity of elements, presenters can enhance text readability, highlight key points, and design visually engaging slide layouts.
Creating Layered Images and Graphics
Users can enhance the visual design of their Google Slides presentations by layering images and graphics with varying degrees of transparency. Altering the transparency of shapes and backgrounds can create visually stunning effects that enhance the overall quality of the slides.
By adjusting the transparency of shapes, they can seamlessly blend into one another, resulting in a more refined and cohesive appearance. For instance, modifying the transparency of a rectangular shape placed over an image can produce a subtle overlay effect, adding depth to the image. Learn how to make a circle transparent in Google Slides for more design options.
Changing the transparency of image corners can soften sharp edges, facilitating a more natural and integrated layering of design elements. These simple steps can greatly enhance the design quality of your slides.
Adding Depth and Dimension to Slides
Presenters can enhance the depth and dimension of their slides in Google Slides by making the background transparent and layering text over images or shapes. This approach not only improves the visual appeal of the content but also effectively emphasizes and highlights important information. Transparent backgrounds enable the overlaid text or images to take center stage while maintaining a cohesive appearance.
When incorporating text overlay, it is crucial to select a legible font and high-contrast colors to ensure easy readability. Opting for contrasting colors helps the text to stand out against the background, maintaining its legibility. Experimenting with different opacities and blending modes can further enhance the visual impact and create a dynamic composition. Strategically layering text over images or shapes enables presenters to direct the audience’s attention to key messages and provide emphasis where needed.
Tips for Using Transparency Effectively
To effectively utilize transparency in Google Slides, control the opacity of shapes and elements to enhance their professional and polished appearance. Maintaining consistent transparency levels across shapes can create a more unified design and enhance the overall visual appeal of the presentation.
Best Practices and Common Mistakes to Avoid
Properly using transparency in Google Slides involves following best practices to enhance design and presentation quality, avoiding the common error of overuse that can hinder text legibility and idea clarity.
To create more effective presentations, strategically employ transparency to reinforce important points or visually layer slide elements for added depth without overshadowing the content. By carefully balancing transparency levels with content visibility, the final presentation will be polished and engaging. Learn how to change slide size in Google Slides for more impactful presentations.
Ensure a high contrast between text color and background color for readability, especially when applying transparency. Avoid unnecessary effects that distract from your message and aim to captivate your audience with a clean, appealing design that complements your narrative.
Alternative Methods for Creating Transparency
By utilizing third-party tools and plugins in Google Slides, users can enhance their ability to create transparency and access additional functionalities beyond the built-in features. These external resources provide increased utility for transparency options and open up a wide range of creative and unique possibilities for users.
Using Third-Party Tools and Plugins
Third-party tools and plugins offer additional ways to adjust transparency in Google Slides, providing users with new and unique design possibilities that are not available with the default features. By utilizing these external resources, users can enhance the visual appeal of their slides and craft more captivating presentations.
These external resources offer a broader range of advanced options for adjusting opacity, allowing for a more extensive spectrum of creative opportunities. For instance, plugins like ‘transparency in Google Slides on iPad‘ enable users to seamlessly blend images with text.
By fine-tuning the transparency of elements such as shapes and backgrounds, users can achieve a more intricate layered look, adding depth and visual interest to the design of slides. These enhancements significantly elevate the overall design quality, resulting in presentations that are more dynamic and engaging.
Other Options for Adding Transparency
In Google Slides, alternative methods for adding transparency to elements go beyond traditional techniques and involve adjusting formatting settings and utilizing HEX color codes to establish custom opacity levels. These methods offer enhanced flexibility, enabling the creation of more unique visual effects.
Through adjustments in formatting settings, users can finely tune the transparency of shapes and elements, introducing subtle effects that contribute to the overall design aesthetic. By employing specific HEX color codes to manipulate opacity, users can access a broader spectrum of color choices, facilitating the seamless attainment of the desired level of slide transparency.
These advanced functionalities give the power to users to creatively enhance the visual components of their presentations, making them more captivating and visually appealing to their audience.
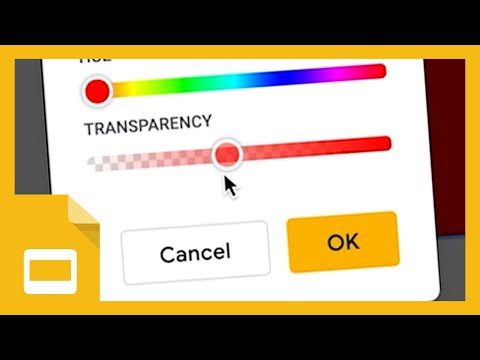
Frequently Asked Questions
How do I change the transparency of an object in Google Slides?
To change the transparency of an object in Google Slides, first select the object. Then, click on the Format options button in the toolbar. In the Format options sidebar, click on the Adjustments tab. From there, you can use the Transparency slider to adjust the opacity of your object.
Can I make only a part of an image transparent in Google Slides?
Yes, you can make a portion of an image transparent in Google Slides. After selecting the image, click on the Format options button in the toolbar. In the Format options sidebar, click on the Adjustments tab. You can then use the Transparency slider to adjust the opacity of the entire image, and use the Crop tool to make a specific part of the image transparent.
Is it possible to change the transparency of multiple objects at once in Google Slides?
Yes, you can change the transparency of multiple objects at once in Google Slides. Simply select all the objects you want to change the transparency of, and then follow the same steps as changing the transparency of a single object. The transparency setting will be applied to all the selected objects.
Can I add transparency to text in Google Slides?
Yes, you can add transparency to text in Google Slides. First, select the text and click on the Format options button in the toolbar. In the Format options sidebar, click on the Text tab. Under the Text fill section, click on the color box and adjust the opacity using the Transparency slider.
What is the difference between adjusting the transparency and the brightness of an object in Google Slides?
Adjusting the transparency of an object in Google Slides changes its opacity, making it more or less see-through. On the other hand, adjusting the brightness of an object changes the overall lightness of the object. Both can be useful for different design purposes.
Can I animate the transparency of an object in Google Slides?
Yes, you can animate the transparency of an object in Google Slides. Select the object and click on the Animations button in the toolbar. In the Animation sidebar, click on the Add animation button and choose an animation. Then, click on the Effect options button and under the Fill color section, adjust the transparency using the Transparency slider.
