How to Change Opacity in Google Slides
This article aims to enhance the visual appeal of your Google Slides presentations by demonstrating how to adjust the opacity of elements within your slides. It will begin by offering an overview of Google Slides and the concept of opacity, providing definitions and examples of its uses. A detailed, step-by-step guide on changing opacity in Google Slides will be presented, along with advanced techniques for customizing opacity and troubleshooting tips for common issues.
Additionally, alternative methods to achieve similar effects without changing opacity will be explored. Follow along to elevate your presentation skills!
Key Takeaways:
Overview of Google Slides
Google Slides allows users to create presentations that are both highly informative and visually stunning, catering to both personal and professional needs. With numerous design options available, even novice users can produce slides that are appealing and engaging.
The intuitive design of Google Slides makes it simple for users to craft visually appealing and informative slides by utilizing various fonts, colors, and layouts consistently. The design tools within Google Slides facilitate the creation of seamless transitions, integration of images, videos, charts, and shapes.
The collaborative features of Google Slides streamline teamwork, enabling multiple users to edit and comment in real-time. Additionally, the transparent feature aids presenters in effectively communicating data, while the visual effects enhance the overall professional look of the presentation design.
What is Opacity?
In design, opacity refers to the transparency or see-through quality of an element, whether it is text, shapes, images, etc. It is utilized to achieve a visually appealing effect that alters the design’s perception based on the opacity level of different elements.
By adjusting an element’s opacity, designers can change how layers interact and overlap, providing depth and dimension to the design. This technique can emphasize specific elements while seamlessly blending others into the background, enhancing the visual interest and complexity of graphics and presentations.
Opacity can introduce a sense of mystery or intrigue by partially obscuring content. It is a versatile tool that helps create balance and harmony in design, ensuring that each element contributes cohesively to the overall design.
Definition and Uses
Transparency and opacity are design techniques used to render shapes and images partially or fully transparent. This feature enhances visual appeal and allows for the elegant overlay of information. By adjusting the transparency levels of various design elements, one can manipulate the depth and dimensionality of compositions. Overlays can bring depth and complexity to visual storytelling, creating a sense of contrast and depth. These tools offer creative possibilities for seamlessly integrating text, graphics, and multimedia elements to communicate a particular mood or message. The interplay between transparency and opacity in design leads to the development of dynamic and immersive visual experiences that captivate and engage viewers.
How to Change Opacity in Google Slides
Changing opacity in Google Slides is a simple yet effective method to enhance the design of your presentations. By adjusting the transparency of shapes, images, and text, you can craft visually appealing slides with a more polished appearance.
To modify the opacity of any element on your slide, start by selecting it. Upon selecting an element, the ‘Format options’ panel will appear on the right side of the screen. Within the ‘Format options’ panel, locate the ‘Adjustments’ tab, where you will find the ‘Transparency’ slider that enables you to adjust the opacity of the selected element. Experiment with various opacity levels to achieve the desired balance for your design.
Applying different opacities to various elements can help create focus, depth, and a subtle aesthetic in your overall presentation.
Step-by-Step Guide
To adjust the opacity of an image or shape in Google Slides, first select the desired image or shape and then access the Format Options. Within the Format Options panel, locate the Transparency slider. By moving the slider left or right, you can modify the transparency level to achieve the desired visual effect. This method provides a fundamental way to precisely control the opacity of your images and shapes, thereby enhancing the quality of your presentations.
The Transparency slider allows for fine adjustments, enabling you to create subtle overlays or enhance transparency for a more integrated slide design. By utilizing varying levels of opacity, you can highlight specific content or create a layered effect, adding depth and perspective to your presentation slides.
Advanced Techniques for Adjusting Opacity
Overlay elements provide the most advanced opacity adjustment feature in Google Slides, designed to create visually striking effects for users. By manipulating the opacity levels of various layers, you can craft a design that captivates your audience. This technique adds depth and sophistication to your presentations, enhancing their appeal and professionalism.
Overlaid elements are instrumental in highlighting key points or visuals, infusing your slides with a dynamic touch. Adjusting opacity levels allows for creative experimentation, enabling you to blend elements seamlessly and achieve a cohesive and polished design. Mastering overlay and transparency adjustments will significantly elevate the visual impact of your content, whether it’s for business presentations, academic purposes, or personal projects.
Customizing Opacity for Different Elements
Customizing opacity for different elements in Google Slides enables users to adjust the level of transparency of shapes and images to suit the specific requirements of their presentations, offering a wide range of opacity settings for creating visually appealing designs.
The opacity of shapes can be modified to create overlays that add depth and dimension to slides, which can effectively highlight key points and create layered content.
Customizing the opacity of images can seamlessly blend them into the presentation, giving a more professional and polished look. Furthermore, adjusting opacity can serve as a creative tool to enhance the visual appeal and dynamism of slides, making them more engaging for the audience.
Troubleshooting Common Issues with Opacity
Opacity issues in Google Slides can impede the design process. Understanding the causes of opacity issues in Google Slides, such as inconsistent transparency and unexpected changes, can help users identify and implement effective solutions.
One common issue is that adjustments to transparency are not consistently applied across all affected elements, resulting in inconsistent appearances. Checking the layering order of objects and ensuring proper transparency settings are applied can often resolve this problem.
Sudden changes in the opacity of an element that the user did not make can signal software issues. Refreshing the slide or updating the application may help stabilize opacity settings and preserve the design’s integrity.
Tips for Fixing Opacity Problems
Opacity issues in Google Slides can be resolved by adjusting the transparency or opacity of the problematic elements. By fine-tuning the transparency settings, you can address the problem and enhance the visual appeal of your presentation.
To tackle opacity issues effectively, begin by selecting the troublesome element in Google Slides. Once the element is chosen, access the ‘Format options’ panel by right-clicking on the object. Locate the ‘Transparency’ or ‘Opacity’ slider within the panel to make precise adjustments. Experiment with different opacity levels to achieve the desired design. Keep in mind that even subtle changes can significantly impact the overall appearance of the slide.
Following these detailed instructions enables you to easily manage opacity and enhance the visual quality of your presentation.
Alternatives to Changing Opacity in Google Slides
To enhance your presentation designs in Google Slides, it is recommended to explore alternative methods for achieving visually stunning effects beyond just adjusting opacity. Incorporate creative effects and design elements to create visually appealing slides.
Integrate dynamic animations such as motion paths, zoom effects, and entrance animations to introduce interactive elements that can boost engagement levels with your slides. Experiment with layering techniques by adjusting opacity settings on shapes, text boxes, and images to create a multi-layered effect that imparts depth and space to your slides.
Layering can effectively highlight key content by bringing it to the forefront while toning down less critical information. Additionally, consider adding gradient overlays to soften the opacity effect on images and maintain legibility of text overlays.
By utilizing these visual effects and design alternatives, you can elevate the impact of your presentations, ensuring that your message is both clear and memorable.
Other Ways to Achieve Similar Effects
To achieve similar visual effects in Google Slides as changing opacity does, one can change slide designs and insert images. Using different slide designs that incorporate images and text in various ways can help in creating presentations with unique visual content. Mixing different layouts and strategically arranging images within the slides can add depth and interest to the presentation.
Enhancing the visual impact can be achieved by using contrasting colors, textures, or patterns. The key principle is to vary the size and positioning of images to best suit the presentation content. Maintaining a balance between visuals and text is crucial for effectively conveying the message.
It is important to experiment with a range of designs and image placements to determine what works best for the presentation content and to keep the audience engaged.
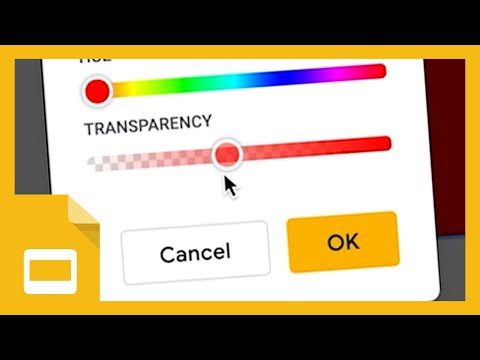
Frequently Asked Questions
What is opacity in Google Slides?
Opacity refers to the level of transparency or see-throughness of an object or image in Google Slides.
How do I change the opacity of an object in Google Slides?
To change the opacity of an object, click on the object and then go to the “Format” tab. Under “Adjustments,” you will see a slider that allows you to adjust the transparency of the object.
Can I change the opacity of a specific part of an image in Google Slides?
Yes, you can change the opacity of a specific part of an image by selecting that part of the image and then adjusting the transparency using the same slider under the “Format” tab.
How do I change the opacity of multiple objects at once in Google Slides?
To change the opacity of multiple objects at once, select all the objects you want to change and then go to the “Format” tab. Adjust the transparency using the same slider under “Adjustments.”
Is there a keyboard shortcut for changing opacity in Google Slides?
Yes, you can use the “Command + Shift + ,” keys on a Mac or “Ctrl + Shift + ,” keys on a PC to bring up the “Format” tab and then use the arrow keys to adjust the opacity.
Can I animate the opacity of an object in Google Slides?
Yes, you can add an “Appear” animation to an object and then adjust the opacity under the “Format” tab to create a fade-in effect.
