How to Add Symbols in Google Slides
This article offers a comprehensive guide on incorporating symbols into Google Slides, aiming to assist users in enhancing the expressiveness and visual appeal of their presentations. The content delves into various methods for adding symbols to presentations, such as utilizing the Insert Menu, the Character Map, and Keyboard Shortcuts. Additionally, the article discusses strategies for selecting the appropriate symbol for your content, modifying size and color, grouping and ungrouping symbols, and even creating custom symbols.
Key Takeaways:
Why Use Symbols in Presentations?
Utilizing symbols in presentations can enhance visual appeal, audience engagement, and information conveyance efficiency. Icons, emojis, and special characters have general benefits in improving Google Slides presentations by adding creativity and clarity.
These symbols can attract attention, simplify complex ideas, and enhance the overall impact of the presentation. For example, an icon of a lightbulb can effectively represent an idea or innovation, while emojis can convey emotions and create a more interactive and personalized experience for the audience.
Incorporating symbols into Google Slides helps to break the monotony, increase engagement, and improve content retention. For instance, using a graph icon to represent statistical data can make the information more accessible and memorable for the audience, avoiding information overload. To learn how to add on in Google Slides, follow these simple steps.
Additionally, symbols serve as visual cues that aid in guiding the audience through the presentation, enhancing interactivity and ensuring a lasting impression.
Methods for Adding Symbols
Symbols can be added to a document or presentation in three ways: through the Insert menu, Character Map, and Keyboard Shortcuts.
Using the Insert Menu
The Insert menu in Google Slides allows users to quickly insert various characters, symbols, and icons into presentations. Users can search for specific symbols or add custom symbols available in their Google account.
Clicking on the ‘Insert‘ menu at the top of the screen reveals a dropdown list with options such as ‘Special characters‘ and ‘Equations.’ The ‘Special characters’ section provides a wide selection of symbols, including arrows, mathematical operators, emojis, and more, such as the add accents in Google Slides.
, the degree symbol , and uncommon characters like the Greek letter .
A search bar within the ‘Special characters’ menu helps users easily locate and insert the symbol they need into the presentation.
Using the Character Map
The Character Map tool in Google Docs enables users to browse and insert a wide selection of symbols, special characters, and emojis into their documents. It provides access to symbols that may not be readily available on the keyboard or in Google Sheets.
With Character Map, users can conveniently add symbols such as currency symbols, mathematical symbols, arrows, and more to enhance their document content. Its user-friendly navigation and variety of special characters make it perfect for enhancing creativity or improving the clarity of written works.
Whether you need to include trademark symbols, foreign language characters, or decorative icons, the Character Map tool in Google Docs simplifies the process of accessing and inserting them without the need for knowledge of complex keyboard shortcuts or an external character source.
Using Keyboard Shortcuts
One of the most time-efficient methods for inserting symbols and special characters into Google Slides is through keyboard shortcuts. By learning the specific key combinations, users can easily insert frequently used symbols without disrupting their presentation workflow. These shortcuts not only save time but also improve the overall productivity of the presentation creation process.
For example, pressing ‘Ctrl + .‘ brings up the special characters menu instantly, allowing users to select the desired symbol with just a few keystrokes. To enhance productivity, it is recommended to create a cheat sheet or list of commonly used shortcuts and refer to it until they become memorized. These keyboard shortcuts will assist you in navigating Google Slides easily and proficiently.
Finding the Right Symbol
Selecting the perfect symbol for a presentation involves thorough evaluation and exploration. When searching for icons for Slides or specific symbols, utilizing the search feature and exploring various symbol libraries is the most effective method to discover the ideal symbol for your content.
Using the Search Function
The search function within Google Apps enables users to swiftly locate and insert symbols into their presentations. By entering a search term that best describes the desired symbol, such as ‘innovation symbol,’ users can access a diverse range of icons, emojis, and special characters to enhance their presentations.
For instance, searching for ‘innovation symbol’ will promptly display a selection of creative symbols like light bulbs, gears, or futuristic designs. This feature streamlines the process, ensuring users can easily find symbols that align with their presentation theme, thereby enhancing the visual appeal and conveying the intended message effectively in their slides.
Exploring Different Symbol Libraries
Companies like Google Workspace Marketplace have opened up a world of symbol libraries that offer a diverse selection of icons, special characters, and symbols for use in presentations. These visual elements can enhance the message, making it more engaging and easier to comprehend.
Users can incorporate these symbol libraries to introduce visual creativity to their presentations, with a wide variety of icons, special characters, and symbols available to suit different themes and styles. For instance, there are professional business icons suitable for business presentations, as well as fun and playful icons ideal for school projects. To learn how to draw in Google Slides, follow these simple steps.
By utilizing these symbols, presenters can save time by avoiding the need to design their visuals from scratch, while also adding a polished touch that can help their presentations stand out.
Tips and Tricks for Using Symbols
Effectively using symbols in presentations involves mastering various techniques, such as:
- Adjusting the size and color of symbols
- Grouping and ungrouping symbols
- Creating custom symbols
Adjusting Size and Color
Adjusting the size and color of symbols in Google Slides can significantly enhance the visual appeal of your presentation. Modifying these elements enables you to establish visual hierarchy, emphasize importance, and maintain a cohesive color theme throughout slides. Changing the size of symbols allows you to highlight or de-emphasize elements, increasing the visual interest of your content. For example, you can enlarge a symbol to emphasize a key point or shrink it to indicate its minor significance.
Altering the color of symbols adds depth and visual appeal, evokes moods, or signifies transitions. Vibrant colors draw attention, while muted tones can convey sophistication or seriousness. By strategically combining changes in size and color, you can craft a visually engaging narrative for your audience.
Grouping and Ungrouping Symbols
Grouping and ungrouping symbols in Google Slides allows you to modify multiple symbols at once or separate them to adjust them individually. This ensures consistent organization of symbols within the presentation, enhancing the user experience and workflow.
By entering equations in Google Slides, you can easily modify them collectively, move them together, resize them simultaneously, or apply formatting changes to all items at once. On the other hand, making equations enables you to make specific alterations to parts of the symbols without affecting the other objects in the group.
To utilize these functions, simply select the symbols you want to group or ungroup, right-click to access the group or ungroup option in the context menu, and choose the desired action. This ensures that the design process of your presentation is efficient and effective, giving your presentation a competitive edge.
Creating Custom Symbols
Custom symbols are symbols that you create to uniquely represent your content or brand. In Google Slides, you can design custom symbols to showcase your brand identity or enhance the message you wish to convey, adding a distinctive and personalized touch to your presentations.
These custom symbols serve as visual cues to highlight key ideas or concepts, helping to unify your presentation and boost brand recognition. You can incorporate fonts in Google Slides by uploading images of designs created in other software or by using the drawing tools within Google Slides to craft them from scratch.
The ability to adjust the size, color, and placement of custom symbols allows you to tailor them to suit the aesthetics of your content effectively.
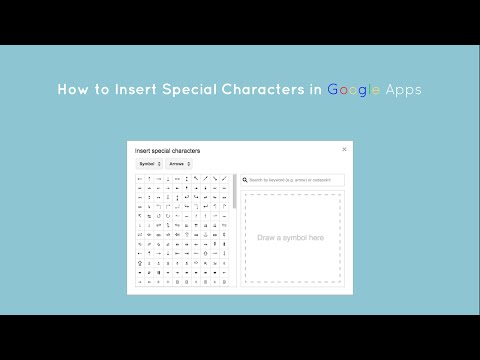
Frequently Asked Questions
How do I add symbols in Google Slides?
To add symbols in Google Slides, click on the “Insert” tab and select “Special characters” from the drop-down menu. This will open a panel where you can search for and select the symbol you want to add.
Can I add custom symbols in Google Slides?
Yes, you can add custom symbols in Google Slides by creating them as an image or by using the “Drawing” tool to create and insert your own symbols.
What types of symbols can I add in Google Slides?
You can add a wide variety of symbols in Google Slides, including currency symbols, mathematical symbols, arrows, shapes, and more.
How do I adjust the size and color of symbols in Google Slides?
To adjust the size and color of symbols in Google Slides, simply select the symbol and use the “Format options” panel to change the size, color, and other formatting options.
Can I use symbols in the titles and headings of my Google Slides presentation?
Yes, you can use symbols in titles and headings of your Google Slides presentation by first inserting the symbol into the text box and then using the text formatting options to adjust its size and position.
Is there a limit to the number of symbols I can add in Google Slides?
There is no specific limit to the number of symbols you can add in Google Slides, however, it is important to keep in mind that too many symbols can make your presentation appear cluttered and may affect the overall design and readability.
