Master Google Slides with ⌘ + SHIFT + 8 Shortcut: A Complete Guide
- How to Use Shortcuts in Google Slides (including the benefits of Google Slides shortcuts and how to use the + SHIFT + 8 shortcut)
- Customizing Shortcuts in Google Slides
- Useful Productivity Shortcuts in Google Slides
- Useful Design Shortcuts in Google Slides
- Useful Formatting Shortcuts in Google Slides
- Tips for Effective Shortcut Use in Google Slides
- Troubleshooting Common Issues with Google Slides Shortcuts
Key Takeaways:
Overview and Benefits
Google Slides, developed by Google LLC, is an online platform that enables users to create and edit presentations through a cloud-based system. The advantages of Google Slides encompass the capability to edit and collaborate in the cloud, robust design and editing tools, and the seamless integration of various media formats.
Key features of Google Slides include a shortcut for quick slide selection, diverse slide layouts, options to customize background graphics and theme colors, keyboard shortcuts for efficient text formatting and navigation, and an autosave function.
An important benefit of Google Slides is its accessibility online, allowing for editing from any device and the option to temporarily store presentations for offline use. The platform is tailored for sharing and team collaboration, enabling multiple users to simultaneously work on a presentation, making it ideal for team projects and group presentations.
This collaborative approach eliminates the need for constant file exchanges common in traditional presentation software, enhancing efficiency. The real-time collaboration feature in Google Slides is particularly advantageous for conference and seminar presentations, as it enables quick incorporation of audience feedback.
Mastering Google Slides Shortcuts
Improving productivity and efficiency in creating presentations can be achieved by mastering Google Slides shortcuts. The master template editor enables users to maintain a consistent style across all slides, select from a variety of pre-designed slide layouts, and customize background graphics and theme colors to suit their needs. Additionally, utilizing keyboard shortcuts for tasks like text formatting can help streamline the presentation creation process.
Why Use Shortcuts?
Shortcuts in Google Slides are designed to provide quick access to commonly used functions on the platform, making tasks easier and more efficient. Whether you are editing text, formatting slides, or navigating through the presentation, keyboard shortcuts offer a convenient way to perform actions. These shortcuts help streamline workflow, enhance productivity, and speed up the slide-building process. By learning and using these time-saving shortcuts, you can quickly duplicate slides, adjust font sizes, or align objects with just a few key presses instead of relying on the mouse. This improves the user experience for both the presentation creator and viewers.
How to Use the + SHIFT + 8 Shortcut
One useful Google Slides keyboard shortcut is + SHIFT + 8, allowing users to quickly create unique slide layouts for their presentations. Learning this shortcut can enhance the visual quality of your slides and streamline content creation. This function is utilized to design slides with various grids and guidelines for improved alignment and placement.
With the ultimate shortcut for creating new slides, you can further improve your Google Slides experience.
For instance, it can be used to divide slides into multiple columns or rows. To fully utilize this feature, experiment with different grid configurations to determine what aligns best with your presentation style. You can further customize spacing, sizes, and arrangements to better suit your content. By exploring the versatility of this shortcut, you can enhance the overall design of your Google Slides presentations.
Customizing Google Slides Shortcuts
Users can utilize Google Slides shortcuts more effectively by customizing them to their preferences. Creating and editing shortcuts tailored to individual user needs enhances the speed and ease of creating presentations. This customization increases user satisfaction with the product, making it one of the most critical benefits of customizing Google Slides shortcuts.
Steps to Create and Edit Shortcuts
To create and edit shortcuts in Google Slides, users can navigate to the settings menu and then access the keyboard shortcuts section. In this area, users can review existing shortcuts, create new ones, and modify key combinations to suit their preferences. By following these steps, users can enhance their workflow and productivity.
Within the keyboard shortcuts section, users can click on the ‘+’ symbol to add a new shortcut. They can select the command they want to assign a keyboard shortcut to and enter the desired key combination. It is important to ensure that the chosen key combination is not already in use by another shortcut.
Users can also modify or delete existing shortcuts by selecting the command and changing the assigned key combination. By utilizing these shortcuts, users can navigate Google Slides more efficiently and execute commands seamlessly.
Other Useful Google Slides Shortcuts
Plus the essential shortcuts, Google Slides offers a variety of other useful keyboard shortcuts that can enhance the efficiency and speed of creating presentations. These shortcuts cover tasks such as text formatting and navigation, and when utilized alongside their corresponding mouse and touchpad commands, they significantly enhance the user’s overall experience with Google Slides.
Top Shortcuts for Productivity
Productivity in Google Slides can be greatly enhanced by utilizing powerful shortcuts that help streamline time-consuming tasks. These shortcuts encompass text formatting, slide layout customization, and navigation, among others.
The key Google Slides shortcuts that boost productivity are those that enable users to save time, thereby accelerating work progress and enhancing the quality of presentations in less time. For instance, the ability to swiftly create a new slide by pressing Ctrl + M allows for seamless insertion without disrupting workflow. Similarly, duplicating a slide using the Ctrl + D shortcut enables content replication onto a new slide without the need for manual recreation.
Incorporating these efficient shortcuts into your workflow facilitates quicker presentation creation and allows for more focus on content development and audience engagement, ultimately making working on Google Slides both productive and enjoyable.
Shortcuts for Design and Formatting
Utilizing Google Slides design and formatting shortcuts can assist users in crafting visually appealing presentations with minimal effort. By employing shortcuts for design elements, color settings, and text formatting, users can enhance the appearance of their slides and effectively convey their message.
These design and formatting shortcuts are integral in enhancing the visual and communicative effectiveness of presentations in general. Leveraging these features streamlines the presentation creation process and elevates the professionalism of the final slideshow.
Integrating relevant keywords and entities into slides adds depth and context to the content, enabling a more cohesive narrative flow for guiding the audience. When applied correctly, these tips ensure that your message resonates more strongly with your viewers.
Therefore, utilize these design and formatting shortcuts to elevate the quality of your presentations and captivate your audience’s attention effectively.
Tips for Efficiently Using Google Slides
To efficiently use Google Slides, it is recommended to follow these best practices:
- Utilize keyboard shortcuts for quick actions, as Google Slides offers a variety of shortcuts that can accelerate tasks. You can even customize a keyboard shortcut for inserting frequently used text.
- Familiarize yourself with text formatting options available in toolbars and menus to ensure clarity in your presentations.
- Take advantage of screen reader support features in Google Slides to enhance accessibility for users with disabilities.
- Optimize your workflow by utilizing built-in navigation shortcuts that allow easy switching between slides, sections, and themes.
- Enhance readability by properly formatting paragraphs, adjusting alignment, indentation, and spacing for improved clarity.
- Enrich your presentations by incorporating images, drawings, comments, and footnotes to engage your audience and enhance information retention.
Organization and Collaboration Tips
Effective organization and collaboration in Google Slides are essential for creating successful presentations. Accessibility is enhanced through screen reader support, navigation shortcuts, and consistent text and paragraph formatting. Improving content quality and engagement involves adding relevant images, drawings, comments, and footnotes.
Collaborating in Google Slides is most efficient when a clear workflow and division of tasks are established among team members. The commenting feature enables feedback and suggestions, while the ability to track changes and communicate effectively with other team members is valuable. The Suggested Edits mode streamlines the editing process and helps maintain a single version of the presentation.
Customizable themes and layouts assist in maintaining a consistent visual style for each slide, crucial for achieving a polished and professional look.
Troubleshooting Common Issues
-
Text and paragraph formatting: Adjust text and paragraph formatting to enhance clarity, readability, and informativeness.
-
Images, drawings, comments, and footnotes: Optimize images, drawings, comments, and footnotes for better understanding and effective communication of the intended message.
-
Common actions and menu-related: Resolve common actions and menu-related problems to enhance the overall slide creation experience.
Fixing Shortcut Errors and Other Problems
Users encountering shortcut errors in Google Slides can troubleshoot by identifying common actions and menu-related issues. Understanding the root causes of errors enables users to resolve issues efficiently, enhance their workflows, and boost productivity with Google Slides. This ultimately streamlines presentation creation and collaborative tasks.
Simple solutions like refreshing the page or clearing the cache can often rectify errors, while ensuring the use of the latest Google Slides version helps prevent file compatibility issues. Regularly checking for software and extension updates is essential for maintaining platform functionality. Proactively addressing common errors give the power tos users to maximize Google Slides’ features and optimize presentation creation.
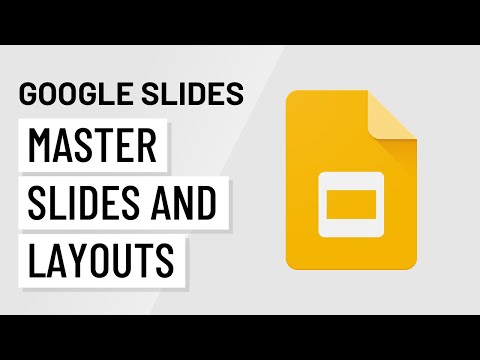
Frequently Asked Questions
What is the + SHIFT + 8 shortcut in Google Slides?
The + SHIFT + 8 shortcut is a combination of keys on a Mac keyboard that allows you to insert a bullet point in Google Slides.
How do I use the + SHIFT + 8 shortcut in Google Slides?
To use the + SHIFT + 8 shortcut, simply press and hold the Command ( ) and Shift keys on your Mac keyboard, then press the number 8 key. This will insert a bullet point in your Google Slides presentation.
For enhanced efficiency, master Google Slides with CTRL + ALT + V shortcuts by using the listed key combinations.
Can I customize the + SHIFT + 8 shortcut in Google Slides?
Yes, you can customize the + SHIFT + 8 shortcut in Google Slides by going to the “Tools” menu, selecting “Preferences,” and then clicking on the “Keyboard Shortcuts” tab. From there, you can choose a different shortcut for the “Insert bullet point” command.
Check out this helpful guide on how to master Google Slides with CTRL + SHIFT + UP ARROW shortcut key.
What other shortcuts can I use to master Google Slides?
There are many other shortcuts you can use to master Google Slides, including + B to make text bold, + I to make text italic, and + C to copy an object. You can find a complete list of shortcuts by going to the “Help” menu and selecting “Keyboard shortcuts.”
Is the + SHIFT + 8 shortcut available on other devices?
No, the + SHIFT + 8 shortcut is specific to Mac keyboards. If you are using a Windows or Chromebook, the shortcut will be different. However, you can still insert a bullet point in Google Slides by going to the “Insert” menu and selecting “ultimate searching shortcut.”
Can I use the + SHIFT + 8 shortcut in other Google applications?
Yes, the + SHIFT + 8 shortcut can be used in other Google applications such as Google Docs and Google Sheets. It will also insert a bullet point in these applications, making it a useful shortcut to remember for all your Google productivity needs.
Master Google Slides with SHIFT + 0..9 Shortcuts for Quick Navigation.
