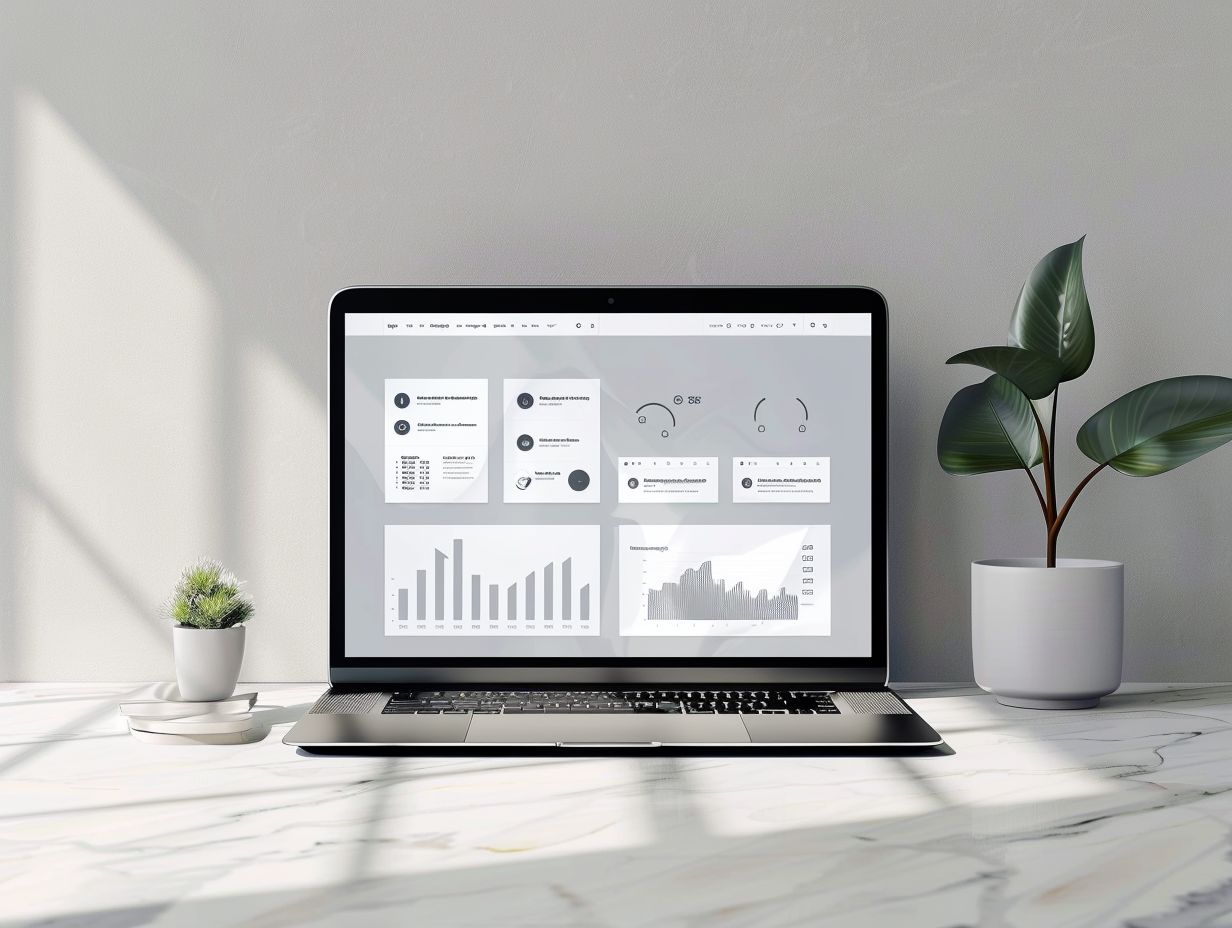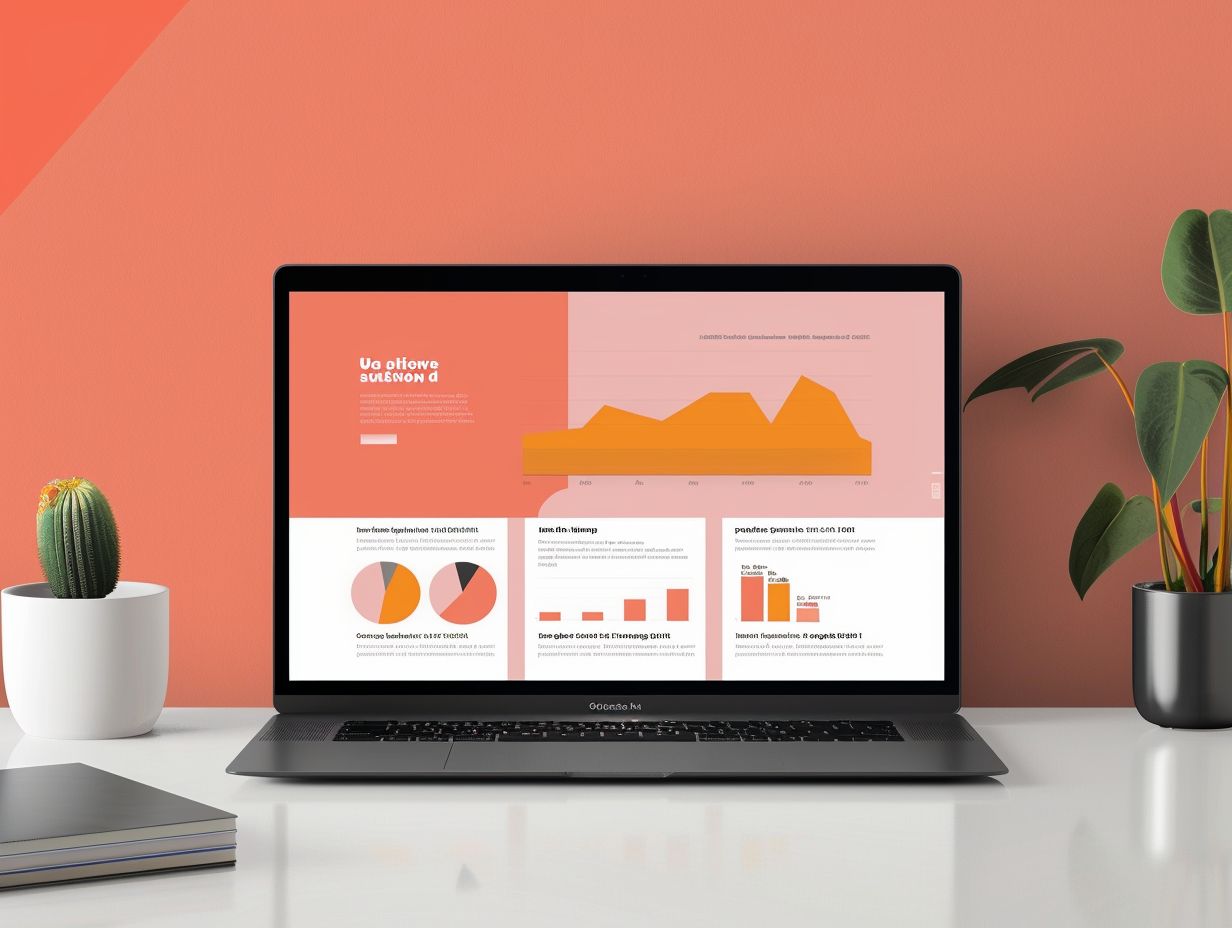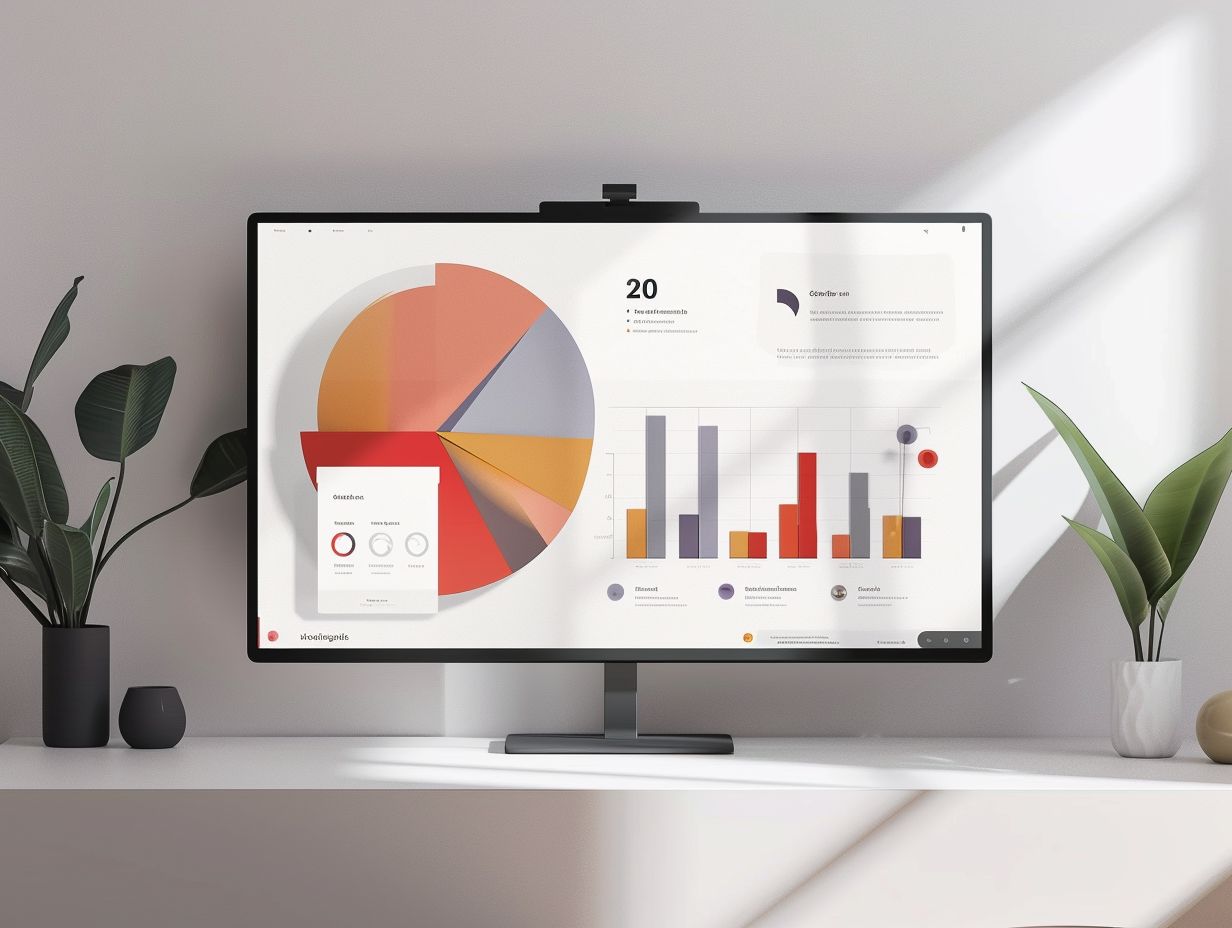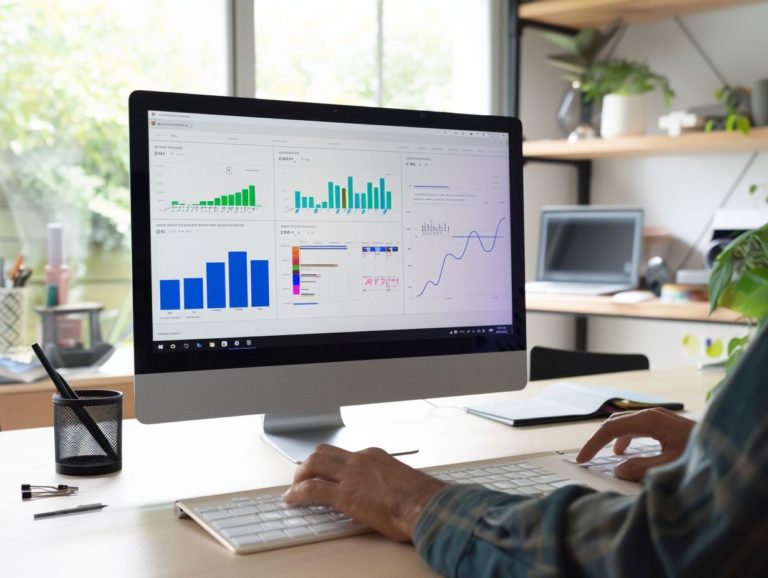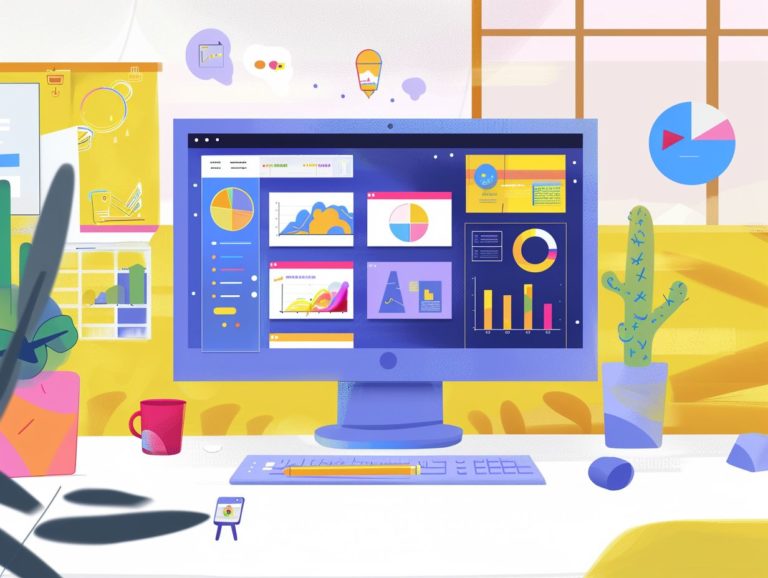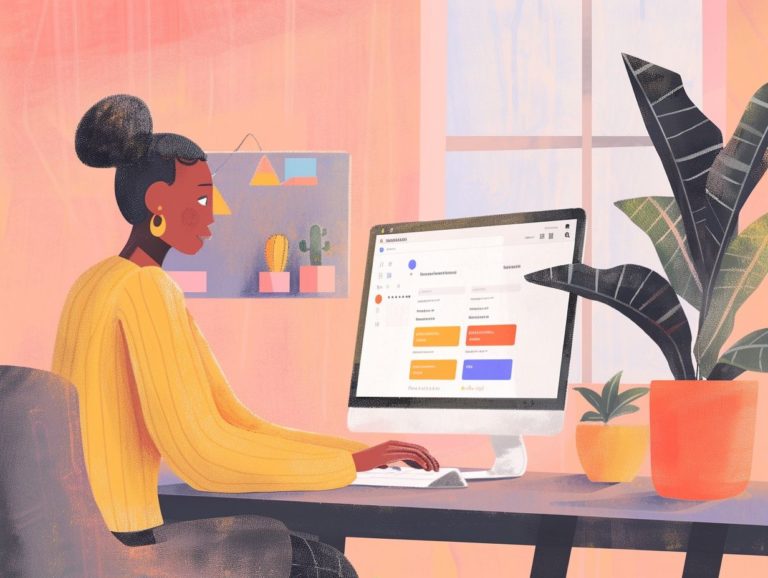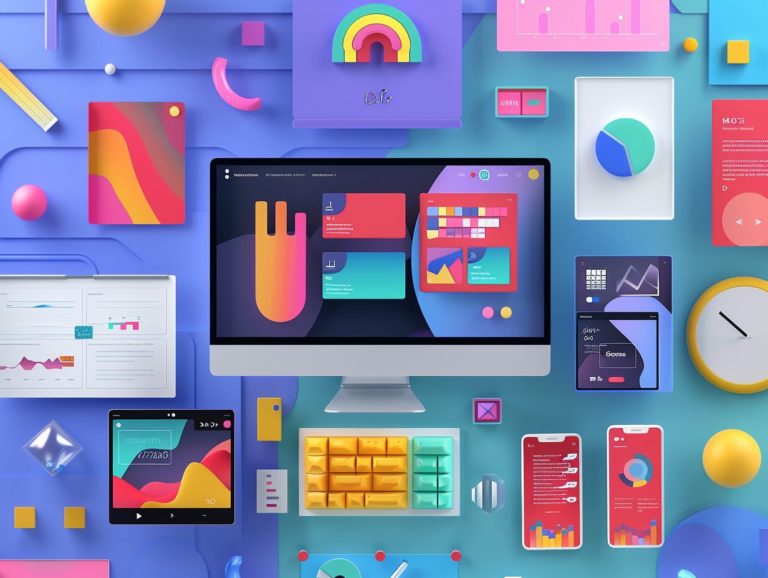Advanced Formatting Tips for Professional-looking Google Slides
The text discusses the significance of advanced formatting in producing professional-looking Google Slides. It covers principles of good design, utilization of key features like master slides and templates, animations, and collaboration tools.
The discussion will include the value of tips and tricks for creating more engaging and visually appealing presentations. Additionally, common mistakes and advice from experts for enhancing slide creation will be provided.
Key Takeaways:
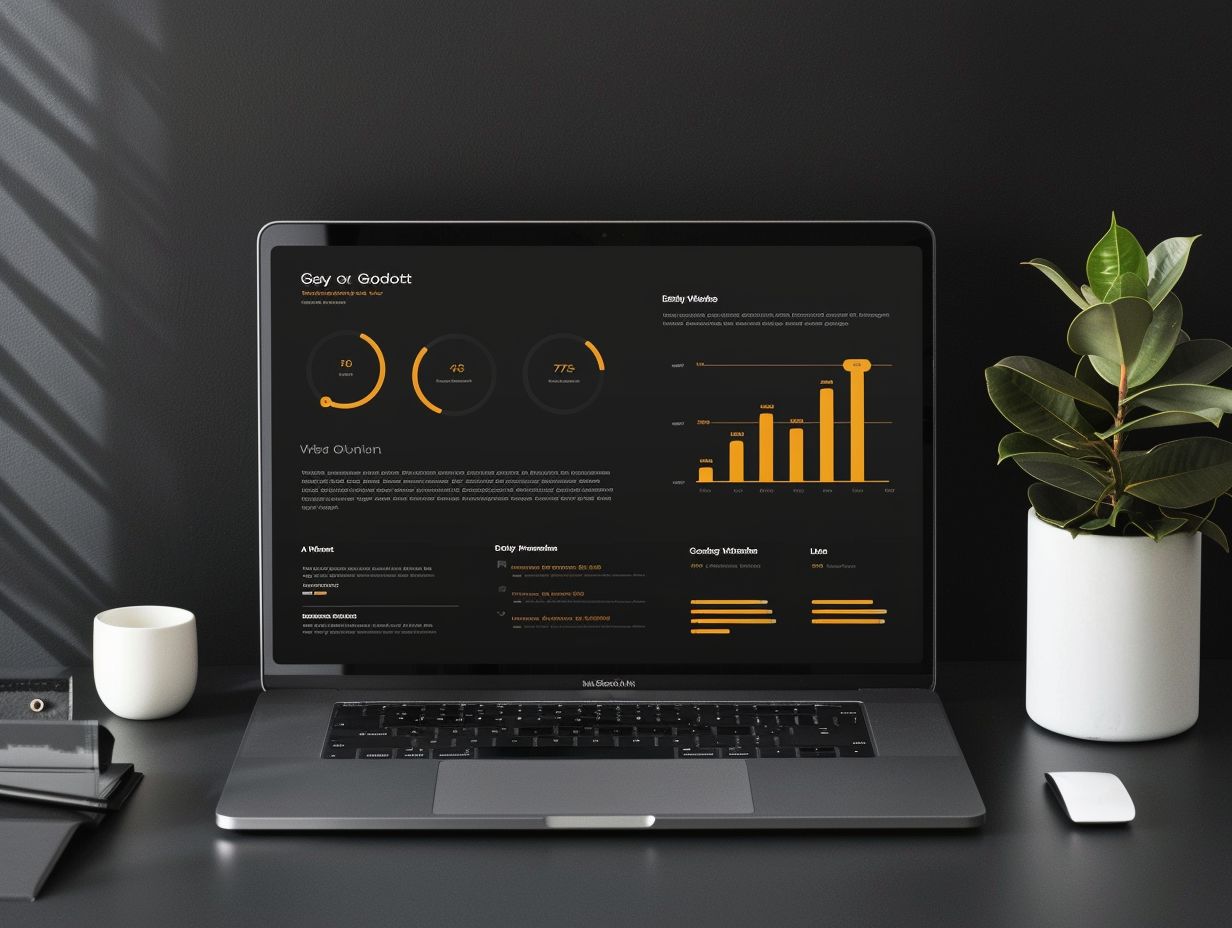
Why Advanced Formatting Matters
Advanced formatting in presentation tools like Google Slides and PowerPoint is crucial for creating visually engaging and effective slides that resonate with the audience. Implementing advanced formatting techniques can significantly enhance the aesthetic appeal of slides, making them more visually appealing and captivating.
Customized animations, transitions, and layouts not only enhance visual engagement but also aid in effectively delivering information. Both Google Slides and PowerPoint offer a wide range of tools and options for advanced formatting. By utilizing these features, users can craft professionally polished presentations that leave a lasting impression on viewers.
Google Accounts play a pivotal role in facilitating collaboration, enabling multiple users to collaborate on a presentation simultaneously and seamlessly integrate feedback and edits.
Design Principles for Professional-looking Slides
When creating professional slides, design principles play a crucial role in enhancing visual appeal and engaging the audience. Incorporating design elements such as themes, images, and layout can significantly elevate the overall impact of the presentation.
Themes: Utilizing themes establishes a consistent visual identity throughout the presentation. By employing a specific color palette, font selection, and design style, a more unified message is conveyed, enhancing audience engagement.
Images: It is important to choose high-quality, relevant images with high resolution that complement the presentation content. Avoid overcrowding slides with excessive images and aim for a clean design with appropriate utilization of white space.
Layout: Maintaining a clear hierarchy of information on slides is essential for readability. Well-spaced design elements prevent content overload and ensure that the audience can easily digest the information presented.
Key Elements to Consider
In a presentation, images, shapes, layout, and design are crucial elements of slides that enhance the aesthetics and coherence of the content. Images play a key role in making slides visually appealing and can effectively simplify complex ideas. Utilizing relevant images can captivate the audience and aid in information retention.
Shapes can be utilized to establish visual hierarchy and guide the viewer’s focus. They help in organizing content and presenting a structured appearance to the slides. The layout of slides influences the sequence and flow of information. Leveraging features such as grids and alignment tools in Google Slides can contribute to a tidy and well-organized visual presentation.
Using Advanced Features in Google Slides
Utilizing advanced features in Google Slides can enhance presentation quality and increase audience engagement. The key advanced features in Google Slides that have a significant impact include:
- Seamless transitions: help in smoothly transitioning from one slide to another,
- Collaborative tools: enable real-time editing and feedback from team members,
- Master slides: ensure consistency in design elements across slides,
- Templates: offer a starting point for presentations,
- Customized backgrounds: enhance the visual appeal of a presentation, and
- Q&A functionality: encourages interaction for a more engaging and informative presentation.
Master Slides and Templates
Master slides and templates in Google Slides are features designed to streamline the presentation creation process by maintaining consistent design elements across multiple slides. Master slides function as a centralized layout that governs design and format elements on all slides. They encompass formatting elements such as backgrounds, fonts, colors, and placeholders, ensuring a cohesive aesthetic throughout the presentation. Templates, derived from master slides, offer pre-designed styles to serve as a uniform starting point for a presentation. Users can incorporate their branding elements, adjust layout, and insert placeholders for content, eliminating the need to apply design elements to each slide individually and saving time.
Animations and Transitions
In a Google Slides presentation, animations and transitions can enhance the visual appeal and make it more engaging for the audience. These visual elements help convey key ideas effectively and captivate the audience in a more narrative fashion.
Animations like fade-ins or slide-ins can introduce new content or highlight essential points, while transitions between slides can ensure a seamless flow, keeping the audience focused on the main message. It is crucial to use these effects judiciously, as excessive use may divert or overload the audience.
When used appropriately, animations and transitions can elevate the professionalism and engagement level of your presentation.
Collaboration and Version Control
Collaboration and version control are essential components when working on presentations, and these aspects are greatly facilitated by tools like Google Slides, which offer real-time collaborative features requiring users to have a Google Account. These features streamline the workflow by enabling multiple team members to make simultaneous changes, eliminating the need to exchange updated versions via email.
Real-time editing ensures that every modification made by a team member is immediately visible to others, fostering dynamic content development and efficient communication within the team. The feedback integration feature enables easy communication and collaboration, allowing comments and suggestions to be directly shared within the presentation.
Version tracking enhances productivity and supports the creation of well-organized presentations, as it maintains a history of changes that enables users to revert to previous versions if necessary.
Tips for Creating Visually Appealing Slides
Creating visually appealing slides involves paying attention to key elements such as effective color schemes, font selection, image incorporation, strategic use of white space, and establishing a clear visual hierarchy that guides the viewer through the content.
Effective color schemes can evoke specific emotions and create visual harmony on slides, with complementary colors like blue and orange adding contrast to highlight key points.
Pairing bold fonts for titles with easily readable sans-serif fonts for body text enhances the readability of text-heavy slides.
Incorporating quality images relevant to the presentation content can boost engagement and comprehension.
Utilizing white space on slides allows the viewer to focus on design and content elements without feeling overwhelmed by clutter.
Establishing a clear visual hierarchy by arranging elements in order of importance, such as using larger font sizes for headings and subheadings, helps guide the viewer through the slide content.
Choosing Color Schemes and Fonts
Choosing appropriate color schemes and fonts plays a crucial role in designing slides that effectively convey the message and tone of the presentation. Color schemes are utilized to establish the mood of the presentation; warm colors like red and orange evoke excitement, while cooler colors such as blue and green impart a more calming effect. Skillful use of contrasting colors in the design can highlight key information and create a visual hierarchy.
The selection of fonts directly influences the readability of slides and their overall visual appeal. Opting for clean, sans-serif fonts is recommended for improved legibility, especially when presenting to larger audiences. Maintaining consistency in font choices across the presentation enhances its professional look and reinforces the overall theme.
Incorporating Images and Graphics
Utilizing high-quality images and graphics enhances the visual appeal of your slides and effectively conveys the narrative of your presentation. Integrating images not only makes your slides more attractive but also reinforces key messages by capturing the audience’s attention.
When selecting images for your Google Slides presentation, it is essential to consider the following factors:
- Images should be pertinent to the discussed content to avoid confusing viewers and maintain their focus.
- Opt for images with good resolution, as low-quality, blurry, or pixelated images may undermine the professionalism of your presentation.
- Aesthetic considerations are also crucial, as cluttered layouts can hinder comprehension, while a cohesive and visually pleasing design can elevate the message and retain the audience’s interest.
For high-quality images, utilize dedicated platforms like Unsplash or Pixabay, offering royalty-free images for unrestricted use. Incorporating graphic elements such as icons, charts, and graphs in Google Slides can highlight key points and add variety to text-heavy slides, resulting in a more dynamic and engaging presentation.
Utilizing White Space and Visual Hierarchy
Effectively utilizing white space and visual hierarchy enhances the readability, focus, and overall impact of slides by guiding the audience’s attention and comprehension.
Adequate white space between elements on slides prevents overcrowding and enhances content digestibility, allowing the audience’s eyes to rest and reducing visual clutter.
Visual hierarchy involves organizing text and images to direct the viewer’s gaze. Using various colors, fonts, or sizes to highlight different aspects of the presentation creates a visual pathway for the audience, emphasizing key points and guiding them through the presentation in a structured manner.
Common Mistakes to Avoid
Ensuring professionalism and audience engagement in a presentation requires avoiding common mistakes in slide design. Errors like overcrowded slides, inconsistent design elements, and neglecting accessibility considerations can diminish the quality of the presentation.
Overcrowding slides with excessive text or graphics can overwhelm viewers and hinder their focus on key points. To address this, simplify content, utilize bullet points for emphasis, and incorporate visuals judiciously to enhance rather than clutter the slide.
Consistency in design, including uniform fonts, colors, and styles throughout the presentation, enhances readability and creates a cohesive look.
Prioritizing accessibility through adequate color contrast, alternative text for images, and clear, legible fonts ensures inclusivity and understanding for all audience members.
Overcrowding Slides
Slides that are overcrowded with too much information or too many elements may lose their impact and reduce the effectiveness of communication and understanding in presentations. To avoid slide clutter and ensure effective communication and engagement, the best approach is to declutter slides by centralizing key ideas and reducing text.
Utilize bullet points to condense text, incorporate visual aids to replace text, and utilize white space to organize the slide layout. Group similar information together and employ slide transitions to guide the viewer’s focus. Consistent use of font types, colors, and images can maintain a cohesive look and feel, making the presentation easier to follow and understand.
Using Inconsistent Design Elements
Achieving a uniform and professional visual identity for all presentation slides requires consistency in design elements such as color schemes, fonts, and layout. This consistency enhances the overall look of the presentation and influences the viewer’s perception of the content and brand. Inconsistent design elements can lead to confusion and detract from the primary message you intend to convey.
Maintaining a well-defined, consistent visual design throughout Google Slides presentations ensures a cohesive appearance across all slides. Utilizing the same color palette, font styles, and layout consistently contributes to a unified design. Developing a template with predetermined design elements can assist in maintaining this consistency and cohesion.
Not Considering Accessibility
Failing to consider accessibility in slide design can result in excluding certain audience members and diminishing the impact of your message. Prioritizing accessibility in slide design is crucial for maximizing the effectiveness of your presentation for all individuals.
Ensuring font legibility is a key aspect to make text on slides clear and accessible, removing barriers for those with visual impairments. Utilizing color contrast between text and background enhances text legibility for individuals with color blindness or low vision. Including alternative text for images enables screen readers to describe the images verbally for visually impaired individuals.
Incorporating inclusive content in your presentation caters to diverse audience needs, making the message easier to understand for all audience groups.
Frequently Asked Questions
1. What are some advanced formatting tips for creating professional-looking Google Slides?
To improve the look of your slides, try using different fonts and font sizes for headings and body text, incorporating images and graphics, and utilizing the alignment and spacing tools for a clean and organized layout.
2. How can I use color to enhance the visual appeal of my Google Slides?
Choose a color scheme that complements your content, and use it consistently throughout your presentation. You can also experiment with different shades of the same color to create depth and interest.
3. What are some ways to make my slides more engaging and interactive?
Consider using animations and transitions between slides to add movement and keep your audience’s attention. You can also add audio or video clips, as well as interactive elements like quizzes or polls.
4. Are there any tips for organizing my content and making it easy to follow?
Use a consistent layout for each slide, with clear headings and subheadings. You can also use bullet points or numbered lists to break up information and make it easier to digest.
5. Can I customize the backgrounds of my Google Slides?
Absolutely! You can use preset backgrounds and themes, or upload your own images or patterns to create a unique and professional look for your slides.
6. How can I ensure that my slides look good on any type of screen?
Use the ‘View’ options in Google Slides to preview your presentation on different screen sizes, such as laptops, projectors, or mobile devices. This will help you make any necessary adjustments to ensure your slides look great on any screen.