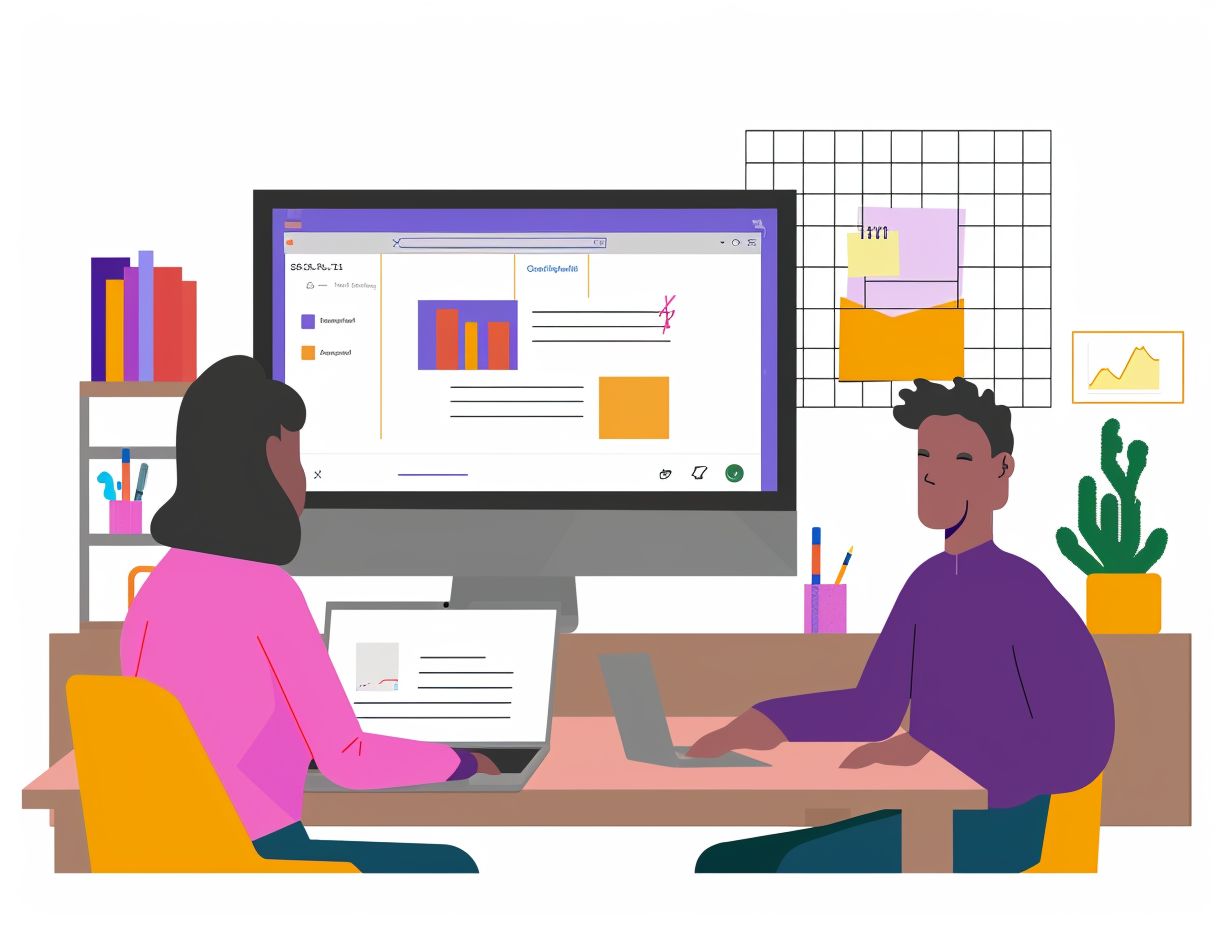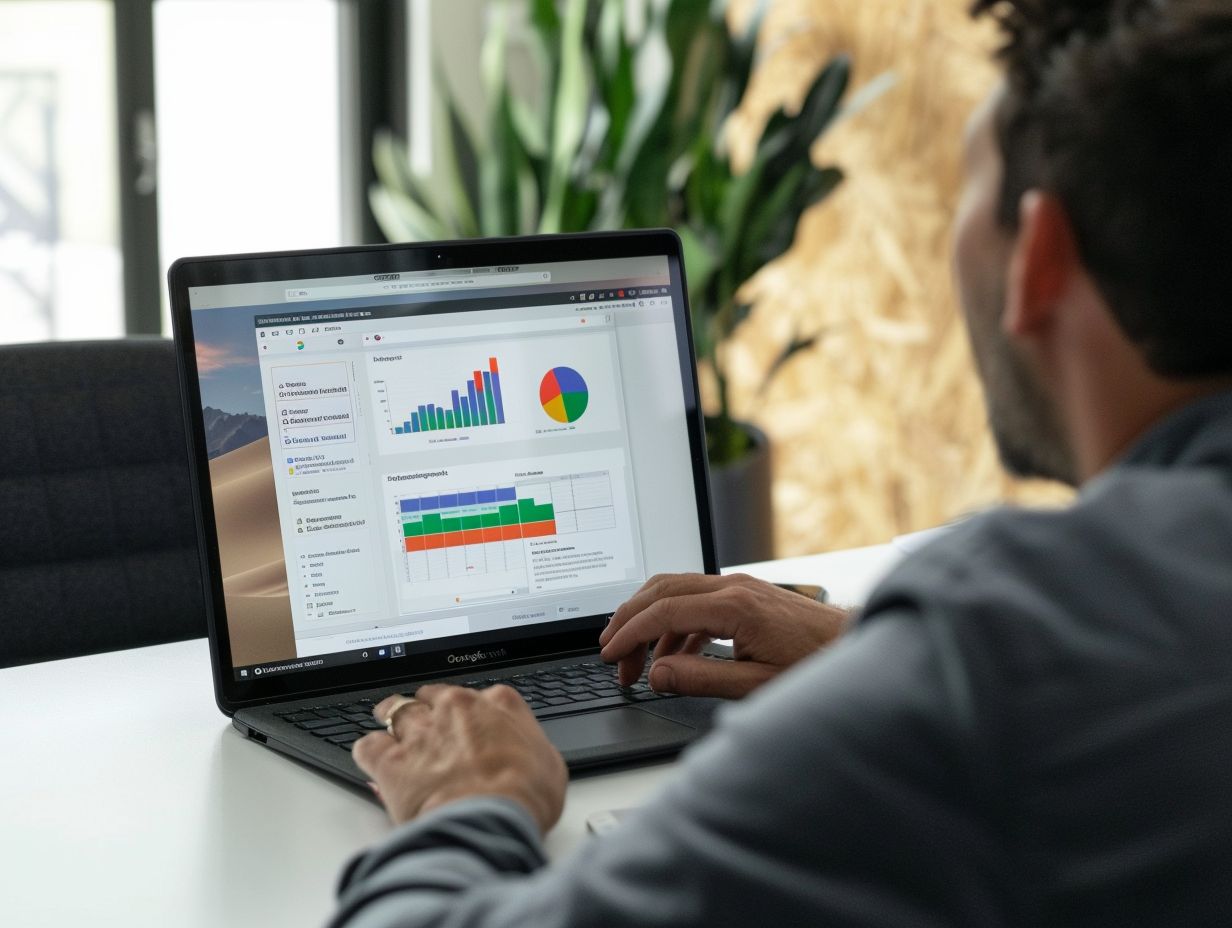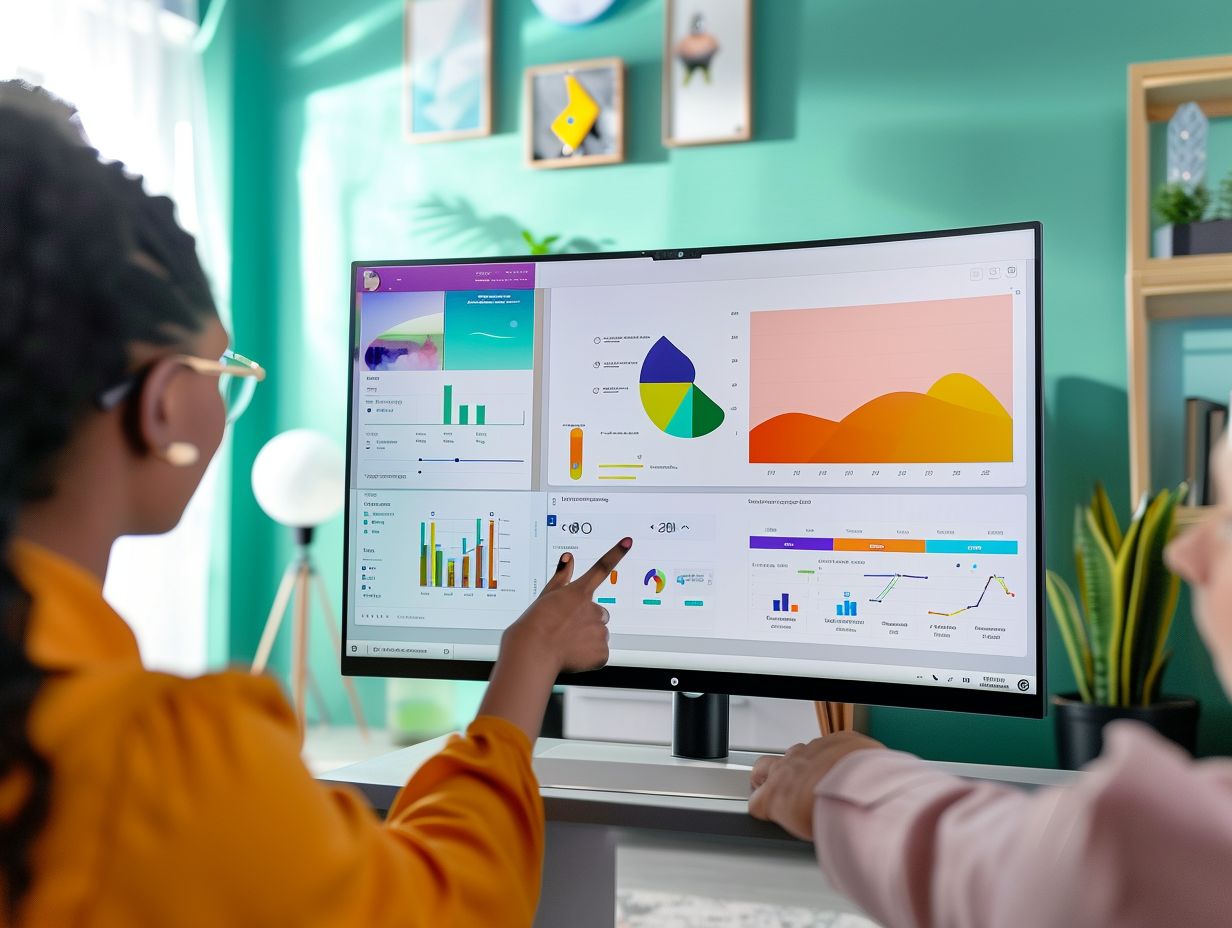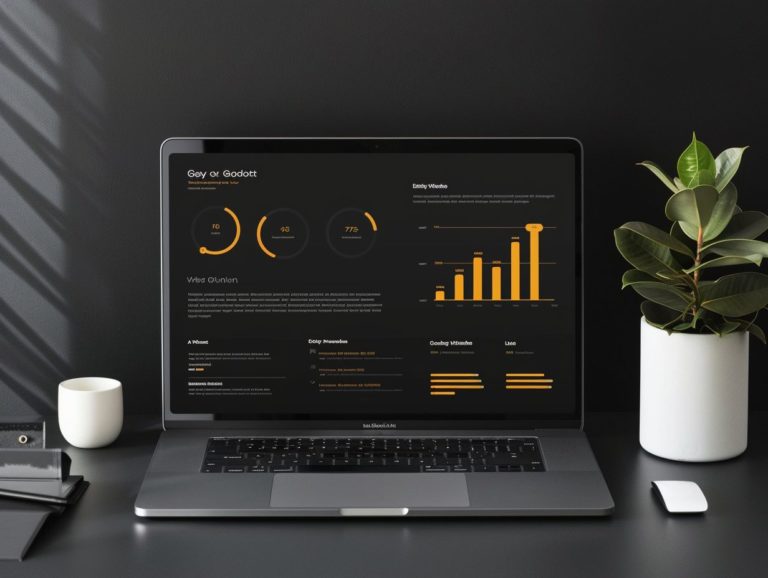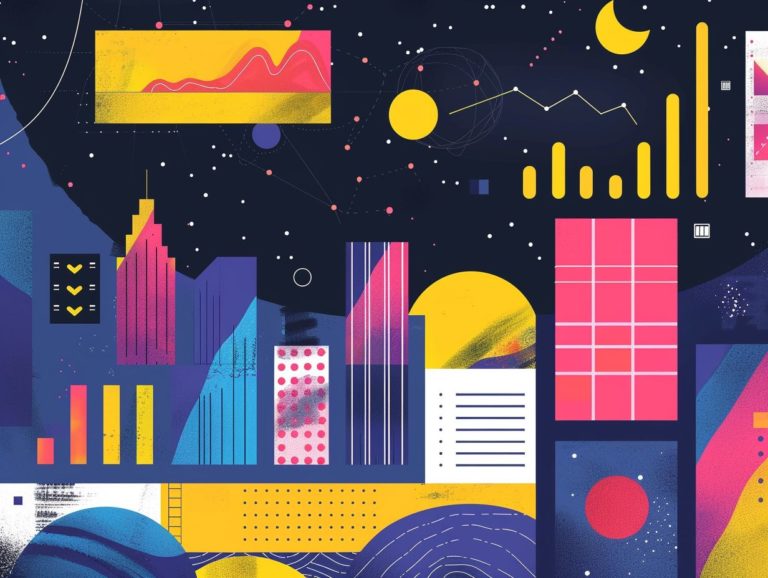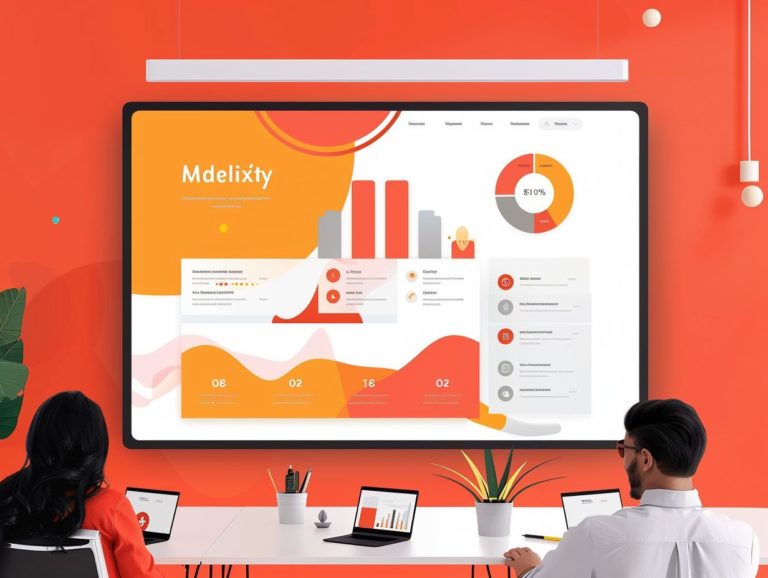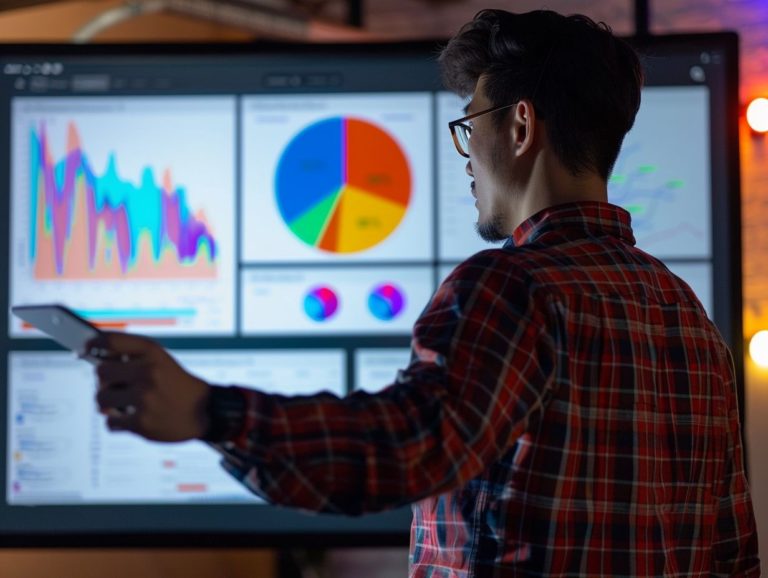How to Securely Share Google Slides Presentations Externally
This article elaborates on securely sharing Google Slides externally. It covers the definition of Google Slides and the benefits of external sharing.
It offers a detailed walkthrough on how to securely share Google Slides externally, emphasizing privacy settings and permissions for security.
The article also touches upon additional considerations like collaboration features, feedback settings, and ensuring accessibility and compatibility.
Follow the instructions to effectively share your presentations securely!
Key Takeaways:
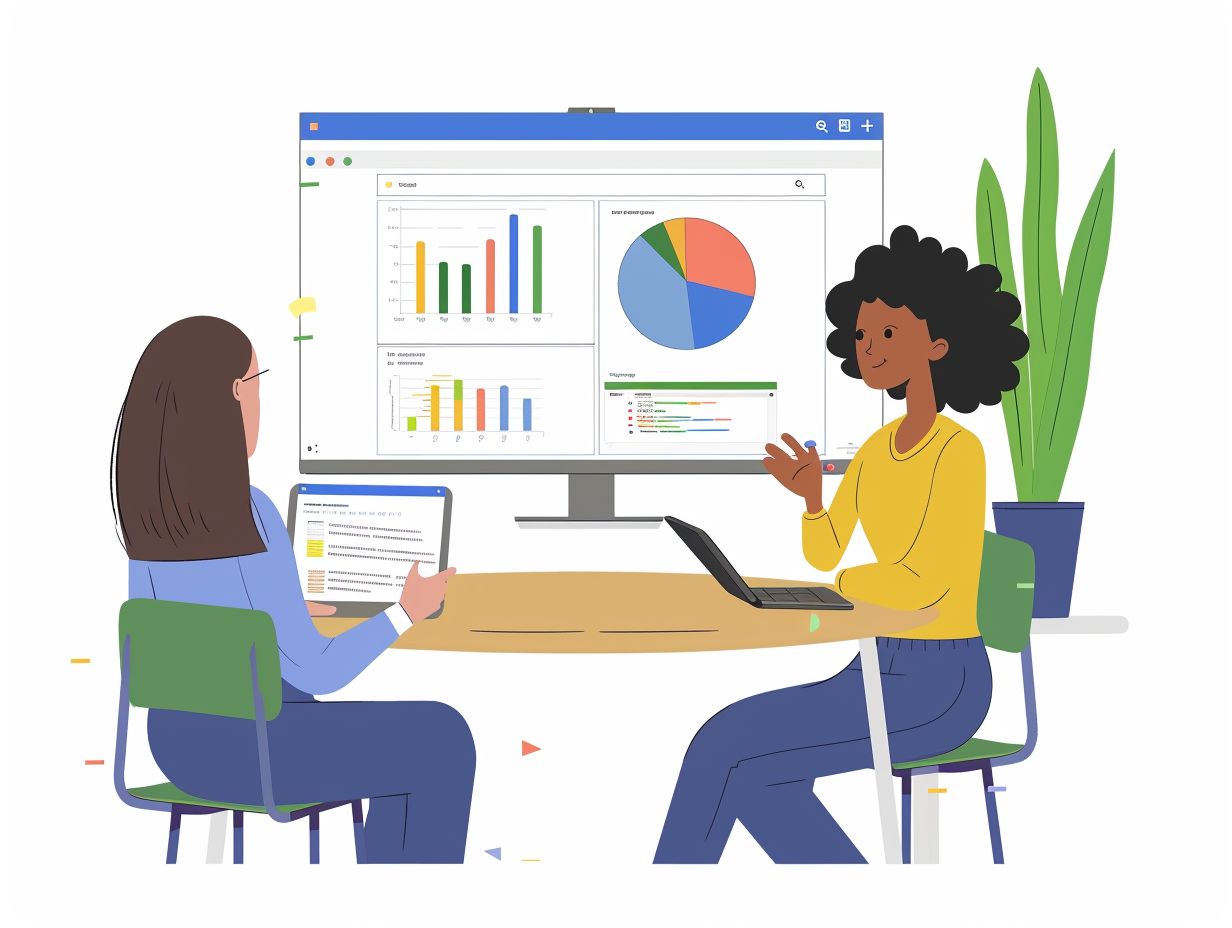
What is Google Slides?
Google Slides is a cloud-based presentation software that is part of the Google Workspace suite, give the power toing users to create, edit, and collaborate on presentations online. One of the primary advantages of Google Slides is its seamless integration with Google Drive, enabling users to easily store, access, and share their presentations from any device with an internet connection. This integration facilitates efficient collaboration among team members working on the same project, offering real-time editing, commenting, and feedback sharing capabilities.
Google Slides provides a range of features, including various themes, templates, and transition effects, making it a versatile platform for crafting visually appealing and engaging presentations. This significantly enhances the workflow and productivity of teams engaged in collaborative projects and presentations.
Why Share Google Slides Externally?
Sharing Google Slides externally enables collaboration with external users by providing a convenient and secure way to share presentations with individuals outside your organization through trust rules and permissions.
Benefits of External Sharing
The external sharing feature of Google Slides offers various benefits, including shared permissions for collaborative editing, visitor sharing for quick access, and enhanced collaboration with individuals outside the organization.
Shared permissions enable multiple users to work simultaneously on a single presentation, eliminating the need for multiple file versions and allowing real-time edits. Visitor sharing grants external partners or clients access to the presentation without requiring a Google account, improving teamwork efficiency.
External sharing also permits external users to comment and suggest changes directly on the Google Slides file, promoting a more inclusive workflow and facilitating communication and collaboration among diverse teams.
How to Share Google Slides Externally
When sharing Google Slides externally, one must utilize various sharing settings in Google Drive, establish permissions for each individual or group, and implement sharing controls to specify the access level for external users.
Step-by-Step Guide
To share Google Slides externally, follow these steps:
- Access Google Drive and open the file you want to share.
- Click on the Share button located in the top right corner of the screen.
- Set permissions based on user or group preferences and customize sharing settings according to your needs.
- In the pop-up window, enter the email addresses of the individuals or groups you want to provide access to.
- Specify whether they can view the slides, make comments, or have full editing permissions.
- By setting these permissions, you ensure that your collaborators can only make specific changes to the content, enhancing your workflow efficiency.
Ensuring Security when Sharing Externally
To ensure security when sharing Google Slides externally, Google Drive’s Admin Security features, sharing policies, and external sharing controls, along with organizational awareness of sensitive content, play vital roles.
Privacy Settings and Permissions
The privacy settings and permissions in Google Drive enable users to establish sharing rules, customize access levels, and effectively manage the sharing process to ensure data security and compliance. These settings are crucial as they give the power to users to dictate who can view, edit, and share their documents and files stored in Google Drive.
By configuring specific permissions and access controls, individuals can limit access to sensitive information and prevent unauthorized users from making alterations. This level of control not only bolsters data security but also aids organizations in adhering to pertinent regulations, such as GDPR and HIPAA. The sharing process in Google Drive is seamless, facilitating easy collaboration among users while upholding data integrity and confidentiality.
Other Considerations when Sharing Externally
Along with security measures, other considerations when sharing Google Slides externally include utilizing tools like Tricent for more precise control over sharing, exploring various sharing settings scenarios, and deciding whether to permit external sharing based on the organization’s specific requirements.
Collaboration and Feedback Options
Google Slides offers collaboration and feedback options that enable content managers to oversee collaborative projects, establish sharing controls, and streamline feedback processes to enhance teamwork and productivity.
The built-in commenting feature in Google Slides enables contributors to provide immediate feedback directly on the slides, facilitating communication among team members and addressing suggestions efficiently.
Users can monitor changes made by collaborators, ensuring version control and providing visibility into modifications within the presentation.
The capability to assign tasks within slides give the power tos project managers to delegate responsibilities and monitor progress effectively.
The flexible sharing controls give the power to users to determine who can view, edit, or comment on the presentation, enhancing privacy and security for collaborative work.
Accessibility and Compatibility
Google Slides offers integration features that seamlessly work with Google accounts, enabling collaboration with specific individuals and groups, and allowing sharing with non-Google users to facilitate interaction and data flow for users. As part of its integration with Google accounts, Google Slides permits users to access their presentations from any internet-connected device, enabling remote work. The collaborative features give the power to individuals or groups with specific access permissions to edit and comment in real-time. Sharing with non-Google account users is simplified, as they can view the slides without the need to sign in, making it easier for users to share information with a wider audience.
Frequently Asked Questions
How do I securely share a Google Slides presentation externally?
To securely share a Google Slides presentation externally, follow these steps:
- Open the presentation in Google Slides.
- Click on the “Share” button in the top right corner.
- Under “People”, enter the email addresses of the people you want to share the presentation with.
- Click on the drop-down menu next to the email addresses and select “Can view” or “Can comment” based on the level of access you want them to have.
- Optionally, you can add a message or adjust the privacy settings.
- Click on “Send” to share the presentation securely.
Can I limit the access to my Google Slides presentation when sharing externally?
Yes, you can limit the access to your Google Slides presentation when sharing externally. You can choose to only allow users to view the presentation or give them the ability to comment and collaborate. You can also set the privacy settings to restrict access to only certain people with the link, or to only those who have a Google account and permission to view the presentation.
Is it safe to share sensitive information through Google Slides presentations?
Yes, it is safe to share sensitive information through Google Slides presentations as long as you follow secure sharing practices. This includes limiting the access to the presentation, using strong passwords, and being cautious of who you share the presentation with. You can also set an expiration date or revoke access to the presentation at any time if necessary.
Can I track who has accessed my externally shared Google Slides presentation?
Yes, you can track who has accessed your externally shared Google Slides presentation by viewing the document’s activity. This will show you a list of all the collaborators and their actions, such as viewing or editing the presentation. You can also set up notification alerts to receive an email whenever someone views or makes changes to the presentation.
What are some best practices for securely sharing Google Slides presentations externally?
Some best practices for securely sharing Google Slides presentations externally include limiting the access, using strong passwords, monitoring the document’s activity, and setting expiration dates for access. It is also important to be cautious of who you share the presentation with and to regularly review and adjust the sharing settings as needed.
Is there a way to password protect my externally shared Google Slides presentation?
Currently, there is no built-in feature to password protect an externally shared Google Slides presentation. However, you can use a third-party tool or add-on to add this extra layer of security. Another option is to restrict access to only certain people with the link or to require a Google account and permission to view the presentation.