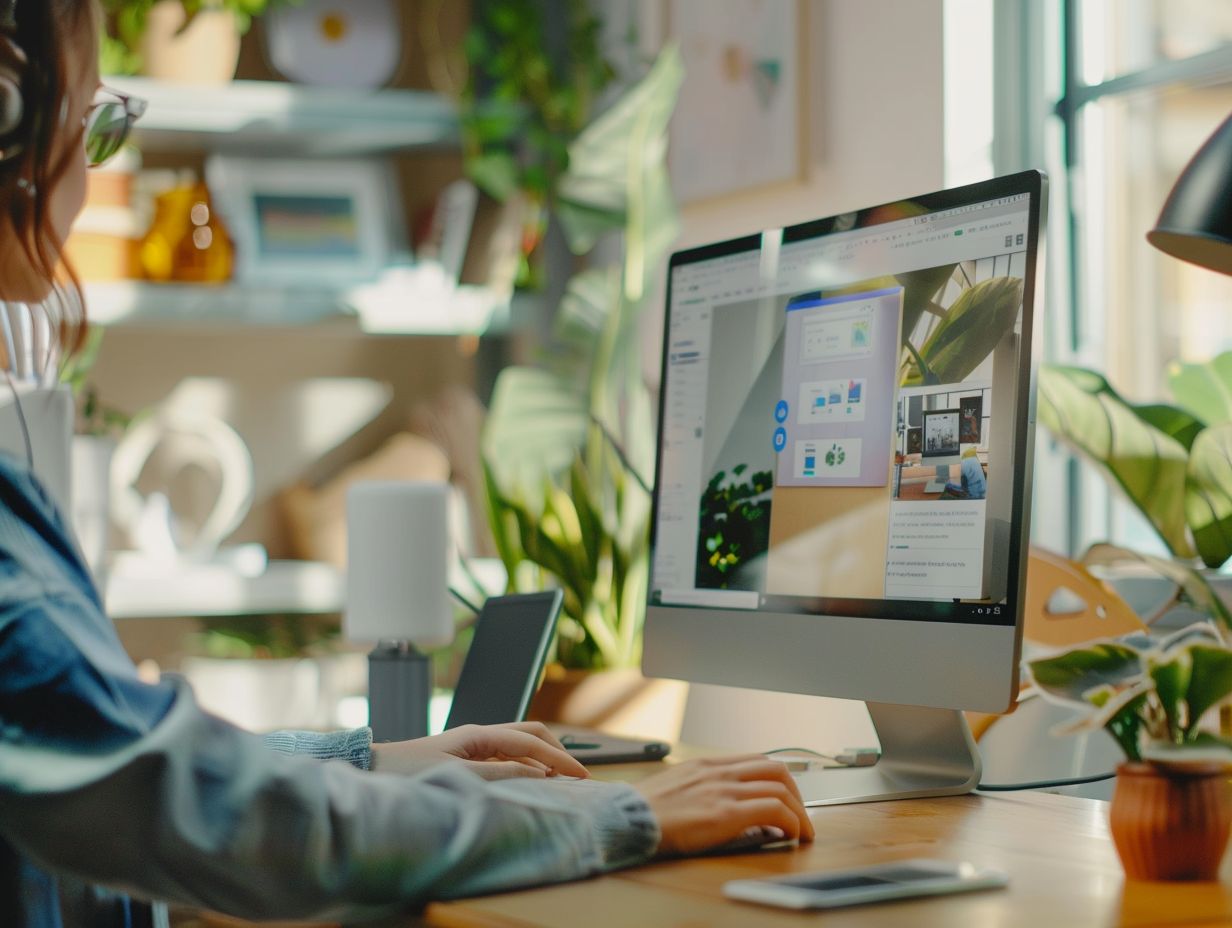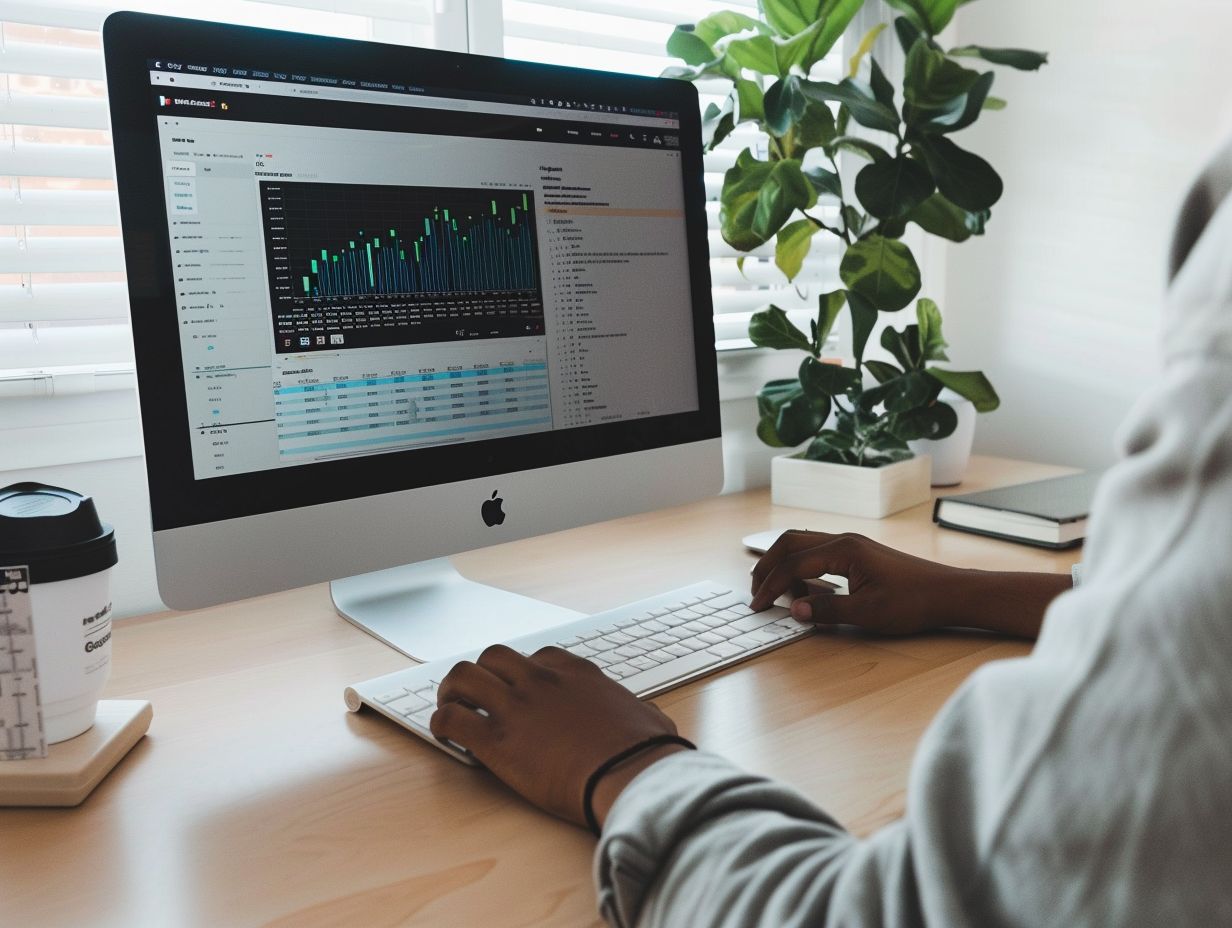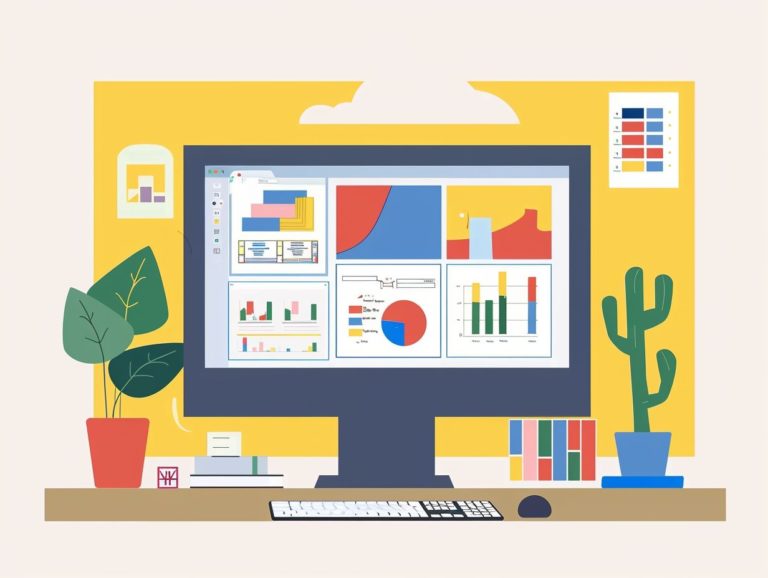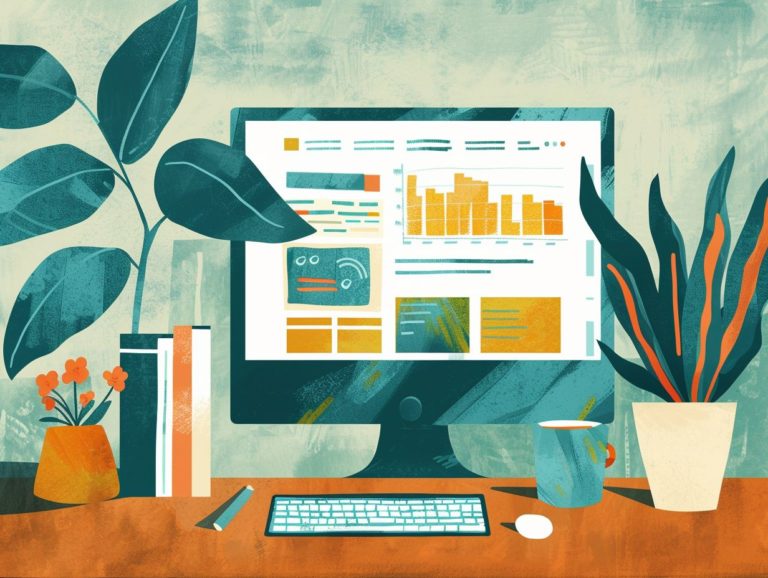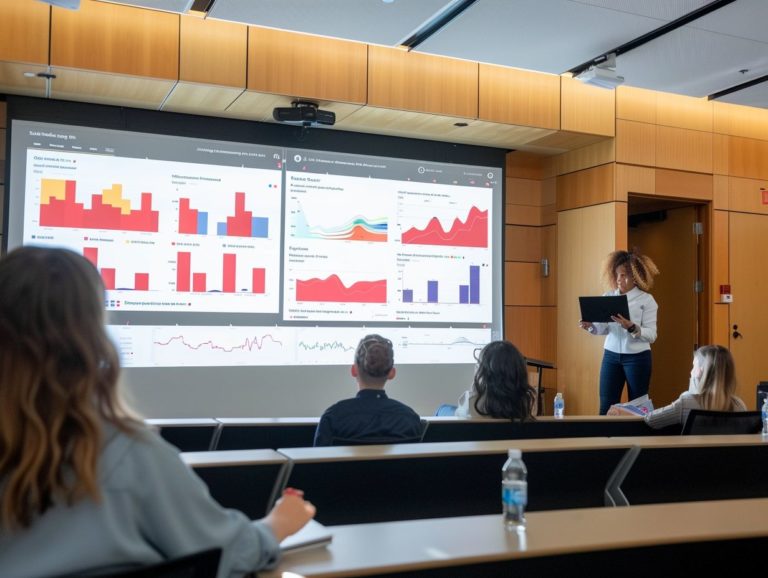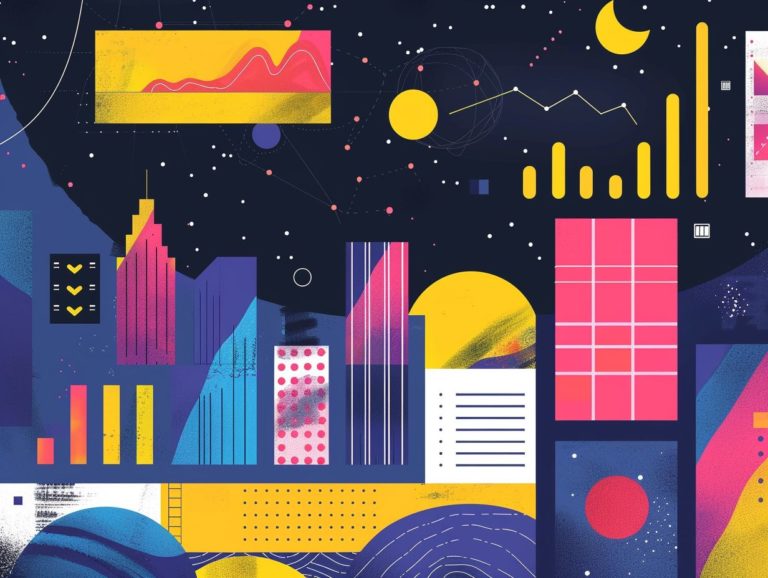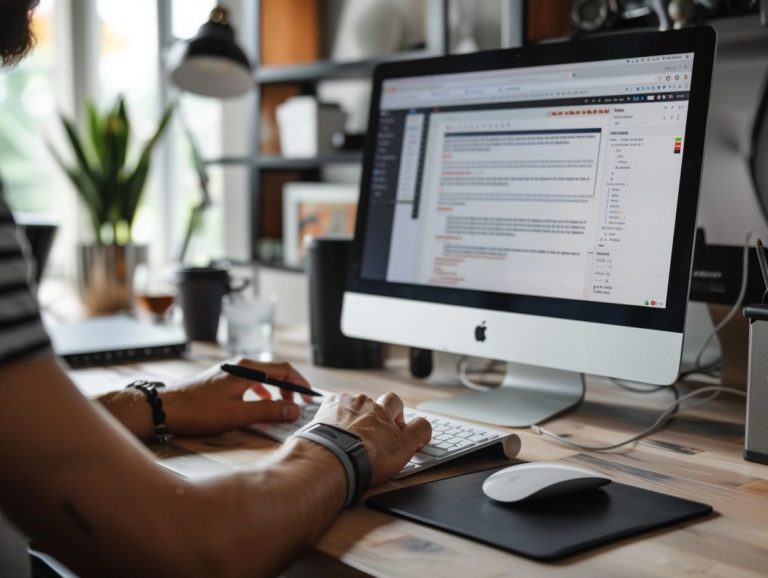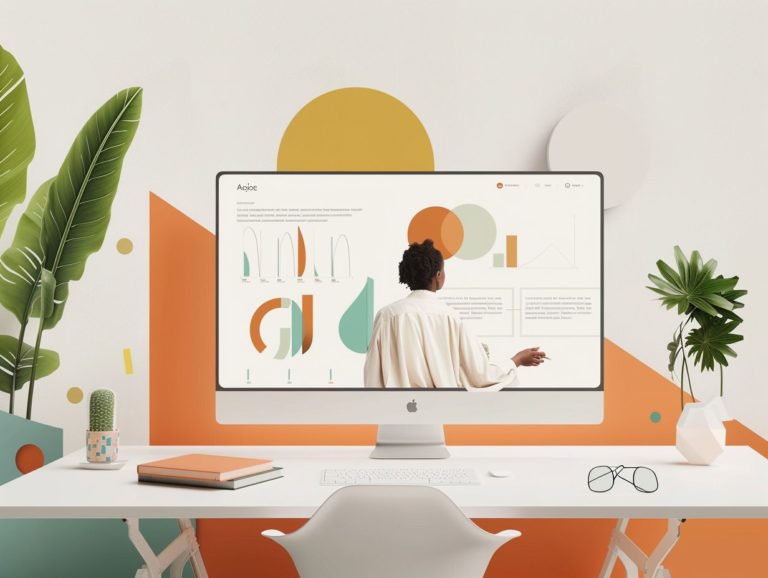How to Use Google Slides to Create Video Presentations
This article serves as an introduction to creating video presentations using Google Slides. It will guide you through the process of getting started with Google Slides, which includes creating a new presentation and incorporating various content elements like text, images, and videos.
Additionally, you will discover how to collaboratively create video presentations in real-time with others and how to export your slides into video formats.
Key Takeaways:
Getting Started with Google Slides
Google Slides, a component of Google Workplace, offers a rapid and effective solution for creating visually appealing presentations. Users can easily generate dynamic slide decks that support real-time sharing and collaboration. With its user-friendly interface and straightforward design, Google Slides is quick to learn and utilize.
The platform provides a range of pre-made templates and themes, enabling users to customize their slides effortlessly. Facilitating collaboration, Google Slides allows direct access to files from Google Drive. Users can enhance the aesthetics and functionality of their presentations by incorporating add-ons for charts, diagrams, and interactive elements.
Creating a New Presentation
To create a new presentation in Google Slides, open the application and select the option to create a new slideshow. You can then choose from a variety of templates and themes to customize your slides according to your preferences. Add new slides to your presentation by accessing the ‘Slide’ option in the menu bar and then selecting ‘New Slide’.
Easily rearrange the order of slides by clicking on them in the left sidebar and dragging them to a new position. Click on ‘Layout’ to choose from various types such as title slides, content-heavy slides, or image-focused slides to modify the layout of each slide. Experiment with different layouts to determine which one best complements your presentation style.
Choosing a Theme and Layout
The quality of a presentation’s content is greatly influenced by the theme and layout chosen for a Google Slides presentation. Theme and layout are visual elements that establish the overall tone and appearance of the presentation. Google Slides offers a variety of pre-designed themes and layouts, while users also have the option to create their own custom theme and layout.
By carefully considering the main content of the presentation, the theme and layout can be selected to complement the ideas and enhance understanding. A theme is applied to all slides in a presentation to improve appearance and maintain a cohesive look. Customizing a layout allows for design modifications to align with corporate branding or the presenter’s personal style, making the presentation unique.
Google Slides extensions can enhance slide appearance by incorporating themes, layouts, and color schemes that match the presentation’s aesthetics. The best Google Slides extensions for themes, layouts, and design offer extensive customization options for fonts, colors, graphics, and animations.
Adding Content to Your Presentation
Google Slides offers numerous benefits, including the ability to incorporate text, images, and videos to enhance the interactivity and visual appeal of presentations. By seamlessly integrating multimedia elements, Google Slides enables users to craft dynamic and captivating slideshows.
The strategic combination of text, images, and videos significantly elevates the overall aesthetic of a presentation, making the content more engaging and memorable. Leveraging multimedia not only enhances comprehension and retention but also enriches the audience’s viewing experience.
Google Slides provides features for incorporating animations, transitions, and interactive elements, which can be utilized to elucidate complex ideas and sustain audience engagement and interest throughout the presentation.
Inserting Text, Images, and Videos
Incorporating text, images, and videos into your Google Slides presentation is a straightforward and impactful process. Simply select the respective options to insert text boxes, upload images, or embed videos from YouTube onto your slides.
Including high-quality images relevant to your content can greatly enhance the value of your presentation. You can easily adjust the size and position of text boxes, images, or video thumbnails by clicking and dragging them within the slide.
Enhance your visuals by utilizing features like image cropping, transparency, and drop shadows. Make sure to only include videos in supported formats to ensure seamless playback during your presentation.
A well-crafted slide with visually engaging content can significantly boost audience engagement and overall clarity.
Using Animations and Transitions
Animations and transitions in Google Slides can engage viewers and enhance the visual appeal of presentations, creating a more interactive and professional appearance for slide shows. These features can be used to emphasize key points or smoothly transition between slide elements.
Entrance effects such as ‘Fade In‘ or ‘Zoom‘ can bring elements onto the screen effectively. ‘Appear‘ is useful for presenting bullet points or lists sequentially, keeping viewers engaged. Motion paths can help direct viewers’ attention within the slide.
Regarding transitions, gentle effects like ‘Dissolve‘ maintain a smooth flow, while ‘Push‘ and ‘Slide‘ can creatively introduce a new slide. Timing is crucial – avoid rushing animations and allow viewers sufficient time to absorb the content before moving on to the next point.
Collaborating with Others on Google Slides
Collaboration is facilitated through multiple users editing and working on the same presentation in real-time using Google Slides. Google Slides provides sharing and editing permissions with a variety of controls that enable multiple users to collaborate simultaneously on the same presentation. The real-time collaboration feature offered by Google Slides is essential for teams operating in different locations or working remotely.
By sharing a link, team members can join and make edits simultaneously without the need for emails or managing different document versions. Google Slides allows for the customization of specific editing permissions and access levels. Different users can make changes, and the revision history feature is valuable for tracking changes or reverting to previous versions.
Sharing and Editing Permissions
Sharing a Google Slides presentation is both simple and secure, as you have control over who can view, edit, or comment on your slides by adjusting sharing and editing permissions within the platform.
To share your Google Slides presentation, open the file and click on the ‘Share‘ button located in the top right corner of the Google Slides interface. From there, you can enter the email addresses of specific individuals or groups with whom you wish to collaborate on the presentation.
As you add collaborators, you can assign different levels of permission such as ‘Viewer,’ ‘Commenter,’ and ‘Editor‘ based on their role in the project. This feature ensures that only authorized users can edit your presentation while still allowing for feedback and collaboration.
Real-time Collaboration Features
Real-time collaboration on Google Slides allows multiple users to work on a presentation simultaneously, with changes synced across all devices in real-time to ensure seamless teamwork and efficient editing. The ability to collaborate on the same version of a presentation at the same time ensures that changes and ideas are implemented quickly, leading to faster productivity and more innovative results.
Furthermore, the ability to comment on specific slides enables clear communication and targeted feedback, simplifying the review process. The revision history feature lets users track changes, revert to previous versions, and ensure the integrity of the presentation is maintained. These real-time editing features enable teams to effectively produce high-quality presentations.
Exporting and Presenting Your Slides
Google Slides presentations can be converted to video format for convenient sharing and wider accessibility. This feature is beneficial when you need to share the slides with individuals who may not have direct access to the presentation. By converting presentation slides into video, they can be easily viewed on various devices and platforms.
To accomplish this, navigate to the ‘File’ menu in Google Slides, click on ‘Download’, and choose the video format. Both in-person and online presentation approaches offer their own advantages. In-person presentations enable direct interaction with the audience, immediate answering of questions, and ensuring continuous engagement throughout the talk.
Exporting to Video Format
Exporting Google Slides to video results in a video file containing the entire presentation converted into a video format, enhancing the visual appeal and accessibility of the content to a broader audience.
By converting Google Slides to video, engagement and message enhancement capabilities are added, incorporating visual and audio time-based storytelling elements.
This rendering process transforms slides into an easily shareable video file that can be downloaded and viewed by individuals who prefer video content over traditional slide presentations.
This video export option is particularly beneficial for presentations with a strong visual component or multimedia elements, amplifying the impact and informativeness, such as a presentation on video marketing trends.
Utilizing the video format allows for full-screen viewing, enhancing the audience experience.
Google Slides video export serves various purposes, such as recording webinars, creating social media marketing content, producing educational video tutorials, developing e-learning content, facilitating remote workshops, and delivering remote sales pitches.
The export settings in Google Slides offer customization options for resolution, frame rate, and video format to achieve an optimal balance between video quality and file size for compatibility across devices and platforms.
Presenting Your Slides in Real-time
Sharing Google Slides in real-time enhances presentations by making them more interactive, engaging, and facilitating immediate feedback. Real-time sharing allows the presenter to adapt on the spot and address audience questions, suggestions, and comments as they arise.
The advantages of sharing screens in real-time include:
- receiving instant feedback from participants
- engaging actively with the audience
- editing and adding to slides in real-time as needed
- solving problems and addressing issues immediately
- sharing notes and resources with participants in real-time
- sharing useful content like webpages, videos, and other media files in real-time
Additionally, recording presentations offers the flexibility of sharing them with those unable to attend the live session, expanding the audience reach. Voice narration can also be incorporated into the presentation to provide further explanation of slide content, offering additional information and context on key points.
Frequently Asked Questions
1.
Can I add audio to my Google Slides presentation to create a video?
Yes, you can easily add audio to your Google Slides presentation by inserting a video or audio file, or by recording your own audio using the “Insert” menu.
2.
Can I record my screen while presenting on Google Slides?
Yes, you can use the “Present with Google Slides” feature to record your screen and audio while presenting, and then save the recording as a video.
3.
How can I collaborate with others on a Google Slides video presentation?
You can easily collaborate with others on a Google Slides presentation by sharing the presentation with them and enabling editing permissions. All changes made by collaborators will be automatically saved.
4.
Is it possible to add animations and transitions to my Google Slides video presentation?
Yes, you can add animations and transitions to your slides to make your video presentation more engaging. Simply select the slide you want to animate and choose the animation or transition from the “Insert” menu.
5.
Can I download my Google Slides presentation as a video file?
Yes, you can download your presentation as a video file by selecting the “File” menu, then “Download”, and choosing the “MP4” option. This will save your presentation as a high-quality video file that can be shared or uploaded to other platforms.
6.
Are there any restrictions on using copyrighted material in a Google Slides video presentation?
Yes, it is important to adhere to copyright laws when using material in your presentation that is not created by you. You can use Google’s advanced search to filter for images that are labeled for reuse, or you can use royalty-free music and images for your presentation.