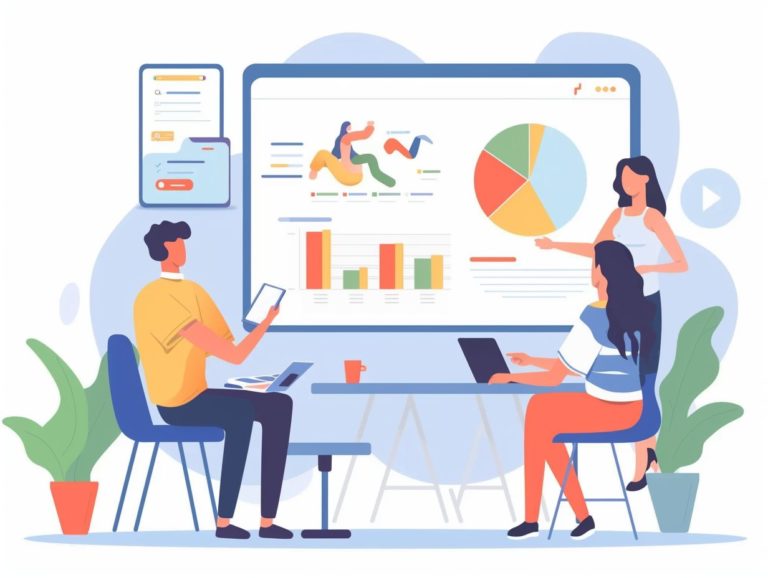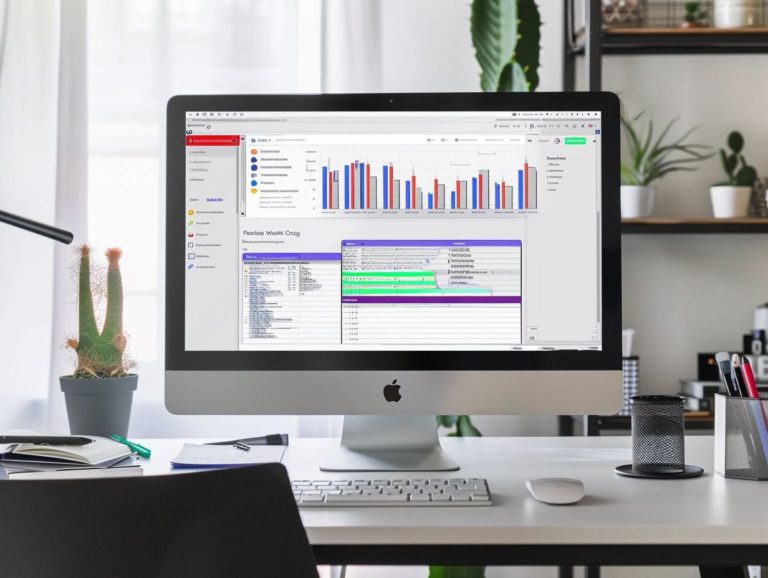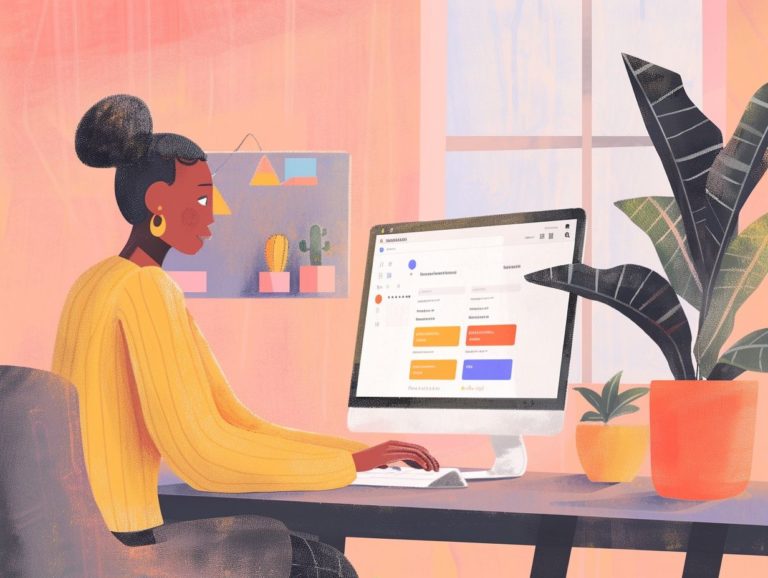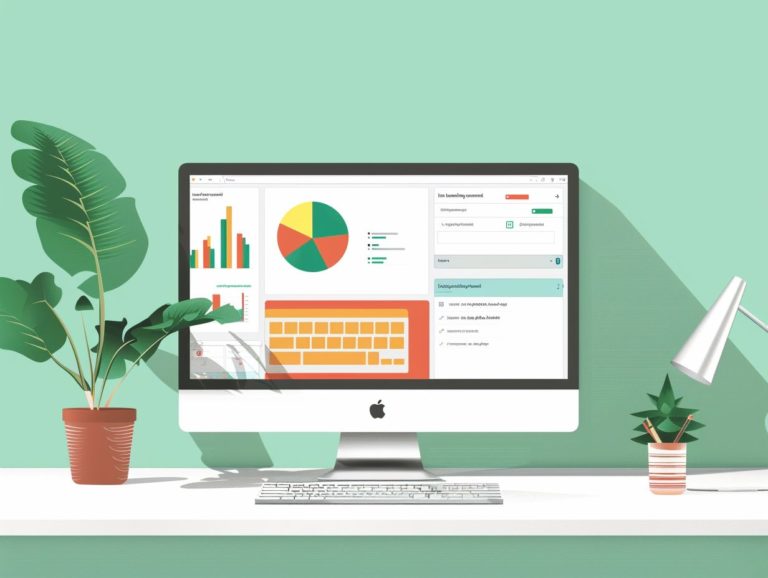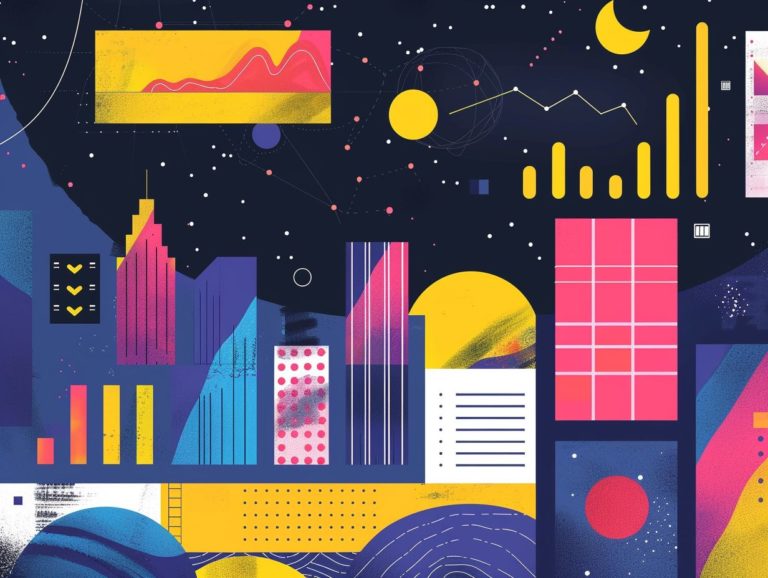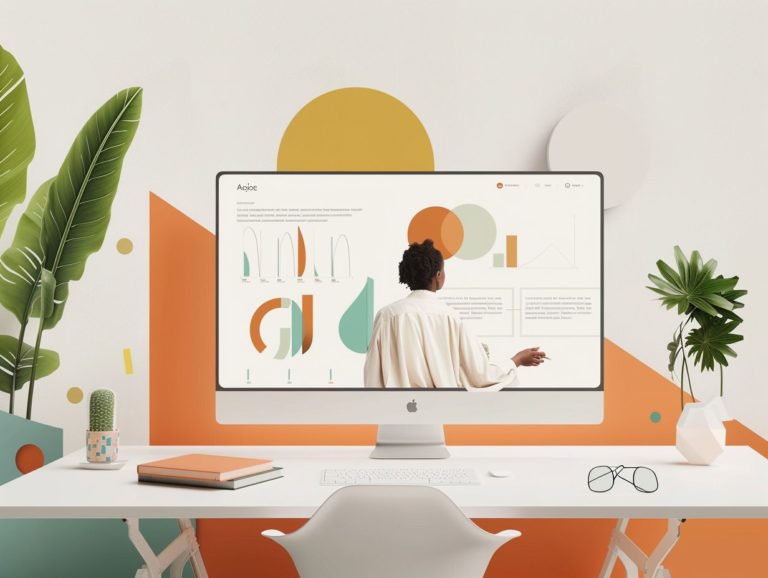Best Practices for Archiving and Maintaining Google Slides Presentations
Google Slides serve as a crucial tool for creating and delivering presentations across various settings. However, the importance of archiving and preserving these presentations is often overlooked. This article delves into the advantages of archiving Google Slides presentations and delves into the best practices for archiving and maintaining them.
The following are the recommended practices for archiving Google Slides:
- Establish a file naming system
- Organize presentations into folders
- Regularly back up your work
To maintain the quality and integrity of your Google Slides presentations, adhere to these best practices:
- Update and review presentations consistently
- Collaborate effectively with others
- Manage permissions and access
For optimal usage of Google Slides, consider these best practices:
- Utilize the master slide feature for consistent design
- Employ the import slides feature to incorporate slides from other presentations seamlessly
- Make use of the presenter view for enhanced presentation control
- Utilize version history and suggestion mode for efficient tracking, viewing, and implementing of changes.
Key Takeaways:
Overview of Features and Benefits
Google Drive offers a range of important features and benefits for file management, including:
- Quick search capabilities
- Easy sorting options
- Drag-and-drop organization
- Folder creation
- Integration with collaborative tools
- Direct sharing with others
- File version history
The search bar, sorting, and filtering features of Google Drive make it simple for users to organize their files efficiently. Users can easily locate files by conducting a search. Sorting options enable users to arrange files based on their preferences, such as by name, date created, date last opened, or date modified. This functionality also helps users identify which files are consuming the most space in their Google Drive account.
The filtering feature allows users to categorize files by type, such as documents, images, presentations, and videos, or by ownership and shared status. With folder organization, users can create folders to categorize their files, including nesting folders within each other to group related files.
The drag-and-drop functionality in Google Drive enables users to effortlessly move multiple files to different locations within their account. Integration with Google’s collaborative tools enables real-time collaboration on documents, spreadsheets, and presentations, with the ability to assign different permission levels for viewing, editing, and commenting.
Direct sharing features allow users to share files and folders directly with specified individuals or groups, managing access levels for each user. Users can monitor who has access to a file and modify access permissions accordingly. Additionally, Google Drive’s version history feature enables users to track changes made to a file over time and revert to previous versions if needed.
Why Archiving and Maintaining Google Slides is Important
Archiving and maintaining Google Slides is essential for preserving the value of presentations. The ability to create rich and dynamic slides using themes and the Theme Builder also allows for the importation of themes, providing a more personalized look. This helps in keeping presentations organized and easily accessible.
Utilizing presentation templates saves time and ensures a consistent visual identity across presentations. The Theme Builder enables quick modifications to fonts, colors, and styles, facilitating the creation of professional-looking presentations with minimal effort. Importing themes further enhances visual appeal, enabling users to craft engaging and highly visual presentations for viewers.
Benefits of Organized and Accessible Presentations
Creating organized and accessible presentations on Google Slides offers numerous benefits. Users can incorporate dynamic elements such as charts, images, transitions, and animations, enhancing the visual appeal and engagement of the content. These features not only boost the aesthetics of the presentation but also help convey information in a more interactive and captivating manner.
Charts effectively illustrate data trends and comparisons, while engaging images add depth and relevance to the content. Transitions and animations introduce a lively touch, making the presentation more engaging and memorable for the audience. The integration of dynamic elements elevates the overall quality of the presentation, making it more impactful and effective in delivering key messages.
Best Practices for Archiving Google Slides
To effectively archive Google Slides, it is recommended to promptly delete irrelevant slides and take advantage of features like right-click options to enhance folder management efficiency. Regularly removing unnecessary slides helps maintain a clean and organized workspace that fosters productivity.
The ‘Move to Trash‘ function, easily accessible through a right-click, simplifies the process of discarding outdated files. By organizing presentations into folders and utilizing the search function strategically, users can swiftly retrieve files without stress.
These practices ensure that the Google Slides environment remains free from irrelevant or obsolete content, ensuring that all available content is pertinent and current.
Creating a File Naming System
Establishing a systematic file naming process enables faster storage and retrieval of files in Google Drive, and employing keywords and tables assists in streamlining this organization. By incorporating relevant keywords into file names and utilizing tables for categorization, employees can reduce time spent searching for files and enhance overall efficiency. This results in a more organized digital workspace that is simpler to navigate and search.
Tables offer a visual representation of how files are sorted by projects, departments, or other pertinent criteria, serving as an effective method for document organization and access. Utilizing keywords in file names allows staff to locate specific items through search queries, even if they do not recall the exact file name. This structured approach is essential for maintaining order and efficiency in a digital work setting.
Organizing Presentations into Folders
Organizing presentations into folders in Google Slides offers clear benefits in terms of accessibility and functionality, which are further enhanced when users utilize the voice typing tool for organization. Voice typing in Google Slides not only speeds up the creation of slides but also assists in organizing materials within specific folders using spoken titles, bullet points, and text. Speaking the content makes it easier to sort and categorize materials within designated folders, allowing Google Slides to manage the organizational aspects of the workflow. This, in turn, frees up more time for concentrating on content creation, ultimately improving efficiency.
Backing Up Presentations
Backing up presentations created on Google Slides minimizes the risk of data loss and ensures continuous availability. Saving important features such as laser pointers and speaker notes in these backups ensures a smooth experience during presentations.
Regularly saving your presentations on Google Slides helps protect your work from unexpected technical problems or unintentional deletion. These backups serve as a fail-safe, allowing you to quickly recover your slides and notes.
Storing your presentations safely in the cloud provides reassurance and gives you the convenience of accessing and presenting your material from any device with an internet connection. This helps you work more efficiently, making collaborative projects easier to coordinate and reducing the chances of losing important information.
Best Practices for Maintaining Google Slides
To effectively use Google Slides, best practices include adding closed captions for accessibility and enabling sessions with questions and answers to enhance the presentation experience for both creators and audiences.
Closed captions enhance accessibility for viewers with hearing impairments and improve overall comprehension for all viewers, promoting inclusivity. Incorporating Q&A sessions encourages active viewer participation and enables presenters to address issues in real time, fostering a lively and interactive presentation environment. By implementing these features in Google Slides presentations, you can ensure effective delivery of content to all viewers and maximize viewer engagement.
Regularly Updating and Reviewing Presentations
Regularly updating and maintaining presentations in Google Slides ensures that the content is consistently accurate and relevant. Including flowcharts created in Google Drawings can enhance the visual representation of ideas and concepts in the presentations.
The significance of updating content in Google Slides lies in maintaining high-quality information and sustaining audience engagement. Fresh content is more likely to capture the audience’s interest and appreciation. Keeping Google Slides material consistently updated is crucial for ensuring it accurately conveys the information on the topic at hand.
Flowcharts generated with Google Drawings offer a straightforward method to visually depict intricate ideas and processes, aiding viewers in better comprehending the information being presented. The visual aspect can make the content more engaging and leave a lasting impression on the audience.
Collaborating with Others
Collaborating with Google Slides and Google Drive can benefit the content creation process by enhancing synergy and streamlining workflows. Utilizing collaborative tools like Google Apps Script has the potential to optimize team productivity and improve overall workflows.
With these tools, team members can work together on the same document simultaneously, making live edits and suggestions without the confusion and versioning issues that often accompany multiple document versions. Google’s commenting and reviewing features facilitate easy feedback, leading to quicker decision-making processes.
Accessing and editing files on all devices at any time is crucial for clear communication and progress tracking, essential components for successful collaboration. Google Apps Script enables teams to automate repetitive tasks, create custom functions, and integrate external APIs, allowing them to customize the tool to fit their unique processes and enhance efficiency.
Managing Permissions and Access
Managing permissions and access levels in Google Drive and Google Workspace is crucial for enhancing data security and regulating document visibility. Understanding the variances in permissions between Google Drive and Microsoft PowerPoint is essential for facilitating effective collaboration and maximizing efficiency.
In Google Drive, permissions enable users to specify who can view, edit, or comment on documents, ensuring that only authorized individuals can access sensitive information. In contrast, Microsoft PowerPoint permissions are generally less detailed and specific, offering limited options for determining access to various functions within documents.
By establishing optimal permissions and access level configurations in Google Workspace, organizations can establish a secure environment for file sharing and collaborative efforts, upholding data integrity and safeguarding data.
Frequently Asked Questions
What is the purpose of archiving and maintaining Google Slides presentations?
Archiving and maintaining Google Slides presentations allows for easy retrieval, organization, and preservation of important presentations for future reference and use.
What are some best practices for archiving and maintaining Google Slides presentations?
Some best practices include regularly backing up your presentations, organizing them into folders, using descriptive file names, and setting expiration dates for outdated presentations.
Why is it important to regularly update and maintain archived Google Slides presentations?
Regular updates ensure that the information in the presentation is accurate and relevant, and maintaining the presentation helps prevent any loss or damage to the files.
What are some ways to efficiently archive and maintain Google Slides presentations?
Using tools such as Google Drive or Dropbox can help with organizing and storing presentations, and setting reminders for regular updates can ensure that the presentations are always up-to-date.
How can collaboration be managed when archiving and maintaining Google Slides presentations?
When collaborating on a presentation, it is important to designate one person as the main owner who is responsible for archiving and maintaining the final version of the presentation. All collaborators should also regularly back up their own contributions.
What are the benefits of following best practices for archiving and maintaining Google Slides presentations?
By following best practices, you can save time and effort by easily locating and updating presentations, ensure that the information in the presentation is accurate, and prevent any loss or damage to the files.