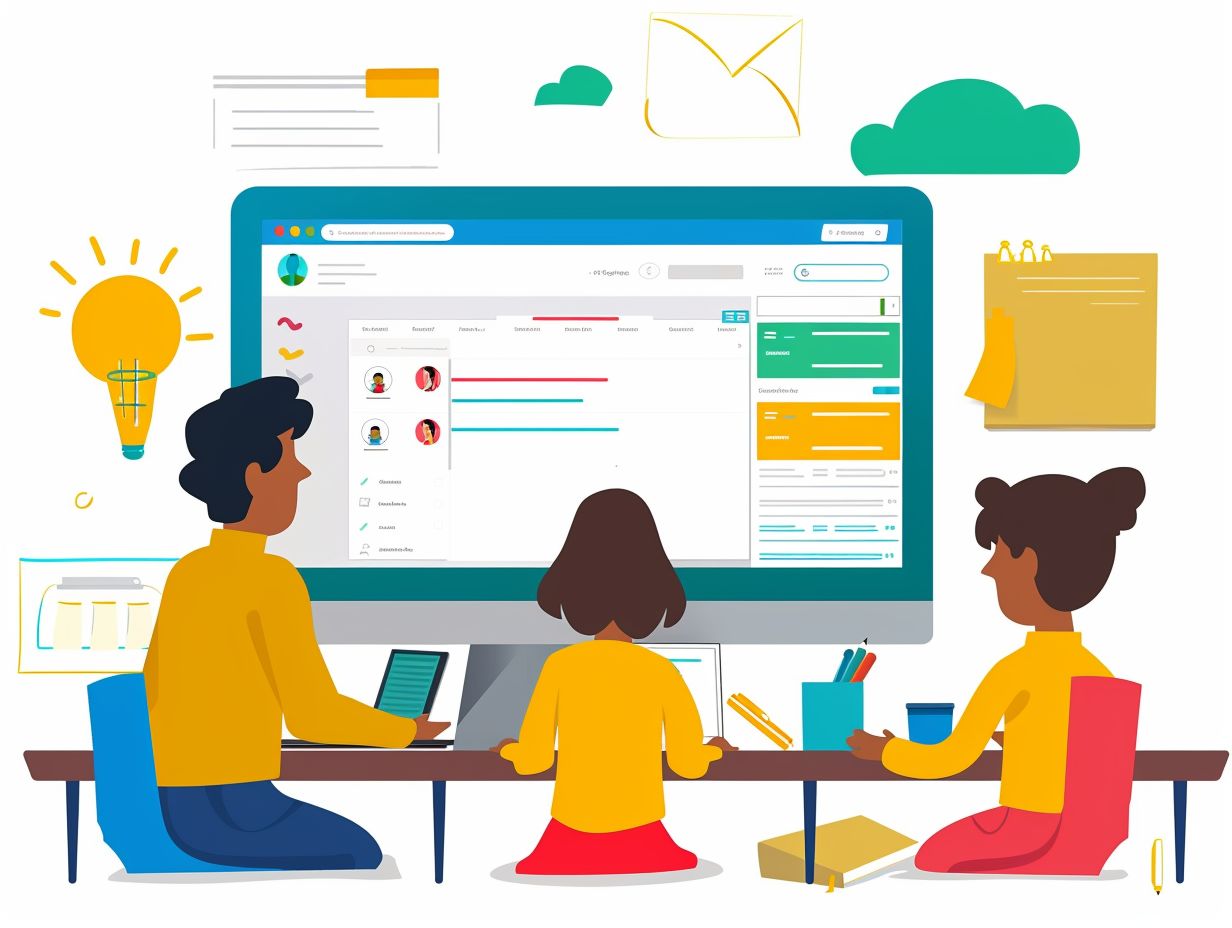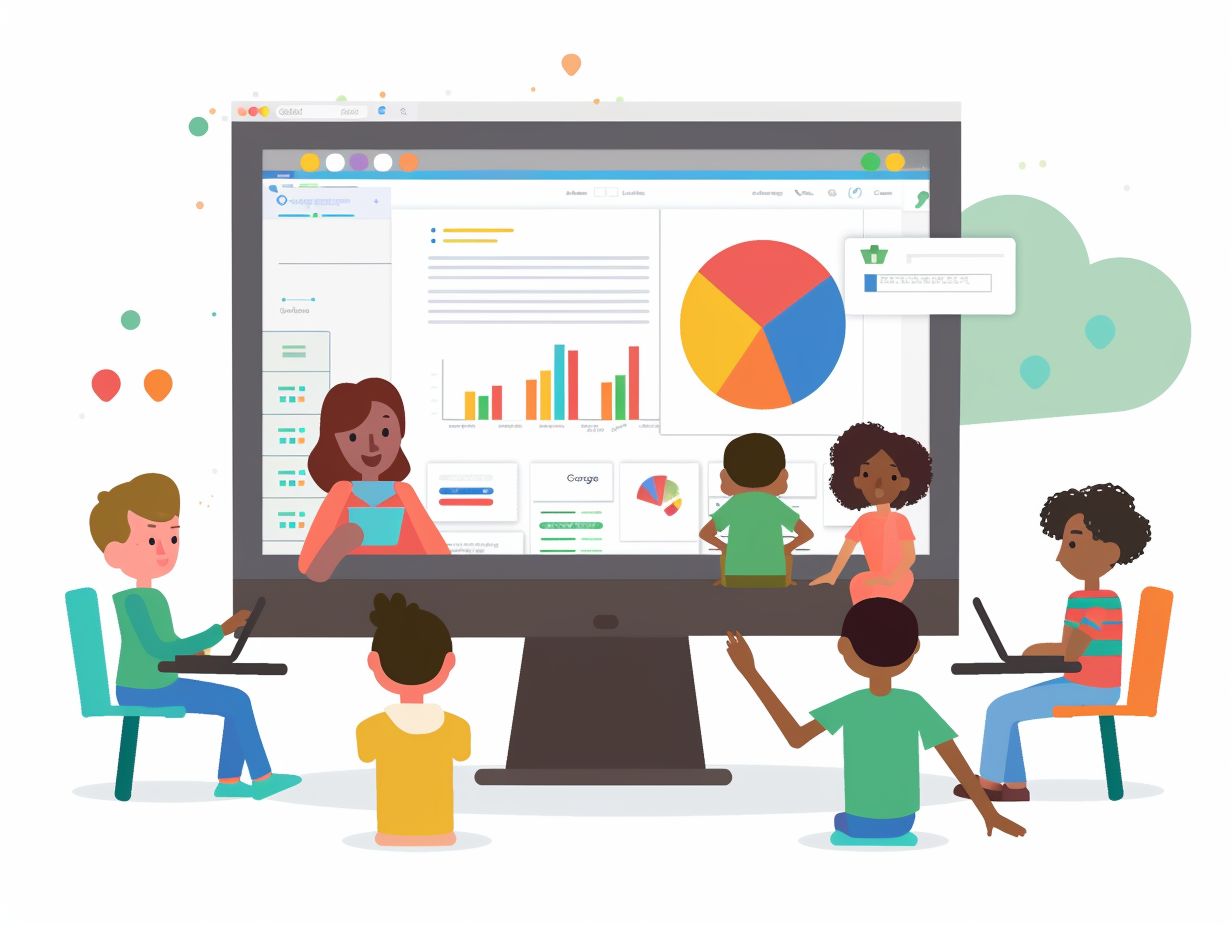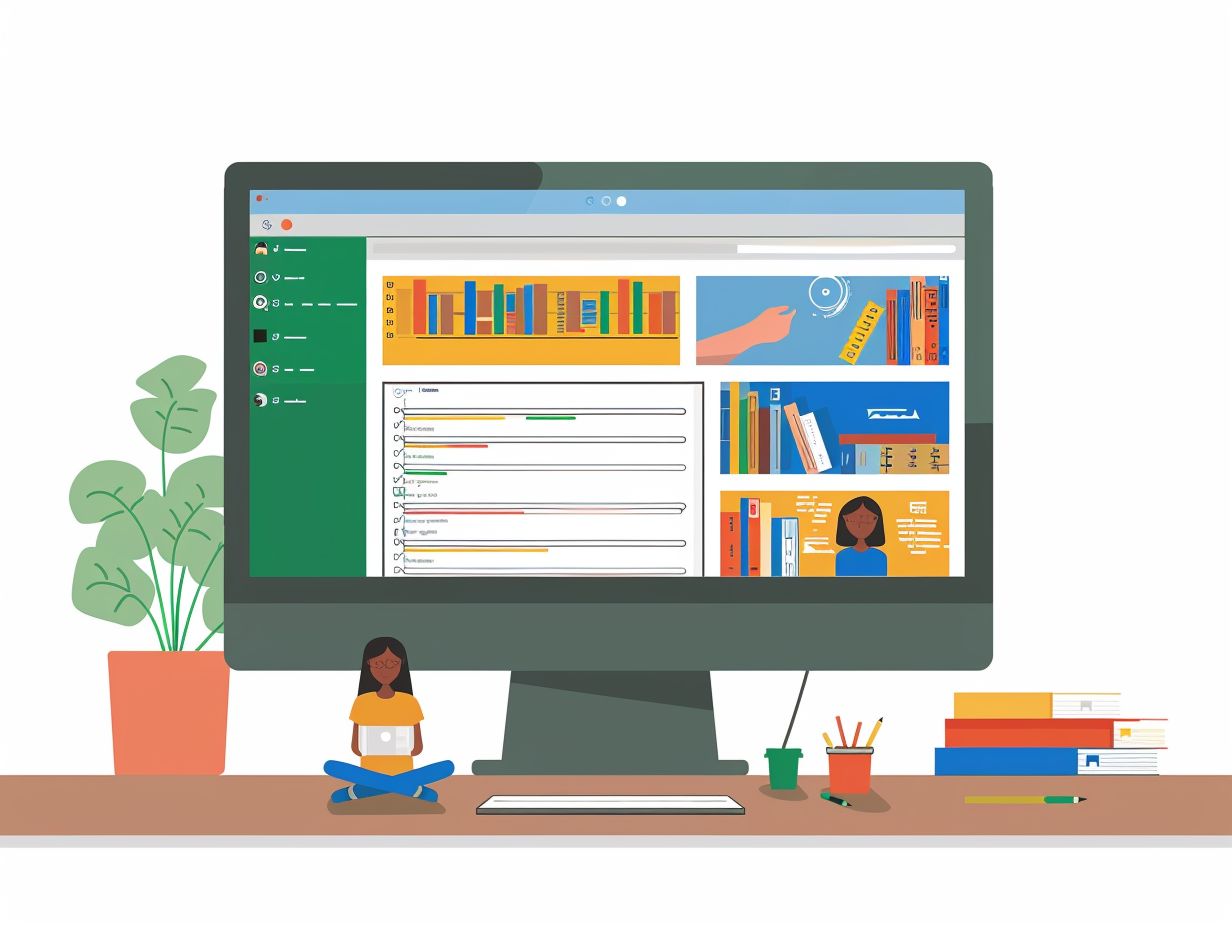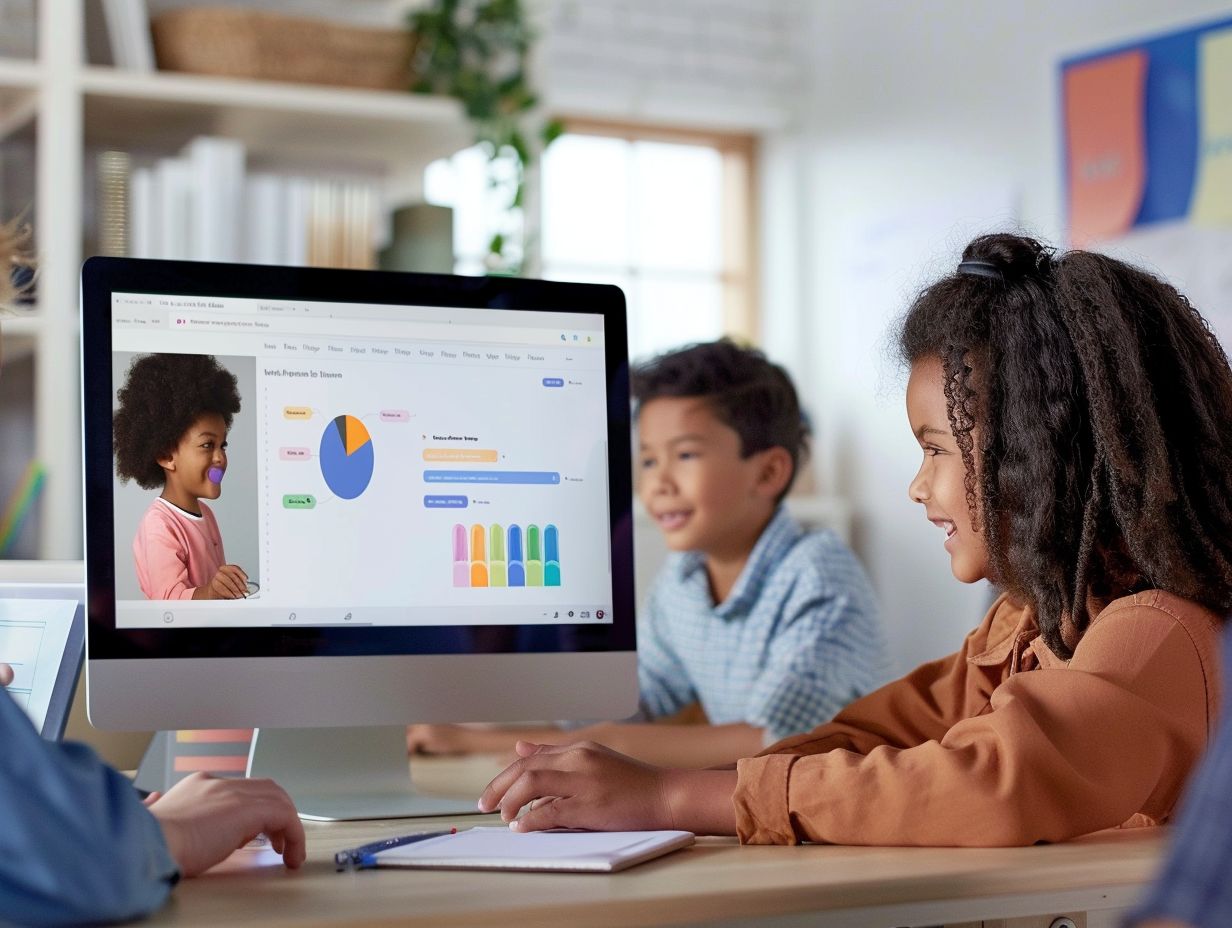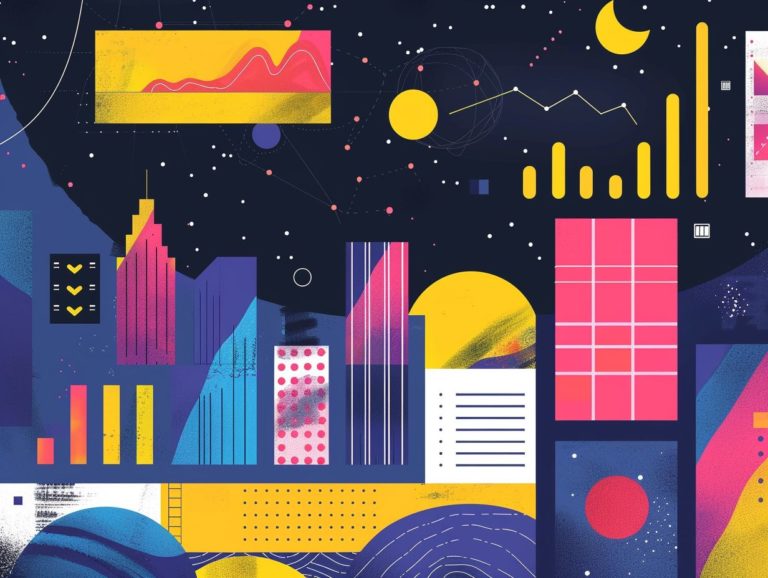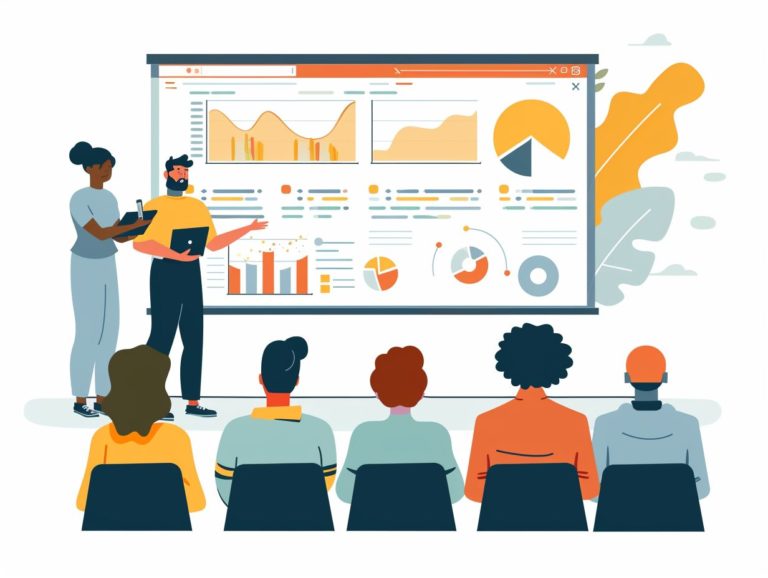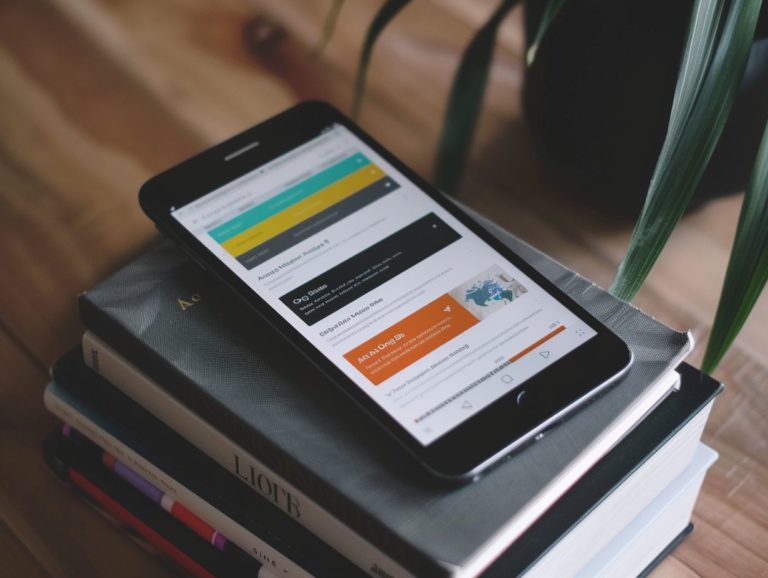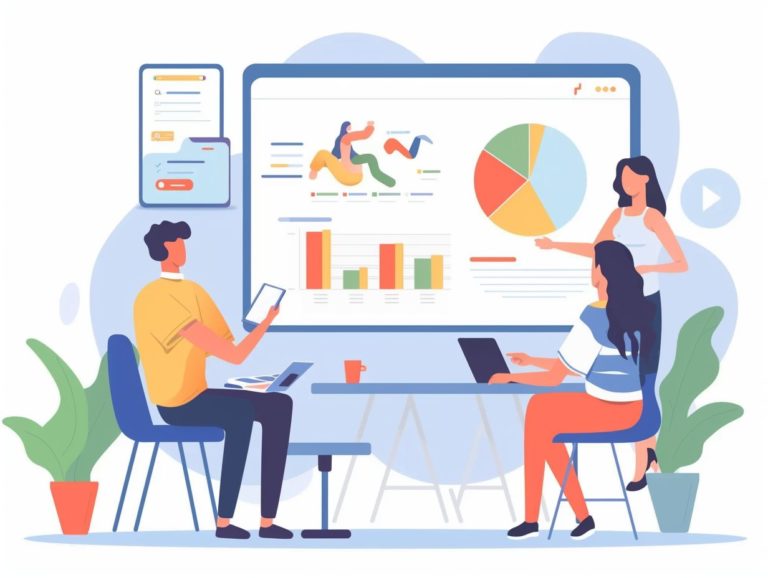Tips for Using Google Slides in Remote Learning Environments
The following content discusses the advantages of using Google Slides in remote learning, including creating interactive, engaging presentations and facilitating real-time group collaboration. It offers advice on effectively engaging remote students through multimedia and interactivity, along with guidance on organization, file management, and accessibility when utilizing Google Slides in remote learning settings.
Key Takeaways:
What is Google Slides?
Google Slides is a web-based tool that enables users to create, edit, and share digital posters and collaborative presentations online. It is a part of the Google Workspace suite of productivity tools, offering a range of options for designing slides, including themes, fonts, and animations.
Google Slides supports interactive learning by allowing educators to incorporate videos, links, and interactive quizzes into their presentations. The real-time collaboration feature of Google Slides facilitates simultaneous work on the same presentation by multiple collaborators from different locations. This functionality is particularly beneficial in remote learning environments, enhancing student engagement and collaboration through group projects, peer feedback, and virtual presentations.
Benefits of Using Google Slides in Remote Learning
In the Education 4.0 era, Google Slides offers advantages for remote learning by providing a platform for interactive and engaging digital notebooks and presentations. It plays a crucial role in improving teamwork among students through real-time editing and commenting, eliminating the need for face-to-face interaction. This feature promotes teamwork even in virtual environments.
Google Slides enables teachers to offer timely feedback, which is essential for student growth and enhancement. Students can easily access feedback, make revisions, and monitor their progress, fostering a continuous learning process.
The creative tools available in Google Slides inspire students to showcase ideas in imaginative ways, igniting creativity and nurturing artistic expression in the digital learning landscape.
Getting Started with Google Slides
Key features and tools of Google Slides, such as animations and transitions, are essential for effectively utilizing it in a flipped classroom.
Creating a New Presentation
When creating a new presentation in Google Slides, the process involves selecting a template that suits the topic, uploading images in JPEG, PNG, or GIF formats, and organizing the content in a visually appealing manner. Visual elements play a crucial role in enhancing the overall quality of the presentation. Relevant images and graphics not only make the presentation engaging but also aid in delivering information in a more memorable way, emphasizing the importance of high-resolution photographs.
Consistency in color schemes and graphical elements throughout the presentation can establish a unified look and feel. Additionally, incorporating charts, diagrams, and infographics can assist in presenting complex data in a more accessible and comprehensible manner.
Basic Features and Tools
Google Slides offers basic features and tools that enable users to create interactive demonstrations, conduct polls, and gather feedback from viewers. Users can incorporate a diverse range of multimedia elements including images, videos, and animations into their presentations. Real-time collaboration is supported, allowing multiple users to collaborate on the same slide deck simultaneously. The platform offers a wide selection of customizable templates and themes to enhance the visual appeal of presentations. Additionally, Google Slides seamlessly integrates with Google Forms, enabling educators and presenters to integrate interactive quizzes and surveys to evaluate audience understanding and engagement.
Collaborating on Google Slides
In online classrooms, students can utilize Google Slides collaboration to work together on collaborative assignments, engage in peer editing, and collectively contribute to creating presentations.
Sharing and Editing with Others
The virtual classroom environment benefits from Google Slides’ features, such as breakout rooms for group discussions and collaborative work, which facilitate sharing and editing presentations with others. Breakout rooms divide students into smaller groups to discuss specific topics, encouraging greater interaction with peers and active participation.
This setup allows students to engage more, share their ideas, and learn from one another. Collaborative tools in Google Slides enable real-time editing, commenting, and feedback, fostering an interactive learning environment where students collaborate towards a common goal.
These features enhance communication skills, critical thinking, and teamwork among learners, creating a more engaging and impactful learning experience.
Real-time Collaboration Tips
Enhancing student engagement and interaction in virtual classrooms through real-time collaboration tips in Google Slides can lead to activities such as class critiques and peer assessments. One effective strategy to promote real-time collaboration in Google Slides is to assign group projects to students, requiring them to collaborate on a presentation.
This approach not only promotes teamwork but also enables students to provide immediate feedback to their peers. The commenting feature in Google Slides facilitates interactive assessments, allowing students to leave comments on their peers’ work, encouraging constructive feedback and discussion.
Activities like virtual office hours or collaborative brainstorming sessions within Google Slides help cultivate a sense of community among students in online learning environments.
Tips for Engaging Remote Students with Google Slides
To engage remote students with Google Slides effectively, incorporate multimedia elements, interactive features, and engaging digital illustrations to craft dynamic and compelling presentations that connect with virtual learners.
Using Multimedia and Interactivity
The use of multimedia and interactivity in Google Slides fosters a growth mindset among students by promoting active participation, stimulating creativity, and offering a platform for virtual presentations via Zoom. Features like audio narration, embedded videos, and interactive quizzes not only enhance student engagement but also create an interactive learning atmosphere.
Visuals and animations help educators simplify complex concepts, making them more comprehensible and memorable. Seamless integration with tools like Zoom enables real-time collaboration, feedback, and interaction, enhancing the interactivity and effectiveness of virtual presentations for communication and learning purposes.
Designing Engaging Presentations
To create engaging presentations in Google Slides, incorporating personalized Bitmoji avatars, interactive elements, and seamless integration with video conferencing tools like Google Meet is recommended.
Bitmoji is a software that enables users to design personalized avatars, called Bitmojis, which can enhance the engagement of Google Slides presentations. These avatars can be tailored to display various emotions, expressions, and themes, elevating the relatability of the content to the audience.
For instance, a teacher might use a Bitmoji avatar giving virtual high fives to add a fun and engaging touch to congratulatory messages. Including interactive elements such as clickable buttons, embedded videos, and quizzes in Google Slides sustains user engagement throughout the learning process.
Integration of Google Slides with video conferencing platforms like Google Meet supports real-time collaboration and interaction, particularly valuable in online learning environments to enhance engagement and interactivity.
Best Practices for Using Google Slides in Remote Learning
Utilizing Google Slides effectively in remote learning includes efficiently organizing and managing files, facilitating assessments, and encouraging class critiques to boost student engagement and improve learning outcomes.
Organization and File Management
Proper organization and file management using Google Slides can enhance the delivery of educational content, improve accessibility, and promote collaboration between students and educators. This is especially beneficial for educators teaching about the Harlem Renaissance in K-12 settings.
Establishing folder structures within Google Drive enables educators to categorize and store their Slides presentations efficiently. Implementing naming conventions for files aids in quick identification and retrieval.
Shared drives and commenting functions facilitate collaboration by allowing real-time feedback and engagement. Customizing permissions and access levels enhances data security and privacy when sharing presentations on historical topics like the Harlem Renaissance with students.
All these elements contribute to creating a more organized and effective educational environment.
Accessibility and Inclusivity Considerations
Accessibility and inclusivity considerations in Google Slides are implemented using tools like Google Workspace and Hāpara Workspace to create educational content that meets the diverse learning needs of students, ensuring that educational resources are equitably accessible.
By utilizing these tools, students with disabilities are supported, enhancing the learning experience for all students and fostering a more inclusive and supportive educational system. Educators can easily tailor materials to accommodate the unique needs of students by utilizing features such as text-to-speech functions, closed captioning settings, and collaborative editing functions.
This promotes a culture of accessibility, guaranteeing that every student has the opportunity to succeed academically and that no student is left behind.
Frequently Asked Questions
What are some tips for using Google Slides in remote learning environments?
Some tips for using Google Slides in remote learning environments include using the collaborative features to allow for group projects, organizing slides with clear headings and visuals, and utilizing the comment and chat features for real-time feedback and discussion.
How can I make my Google Slides more engaging for remote learners?
To make your Google Slides more engaging for remote learners, consider using interactive elements such as polls, quizzes, and games. You can also incorporate multimedia like videos and audio recordings to add variety to your presentation.
Are there any useful shortcuts for using Google Slides in remote learning environments?
Yes, there are several useful shortcuts that can save you time when using Google Slides in remote learning environments. Some examples include pressing “Ctrl + D” to duplicate a slide, “Ctrl + S” to save your presentation, and “Ctrl + F” to find and replace text.
How can I ensure that my Google Slides are accessible for all students in a remote learning environment?
To ensure accessibility for all students, consider using alt text for images and videos, using high contrast colors for text and visuals, and providing transcripts or closed captioning for any audio or video elements.
Can I use Google Slides for live presentations in a remote learning environment?
Yes, you can use Google Slides for live presentations in a remote learning environment by setting up a video call or sharing your screen with your students. You can also use the presenter notes feature to keep track of your speaking points and reminders during the presentation.
What are some creative ways to use Google Slides in a remote learning environment?
Some creative ways to use Google Slides in a remote learning environment include creating virtual field trips, using slides for storytelling or visual aids in a lesson, and incorporating interactive elements like virtual scavenger hunts or virtual escape rooms.