How to Paste a Picture Without White Background in Google Slides
This article will guide you in understanding the fundamentals of transparent images and the benefits of eliminating white backgrounds. It explores the two primary methods for removing white backgrounds in Google Slides and provides helpful tips for accomplishing this task effectively.
Additionally, it covers alternative approaches to obtaining transparent images using third-party tools to enhance the visual appeal of your presentations.
Key Takeaways:
Overview of Basic Features
Google Slides is a presentation-making platform that provides a wide range of user-friendly features for creating engaging presentations. It allows users to easily create and manipulate images, shapes, text, and many other features.
One of the key features of Google Slides is its robust image and shape manipulation capabilities. Users can resize, crop, and rotate images within their presentations with just a few clicks. The platform offers a variety of shape options and customization tools, enabling a diverse range of design possibilities.
Additionally, Google Slides offers seamless text integration, allowing users to swiftly add and format text boxes, titles, and bullet points to their slides. The platform’s user-friendly interface makes it simple for users to create visually appealing slides that will capture viewers’ attention during a presentation.
Why Remove a White Background?
Removing a white background from images is essential for presentations to achieve a professional and polished look. Transparent images enhance the integration of visuals into slide layouts, ensuring a clean and cohesive design aesthetic. The transparency of images enables them to blend smoothly with various color schemes and design elements, resulting in a more visually appealing presentation with heightened engagement and visual impact. By eliminating the white background, you can create a seamless appearance where images float harmoniously on slides, adding depth and dimension to your visual storytelling and enhancing the overall effectiveness of your presentation.
Benefits of Transparent Images
Utilizing transparent images in presentations offers several advantages, including the seamless integration of visuals into slide backgrounds, enhanced aesthetics, and improved focus on foreground elements. The smooth merging of visuals enhances the overall quality of the presentation.
From an aesthetic perspective, transparent images significantly enhance the visual appeal of presentations by adding depth and layering to the slides. Transparent images enable text and other elements to be overlaid on images without compromising readability, resulting in a more engaging and dynamic presentation.
The use of transparency promotes consistency across slides, ensuring a cohesive and polished appearance that effectively captures and maintains the audience’s attention.
Methods for Removing White Backgrounds in Google Slides
There are various methods to remove white backgrounds in Google Slides, all of which involve utilizing the platform’s built-in tools to create transparent images. These techniques offer simple and efficient ways to enhance the visual appeal of your presentations.
One common approach is to choose the image or shape you wish to modify, access the Format options tab, navigate to the Adjustments section, and adjust the Transparency slider until the white background is eliminated. Another method involves using the Set Transparent Color function, which enables you to designate a color to be made transparent, effectively removing the white background. This provides a range of options for enhancing the quality of your Google Slides presentations.
Using the ‘Set Transparent Color’ Tool
To easily remove a white background in Google Slides, you can utilize the ‘Set Transparent Color’ feature. This tool allows you to designate a color, such as white, and it will transparentize that color wherever it appears in the image, streamlining the process of incorporating transparent elements into your presentation.
To effectively use ‘Set Transparent Color’, begin by inserting the image into your Google Slide. Next, select the image, click on it, and access the ‘Format options’ menu. Locate the ‘Set Transparent Color’ tool in the ‘Format options’ sidebar and click on it. From there, you can choose the white background or any other color you wish to remove from the image, instantly generating a transparent effect.
Using the ‘Remove Background’ Tool
A highly effective method for eliminating white backgrounds in Google Slides is to utilize the ‘Remove Background’ tool. This tool is able to identify the background and automatically remove it from images, simplifying the process of creating transparent images for your presentation. It is particularly beneficial for individuals seeking to enhance their presentations with professionally edited images.
To utilize this tool, simply insert the image into your slide, select it, then navigate to the ‘Format’ drop-down menu at the top and click on ‘Remove Background’. The tool will identify the main subject and seamlessly remove the background with precision. This approach is not only quicker and more straightforward, but also enables you to dedicate more time to refining your presentation content rather than editing visuals.
Tips for Successfully Removing White Backgrounds
To effectively remove white backgrounds in Google Slides, follow general best practices for working with transparent images, such as ensuring proper image resolution and experimenting with adjusting transparency levels. These steps are essential to maintain the quality and alignment of transparent images in your presentation.
When selecting images for transparency, it is crucial to use high-resolution images to achieve the best final quality. Additionally, utilizing the ‘Remove Background‘ tool in Google Slides can expedite the process and provide accurate results. Adjusting the transparency of your images or shapes can further assist in seamlessly integrating them into your presentation slides.
Choosing the Right Image
Selecting the right image is crucial for effectively eliminating white backgrounds in Google Slides. It is advisable to choose high-resolution images with distinct foreground elements that facilitate easy removal of the background and ensure high transparency quality.
Images with clear outlines and well-defined edges are optimal for seamless background removal, as they allow for better detection and execution of the separation. The lighting quality in the photograph plays a significant role in highlighting the subject against the background.
Images with minimal intricate background details are simpler to remove. Additionally, the composition and contrast of the image should be taken into account to achieve a smooth and professional transparent effect in Google Slides presentations.
Adjusting Image Settings
Fine-tuning image settings is an essential final step in removing white backgrounds in Google Slides. Adjusting the transparency levels, contrast, and other properties of the image can help ensure that the visual impact and integration of images into the presentation are seamless.
By adjusting the transparency levels, the white background of the image can be made more transparent, allowing the slide background to show through. Increasing the contrast can sharpen the edges of the image, making it more distinct against the backdrop. Adjusting the brightness and saturation can improve the overall quality of the image, making colors more vibrant, which can give the audience a more engaging visual experience.
Alternative Options for Transparent Images in Google Slides
Alternative options to using built-in tools include third-party tools such as Slazzer or other online background remover platforms that offer additional features and flexibility for creating transparent images in your Google Slides presentations. These tools provide an easy way to remove backgrounds from images, saving you time and effort.
One of the key advantages of utilizing third-party tools is the fine control they provide over the transparency of the images, allowing you to create a seamless and professional-looking presentation. Some third-party tools may come with payment requirements or limitations on the number of free images per month, so it is important to consider these factors before selecting a tool.
Using Third-Party Tools
Third-party tools like Slazzer, which can be integrated with Google Slides, are better suited for advanced transparent background removal requirements. These tools, including Slazzer, offer additional features and more settings for creating transparent images. The advantage of such tools is the ability to utilize them directly within Google Slides after integration.
For instance, Slazzer provides an easy-to-use interface for uploading images from your computer or pasting image URLs to quickly remove backgrounds. Following background removal, you can adjust settings like feathering and sensitivity to customize the transparency level. These tools typically support saving images in various formats and offer APIs for integration with cloud storage systems and design tools, making them a versatile option.
Leveraging these tools saves time and enhances presentation quality by enhancing visual appeal and professionalism.
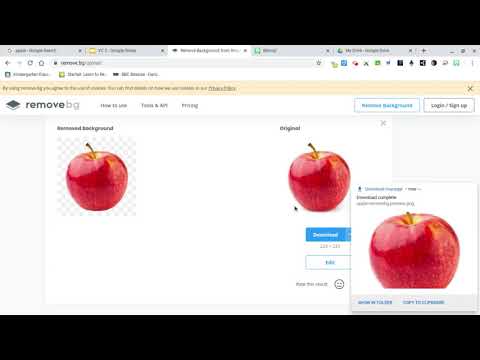
Frequently Asked Questions
1. What is the easiest way to paste a picture without a white background in Google Slides?
To paste a picture without a white background in Google Slides, you can use the “Remove Background” feature. Simply select the picture, click on “Format” in the menu bar, and then select “Remove Background”. You can then adjust the background removal as needed.
2. Can I paste a picture without a white background from another application into Google Slides?
Yes, you can easily copy and paste a picture without a white background from another application into Google Slides. Just make sure to use the “Paste without formatting” option (Ctrl+Shift+V on Windows or Command+Shift+V on Mac) to avoid any formatting or background colors from the original source.
3. How do I add a transparent background to a picture in Google Slides?
To add a transparent background to a picture in Google Slides, first select the picture and then click on “Format” in the menu bar. Next, select “Recolor” and then choose “Set Transparent Color”. Click on the white background of the picture to make it transparent.
4. Is there a way to save a picture with a transparent background in Google Slides?
Unfortunately, Google Slides does not have a feature to save a picture with a transparent background. However, you can easily download the slide as an image and then use an image editing tool to make the background transparent before inserting it back into your presentation.
5. Can I paste a picture without a white background on my mobile device?
Yes, you can paste a picture without a white background on your mobile device using the Google Slides app. Simply select the picture, tap on the “Format” button, and then select “Remove Background”. You can then adjust the background removal as needed.
6. How do I paste a picture without a white background in a specific shape on Google Slides?
To paste a picture without a white background in a specific shape on Google Slides, first insert the shape you want to use. Then, select the shape and click on “Format” in the menu bar. Next, choose “Fill Color” and select the option for “Image” or “Pattern”. You can then insert the picture without a white background into the shape.
