Google Slides Shortcuts for Iphone and Ipad: Learn How to Exit Current Mode with Esc Key
This article explores the benefits of utilizing shortcuts to navigate, edit, and format Google Slides presentations on your iPhone or iPad. It includes information on basic shortcuts, advanced shortcuts, the advantages of using shortcuts, enhancing efficiency, and customizing shortcuts.
Key Takeaways:
Benefits of Using Shortcuts
The benefits of keyboard shortcuts include increased productivity, faster and more efficient workflow, and reduced reliance on manual mouse interactions. Keyboard shortcuts simplify tasks by enabling users to trigger commands with a simple key combination, saving time and effort.
Navigation within applications is expedited as keyboard shortcuts allow quick access to different functions, eliminating the need to navigate through layered menus. Shortcuts also streamline text formatting, facilitating the effective application of styles, alignment, and manipulation of text elements.
Mastering keyboard shortcuts enables individuals to work faster and with greater precision, ultimately enhancing their overall performance and productivity.
Basic Navigation Shortcuts
Basic navigation shortcuts are essential tools utilized for swiftly moving around documents, applications, and interfaces, significantly enhancing user experience and operational efficiency.
Moving Between Slides
Effectively transitioning between slides is essential for delivering engaging presentations and content, which can be achieved through various methods on iOS devices, Google Slides, or other presentation platforms.
One of the most seamless ways to navigate between slides on iOS is by utilizing swipe gestures to transition from one slide to the next. Similarly, in Google Slides, utilizing shortcuts such as pressing ‘Ctrl + Alt + Shift + N‘ can facilitate moving to a specific slide.
In other presentation applications, the presenter view feature offers a preview of the upcoming slide while displaying the current one to the audience. By utilizing these methods efficiently, presenters can improve the flow and structure of their presentations.
Zooming In and Out
The ability to zoom in and out using external keyboards on iPads running iPadOS enhances visibility, facilitates detailed inspection, and enhances user interaction with a wide range of apps and interfaces. Utilizing external keyboards for zooming enables users to easily adjust their viewing preferences without the need to touch the screen, resulting in a more efficient and tactile navigation experience. This feature is particularly advantageous when engaging with content that demands precision, such as document editing or detailed examinations of design plans. The smooth functionality of zooming in and out enhances readability by allowing users to focus on specific details and fine-tune their display preferences, ultimately enhancing the user experience when using iPads.
Editing and Formatting Shortcuts
Shortcuts for editing and formatting are utilized to swiftly generate content, manage the appearance of documents, and efficiently manipulate text. Utilizing these shortcuts can enhance productivity and speed in the editing process.
Adding Text and Shapes
In Google Docs, adding text and shapes is made easy, allowing for the effortless creation of visually engaging and well-structured documents. This simplicity stems from the ability to add and shape text using commands and formatting options that are user-friendly and intuitive.
Google Docs offers flexible formatting options that enable users to adjust font styles, sizes, colors, alignment, spacing, and margins with ease. Shapes like lines, arrows, equations, callouts, and 2D geometric figures can be added and removed quickly.
Command functions such as duplicating, deleting, and hiding text or shapes, as well as aligning and grouping shapes, help users efficiently organize and adjust their document layout. By utilizing these shortcuts and methods, users can enhance the appearance and readability of their documents through improved formatting.
Changing Fonts and Colors
Changing fonts and colors in documents on macOS involves using text formatting tools, locating and modifying color-specific elements, and adjusting visual elements to align with the desired style and design of the document.
One of the quickest methods to change fonts and colors is by selecting the text and then modifying its font style or color from the formatting toolbar. This approach is user-friendly and offers real-time previews, simplifying the task of finding the most suitable fonts and colors.
macOS provides predefined shortcuts for accessing font settings and adjusting text colors to streamline the process. For instance, the keyboard shortcut Command + T opens the font settings dialog, while Command + Shift + C changes text color.
Advanced Shortcuts for Power Users
Advanced shortcuts are designed for power users who require maximum efficiency and control over their tasks. These shortcuts feature specialized commands that utilize the Esc key for quick exits and navigation enhancements.
Mastering the Esc Key
Utilizing the Esc key on external keyboards enables users with a versatile tool for canceling operations, closing dialog boxes, and navigating interfaces seamlessly, thereby enhancing overall user experience and task management. This functionality goes beyond basic navigation; the Esc key offers a quick method to exit full-screen modes, close pop-up windows, or terminate misbehaving applications.
Its usefulness extends to various devices including desktop computers, laptops, tablets, and smartphones, where it is utilized for actions such as halting processes, exiting games, or dismissing notifications. The flexibility of the Esc key plays a vital role in user interface design, enabling users to interact swiftly with different software environments across a diverse range of devices and platforms.
Creating Custom Shortcuts
Enhancing the capabilities of the iPad Pro through customized shortcuts enables users to personalize commands for common tasks or app launches, saving time and streamlining operations. This tailored approach minimizes touchpoints required for task execution, promoting a smoother and more efficient user experience. Customizing shortcuts on the iPad Pro line benefits users by facilitating quicker task completion and enabling a focus on primary responsibilities.
Tips and Tricks for Using Shortcuts on Iphone and Ipad
Enhance your productivity and streamline user access by mastering useful strategies for utilizing keyboard shortcuts more effectively on iPhones and iPads. This will boost the efficiency of the iOS systems, allowing for improved productivity and easier access for users.
Customizing Shortcuts for Your Device
Customizing shortcuts on users’ devices, especially through Bluetooth-enabled external keyboards, enhances workflow efficiency, navigation, and command execution in a personalized manner. To customize keyboard shortcuts on devices, users first need to access the settings or preferences menu of the operating system or application. Look for the option to assign or modify keyboard shortcuts, typically located in the ‘Keyboard’ or ‘Shortcuts’ section. Choose the specific command or function for which you wish to create a shortcut and enter the key combination on your keyboard to activate that action.
Bluetooth connectivity enables wireless connection of external keyboards to devices. Utilizing an external keyboard provides a tactile and responsive typing experience, making it ideal for setting up custom commands that facilitate smoother and more intuitive workflows.
Maximizing Efficiency with Shortcuts
Utilizing keyboard shortcuts and screen reader support on macOS devices can enhance accessibility, reduce user effort, and optimize user interaction. Incorporating screen readers into daily workflows enhances navigation ease, content accessibility, and command execution efficiency. Keyboard shortcuts like Command + F for opening the search text box or Command + Tab for swift application switching save time and decrease dependence on a mouse. These integrated functionalities enable visually impaired users while enhancing the overall user experience for all macOS users, facilitating smoother operation and engagement across diverse tasks and applications.
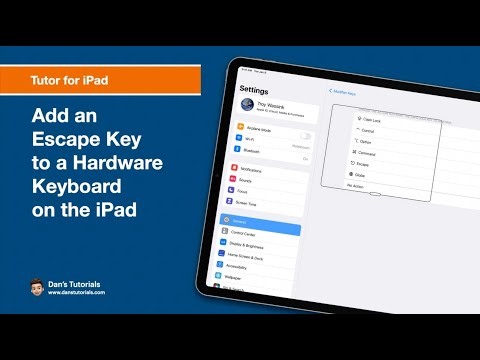
Frequently Asked Questions
What are Google Slides Shortcuts for Iphone and Ipad?
Google Slides Shortcuts for Iphone and Ipad are keyboard shortcuts that allow you to perform various actions in Google Slides more quickly and efficiently. These shortcuts are designed specifically for users who access Google Slides on their Iphone or iPad devices.
How do I exit the current mode in Google Slides on my Iphone or Ipad?
To exit the current mode in Google Slides on your Iphone or Ipad, simply press the “Esc” key on your keyboard. This will take you out of the current mode and back to the normal view of your presentation.
Can I use the Esc key to exit any mode in Google Slides on my Iphone or Ipad?
Most of the time, pressing the Esc key will exit the current mode in Google Slides on your Iphone or Ipad. However, there are some exceptions, such as when you are using the “Presenter View” mode. In this case, you will need to use a different shortcut to exit the mode.
What other important shortcuts should I know for Google Slides on my Iphone or Ipad?
Some other useful shortcuts for Google Slides on your Iphone or Ipad include pressing “Cmd + B” to bold selected text, “Cmd + I” to italicize selected text, and “Cmd + C” to copy selected objects or text. You can also access a full list of shortcuts by pressing “Cmd + /” on your keyboard.
Is it possible to customize the shortcuts in Google Slides on my Iphone or Ipad?
Yes, you can customize the shortcuts in Google Slides on your Iphone or Ipad by going to the “Tools” menu and selecting “Preferences.” From there, you can click on the “Keyboard Shortcuts” tab and make any desired changes to the shortcuts.
Are these Google Slides shortcuts only available for Iphone and Ipad?
No, these shortcuts are also available for Google Slides on other devices, such as a computer or Android phone. However, some of the key combinations may be different depending on the device and operating system.
